

Правильное управление нашим компьютером жизненно важно для эффективной и усиленной работы. Если в конце концов мы пренебрегаем нашей операционной системой, у нас будет замедленная команда, с которой мы вряд ли хотим работать из-за проблем, которые она нам создает. Уловка, включающая в себя Windows 10, заключается в дефрагментации диска, так что файлы перемещаются более эффективно.
Есть много проблем, которые могут возникнуть в компьютере, и поэтому мы всегда должны стараться избегать паники. Одна из мер, которую необходимо принять во внимание, - это всегда иметь резервную копию всей нашей информации, чтобы избежать потерь в случае сбоя.
Одна из наиболее важных частей нашей информации - это диски. В них мы размещаем всю нашу информацию, но если возникает проблема, мы можем ее потерять. Вы должны все очень хорошо организовать и управлять дисками, чтобы поиск информации ускорился от хаоса сохранения без фильтра.
Существует множество инструментов, которые позволяют выполнять каждую из этих задач в отдельности, а также многие другие, но для нас наиболее выгодно собрать все в одной программе . Таким образом, этот учебник позволяет узнать всю мощь CCleaner для Windows 10.
CCleaner - это программа, созданная с целью оптимизации систем путем очистки ваших файлов. Это могут быть файлы cookie, удаленные файлы, найденные в корзине, кэш-память, веб-адреса, использовавшиеся в последние дни, временные файлы Интернета и многие другие. В настоящее время это одна из самых популярных программ для очистки и управления компьютерами с операционной системой Windows.
Если вы хотите иметь здоровый и безотказный компьютер, откройте для себя CCleaner и все его функции.
1 Загрузите и установите CCleaner
Шаг 1
Чтобы начать пользоваться функциями CCleaner, первым делом загрузите его бесплатно.
Скачать CCleaner
Шаг 2
Как только загрузка файла установки завершена, выполняется установка.

Шаг 3
Как правило, CCleaner - очень простая в использовании программа. Прежде всего, когда программа открыта, может отображаться главный экран, где можно найти различные параметры, которые позволяют выполнять действия по оптимизации системы.

Примечание:
В верхней части приложения мы можем видеть информацию о нашем ПК, такую как операционная система, процессор и даже сколько оперативной памяти у нас есть.
Так что на первый взгляд программа не кажется сложной для использования, но она полезна. Ниже вы увидите все варианты, которые вы можете найти в этой программе.
2. Более чистое меню
Шаг 1
Первая функция, которую мы увидим, будет Cleaner . Как вы можете видеть на картинке, на главном экране программы вы можете найти каждый из файлов, которые программа может удалить из вашей системы, чтобы пользователи могли сознательно выбирать, какие из них они хотят удалить из своей системы Windows.
Чтобы выполнить эту функцию, вы должны нажать на кнопку « Анализ», чтобы программа продолжила поиск всех выбранных файлов .
$config[ads_text5] not found
Шаг 2
Как только анализ будет завершен, следующим шагом будет нажатие на « Запустить очиститель», чтобы завершить очистку. Будет запрошено подтверждение для выполнения этого действия, нажмите кнопку ОК . В зависимости от количества файлов, которые вы должны удалить, программа займет больше или меньше времени.

Шаг 3
В то же время этот очиститель можно запустить на уровне программы, мы перейдем на вкладку «Программы» . Это будет в основном запустить более «конкретный» очиститель. Что касается вашего браузера по умолчанию, различные пакеты и приложения, которые могут или не могут быть загружены из него.

3. Меню регистрации
Шаг 1
Следующая опция, которую можно найти в CCleaner, это Регистрация . Эта функция соответствует более продвинутому уровню, где программа отвечает за анализ с помощью поиска ошибок или старых записей в системном реестре, чтобы исправить их. Как и в Cleaner, CCleaner показывает список файлов, которые можно исправить.
Чтобы выполнить эту функцию, нам нужно будет нажать кнопку « Поиск проблем», чтобы начать анализ.
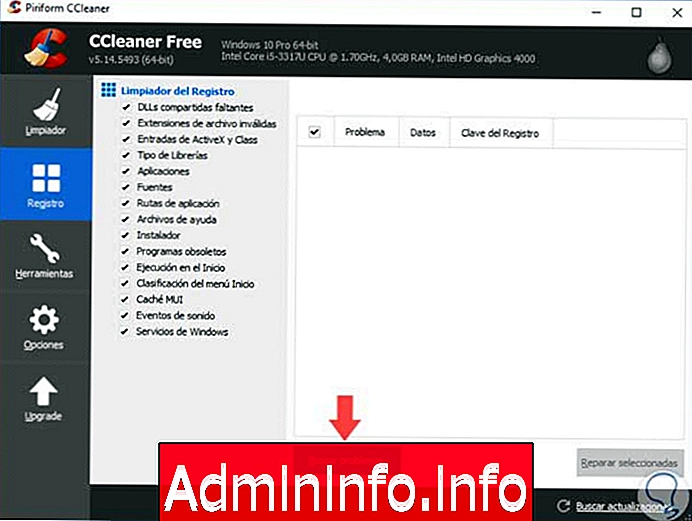
Шаг 2
По завершении будет активирована кнопка « Восстановить выбранное», расположенная в правом нижнем углу. Он попросит нас сделать резервную копию подлежащих ремонту записей (что не нужно), и, конечно, мы нажмем на Нет.

Шаг 3
Теперь будет отображаться окно, в котором мы выберем, хотим ли мы восстановить определенную запись или применить это исправление ко всем выбранным записям (CCleaner проверит все флажки автоматически, и настоятельно рекомендуется применить полное исправление каждого из них ).
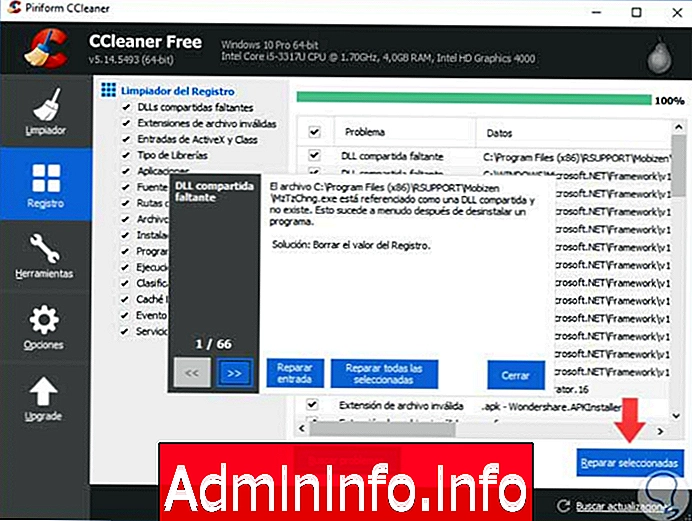
4. Меню инструментов
Шаг 1
Опция инструментов CCleaner - это быстрый путь с рядом функций, которые обычно предлагает нам наша операционная система. Это не что иное, как прямой и безопасный доступ, готовый для удаления, восстановления, переименования или удаления программ, установленных в системе ПК.

Шаг 2
Как видите, в этом разделе есть несколько опций, которые мы кратко объясним ниже.
Параметры инструментов
$config[ads_text5] not found- Удалить программы Это позволяет вам индивидуально выбирать программы, которые вы хотите удалить.
- Начать Здесь вы можете управлять процессами и задачами, которые выполняются в начале вашего компьютера и которые иногда вызывают замедление работы системы.
- Плагины для браузера Вы можете активировать, деактивировать или удалить все плагины, которые вы установили в своем веб-браузере.
- Дисковый Анализатор Вы можете анализировать ваше устройство в определенном месте по категориям или единицам, ища файлы, которые занимают место на ПК.
- Duplicate Finder. Найдите дубликаты файлов на вашем компьютере.
- Восстановление системы Это позволяет вам управлять точками восстановления вашей операционной системы.
- Удалить блок Вы можете стереть только свободное место на диске или полный диск с различными типами перезаписи: простой (1 проход), расширенный (3 прохода), сложный (7 проходов), очень сложный (35 проходов). Обратите внимание, что чем выше уровень перезаписи, тем больше вы гарантируете, что эти файлы не будут восстановлены, потому что это система удаления и перезаписи (очень полезная для вопросов безопасности)
5. Меню опций
Шаг 1
Наконец, есть вкладка « Параметры », из которой вы можете настроить параметры программы. Интерфейс программы, как вы можете видеть, очень прост для пользователей, так как он всегда подробно описывает опции, которые он предоставляет. Оттуда вы также можете выполнять такие действия, как восстановление системы, удаление с безопасным удалением данных с вашего компьютера.
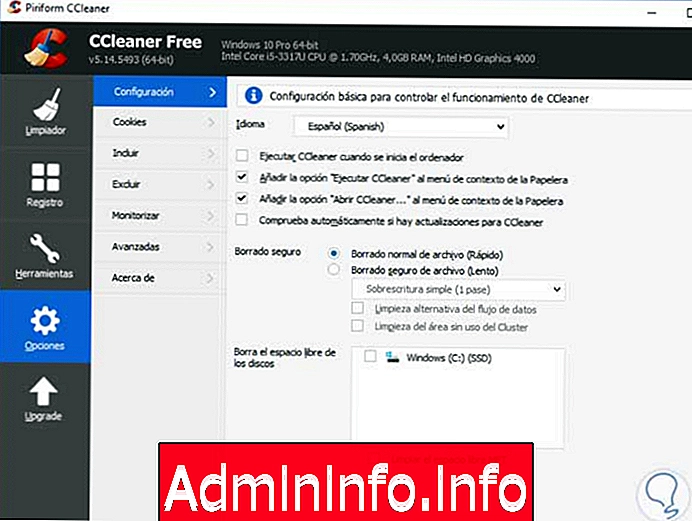
Шаг 2
В опции « Мониторинг», расположенной на вкладке « Параметры », вы можете найти очень полезную функцию: запрограммировать автоматическую очистку системы при запуске ПК.
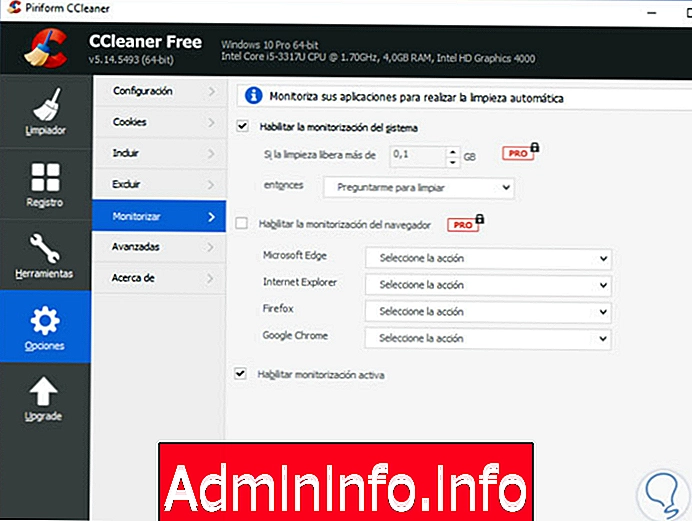
Шаг 3
Мы также можем удалить определенные файлы cookie, если вам не требуется полный анализ оборудования, чтобы выбрать те, которые мы хотим удалить и какие из них разрешить. В дополнение к этому, вы также можете проверить обновления программы и язык .

Как видите, CCleaner - это очень полная программа для управления вашим компьютером с множеством функций. Если вы ищете программу, которая способна выполнить основные действия по обслуживанию и производительности вашего компьютера, CCleaner - это ваше решение .
Если вы хотите более внимательно изучить весь этот процесс, который мы описали, посетите видеоролик, который мы оставляем ниже.
СТАТЬИ