

Нам известен широкий спектр использования протокола FTP через сеть с использованием любой операционной системы, поскольку с 1971 года она позволяет нам быстро и эффективно устанавливать передачу файлов между клиентами .
Протокол FTP ( File Transfer Protocol ) в основном работает через TCP / IP и дает нам следующие преимущества:
Преимущества FTP
- Возможность передачи больших объемов информации
- Можно возобновить загрузку, если вы потерпели неудачу
- Передача данных эффективна
- Простота использования
- Скорость соединения
При использовании протокола FTP информационная безопасность не является наилучшей, поскольку она не зашифрована, но все еще остается широко используемым протоколом. В этом уроке мы увидим, как мы можем реализовать FTP-сервер в Windows Server 2016.
1. Установите роль FTP в Windows Server 2016
Первый шаг, который мы должны сделать, это установить роль через Администратор сервера.
Шаг 1
Чтобы сделать это, мы нажимаем на опцию Добавить роли и компоненты, и мы увидим, что мастер Windows Server открыт, там мы будем нажимать Next, пока не достигнем окна Server Roles, там мы выберем роль Web Server (IIS).

Шаг 2
Нажимайте « Далее», пока не дойдете до окна « Службы ролей», где мы отметим флажок « FTP-сервер».

Шаг 3
Нажимайте кнопку « Далее», пока не дойдете до окна « Результаты», где мы будем нажимать кнопку « Установить», чтобы начать процесс установки и дождаться его правильного завершения.
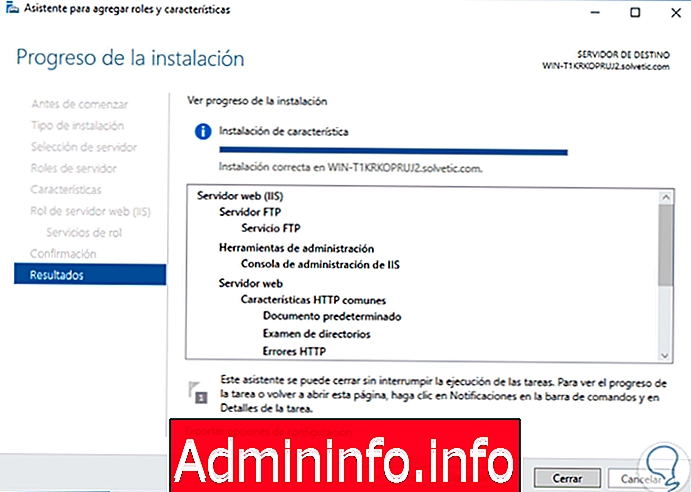
2. Управление консолью IIS в Windows Server 2016
Шаг 1
После того, как мы установили указанную роль, мы пойдем по пути Tools / Internet Information Services (IIS) от администратора сервера. Мы увидим, что откроется следующее окно.
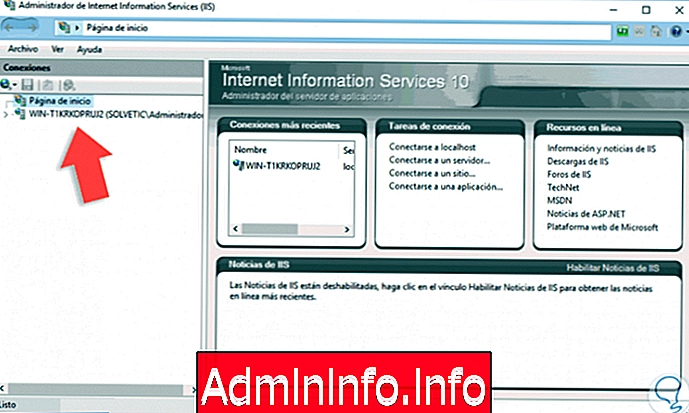
Шаг 2
В левой колонке мы развертываем наш сервер, выбираем опцию Сайты, и мы должны создать там доступ к нашему FTP-сайту, но сначала мы должны выполнить задачи, если у нас их нет.
Создайте группу и пользователей для доступа по FTP, мы создадим их из Active Directory Users and Computers, в нашем случае мы создали группу Solvetic_FTP и создали двух пользователей с именами Solvetic FTP и Solvetic FTP1.
Шаг 3
Следующим пунктом является создание репозитория, в котором вы должны хранить информацию FTP, для этого мы создаем папку на диске C, она может находиться в другом устройстве, называемом FTP Solvetic, и это нужно отредактировать следующим образом. Щелкните правой кнопкой мыши на Properties и там мы выберем вкладку Security.

Шаг 4
Там мы нажимаем кнопку « Дополнительные параметры» и там необходимо выбрать кнопку « Отключить наследование», расположенную внизу.

Шаг 5
Мы увидим следующее сообщение, в котором мы должны выбрать опцию Преобразовать унаследованные разрешения в явные разрешения для этого объекта. Нажмите Применить, а затем Принять.
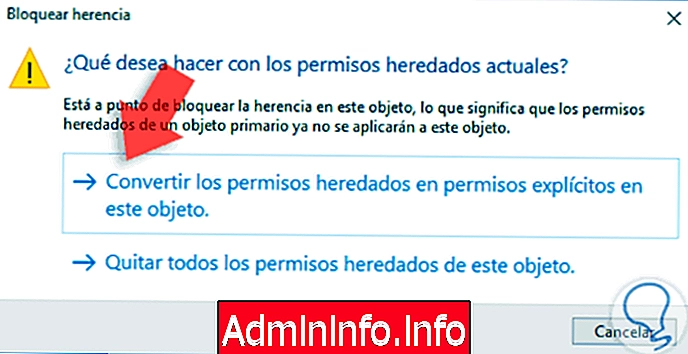
Шаг 6
Теперь снова на вкладке « Безопасность » нажмите « Изменить» и там мы удалим группу « Пользователи » .

Шаг 7
Мы добавим созданную нами группу для FTP, в данном случае Solvetic FTP, и предоставим необходимые разрешения, активировав соответствующие поля. Нажмите Применить, а затем Принять.

Шаг 8
С этими параметрами мы возвращаемся в консоль администрирования IIS и там щелкаем правой кнопкой мыши по Сайтам и выбираем опцию Добавить сайт FTP.

Шаг 9
Мы увидим, что откроется следующий мастер, в котором мы должны ввести имя нашего FTP-сайта и физический путь (папка, которую мы создали для репозитория).
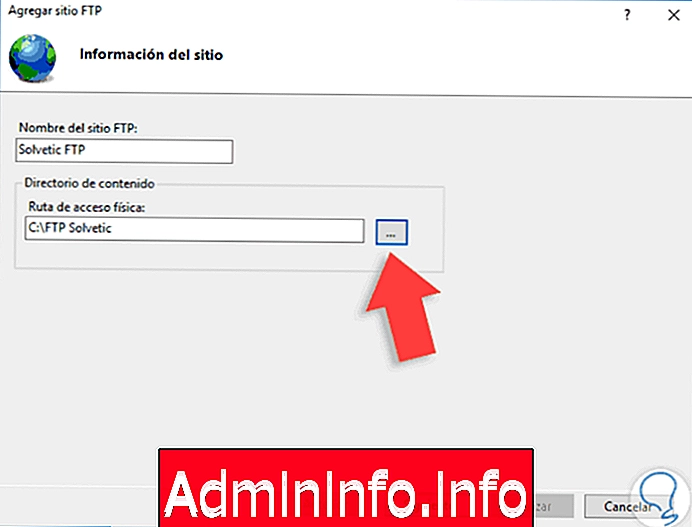
Шаг 10
Нажмите Далее, а затем мы должны настроить параметры FTP-сайта, такие как уровень безопасности (SSL), номер порта, IP-адрес доступа и т. Д.
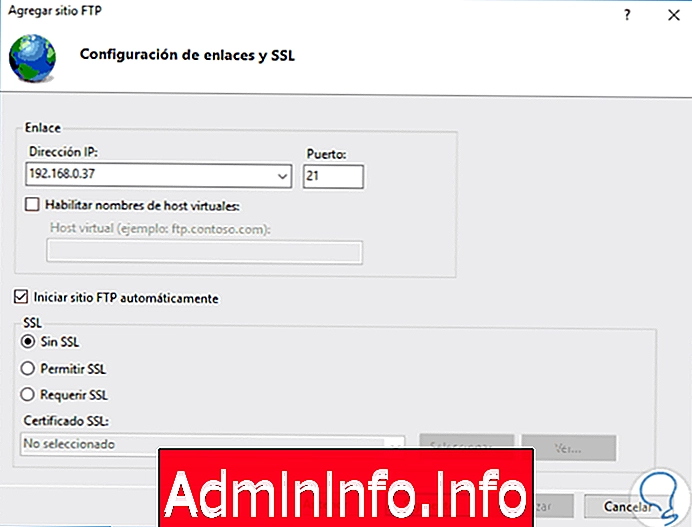
Шаг 11
Нажмите Next еще раз, и в следующем окне мы должны определить тип аутентификации:
анонимный
Можно получить доступ без учетных данных
основной
Пароли необходимы для подключения к FTP-сайту
Шаг 12
Мы можем определить уровень авторизации, который пользователь будет иметь на FTP-сайте, и какой уровень разрешений для чтения или записи.

Шаг 13
Нажмите Готово, чтобы выйти из мастера и сохранить конфигурацию. Мы видим, что наш FTP-сайт создан правильно.

3. Проверьте FTP-сайт в Windows Server 2016
Шаг 1
Мы можем выполнить проверку доступа к нашему FTP-сайту, используя командную строку и введя следующий синтаксис.
ftp IP_addressв нашем случае мы входим
ftp 192.168.0.37$config[ads_text6] not found
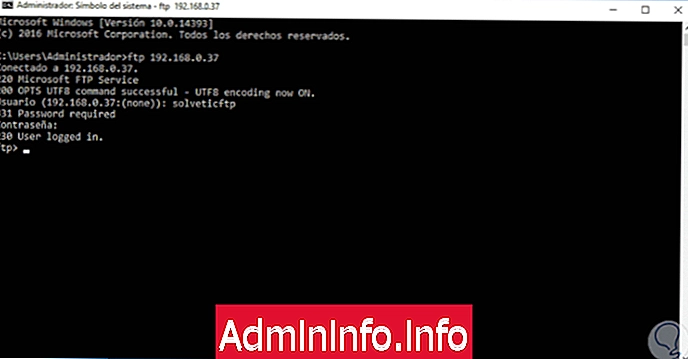
Шаг 2
Нажмите Enter, и мы увидим, что система запрашивает учетные данные для доступа. Там мы должны войти с учетными данными пользователей, которые включены в группу, которую мы создали ранее, например, мы можем получить доступ с пользователем SolveticFTP.
Мы можем проверить соединение с клиентского компьютера, например, попробуем установить соединение с Mac OS Sierra, для этого мы откроем Safari и в адресной строке введем ftp: // IP, в данном случае
ftp://192.168.0.37Мы видим, что отображается следующее сообщение, где мы должны ввести учетные данные для доступа. Нажмите « Подключиться», и таким образом мы получим доступ к компьютеру с Windows Server 2016.
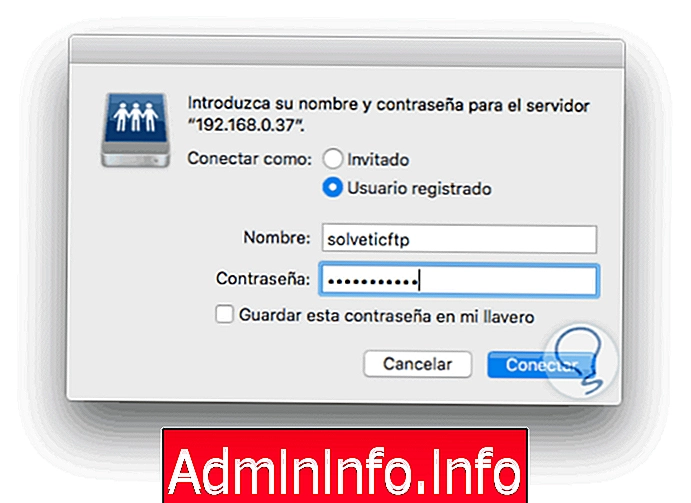
Мы видим, как FTP очень помогает во всех вопросах, связанных с передачей файлов, благодаря его универсальности и скорости, и таким образом мы можем использовать ресурсы, предлагаемые Windows, без использования внешней программы или выполнения сложных административных процессов.
Мы советуем вам в полной мере изучить эти утилиты и предложить нашей организации новые альтернативы для управления файлами. Если, помимо Windows, вы являетесь пользователем других операционных систем, вы также можете узнать, как установить FTP-сервер в Linux.
$config[ads_text6] not foundFTP-сервер Linux
СТАТЬИ