
Windows 10 включает в себя инструменты, которые позволяют нам гораздо более детально контролировать различные аспекты системы, такие как приложения, устройства, сеть, безопасность и другие.
Со временем и с тех пор, как мы использовали Windows XP, Панель управления стала центром поддержки для всех пользователей Windows, но начиная с Windows 8 появилась утилита конфигурирования, которая постепенно заменяет Панель управления. контроль.
Мы можем видеть, как устроена структура каждого из этих инструментов:
Панель управления

Мы находим различные варианты, обобщенные по категориям, которые позволяют нам выполнять такие задачи, как:
- Удалить программы
- Установите или удалите новые функции системы.
- Настройте доступность системы.
- Изменить внешний вид системы.
- Настройте сети и многое другое.
конфигурация

Он имеет гораздо более современный вид и, как и панель управления, отображает категории с конкретными функциями для выполнения в Windows 10, где мы можем выполнять такие задачи, как:
- Настройте несколько параметров системы, таких как отображение, отключение питания, многозадачность и т. Д.
- Создание, редактирование, удаление учетных записей пользователей.
- Управляйте устройствами, связанными с оборудованием.
- Настройте несколько значений, связанных с конфиденциальностью Windows 10.
- Запустите систему расширенным способом.
- Свяжите компьютер с программой Windows Insider и многими другими задачами.
Один из лучших способов защитить конфигурацию нашего оборудования - отключить доступ как к панели управления, так и к Конфигурации, в случае если другие люди получают доступ к оборудованию, чтобы предотвратить несанкционированные изменения в оборудовании.
В этом руководстве будут указаны параметры, которые мы должны отключить для этих двух важных инструментов операционной системы Windows. Мы также предлагаем видео с необходимыми шагами для отключения панели управления с помощью GPO или редактора реестра в Windows 10.
1. Отключите панель управления и настройки с помощью GPO
Объекты групповой политики или локальные групповые политики позволяют нам вносить изменения непосредственно в системные параметры как на уровне пользователя, так и на уровне группы. Этот параметр применим только к версиям Windows 10 для Pro и Enterprise.
Шаг 1
Для доступа к этим политикам мы будем использовать следующую комбинацию клавиш и в окне введем команду gpedit.msc.
+ R
gpedit.msc
Шаг 2
В появившемся окне мы пойдем по следующему маршруту:
- Настройки пользователя
- Административные шаблоны
- Панель управления
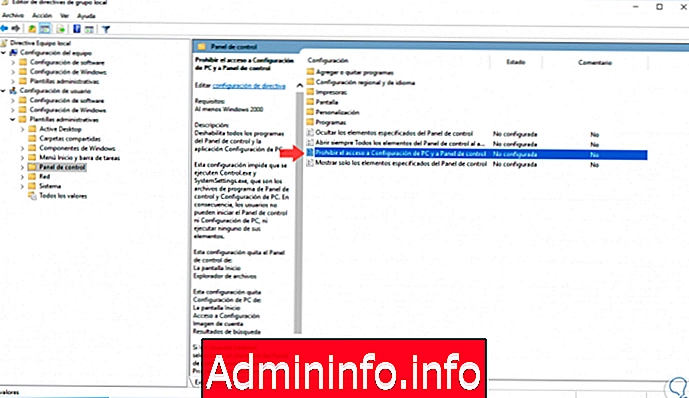
Шаг 3
Там мы выберем политику «Запретить доступ к настройкам и панели управления ПК» и дважды щелкните по ней, в появившемся окне мы активируем поле «Включено», чтобы запретить доступ к этим параметрам:

Шаг 4
Нажмите «Применить», а затем «ОК», чтобы сохранить изменения. Как только мы попытаемся получить доступ к Панели управления или Конфигурации, мы увидим следующее:
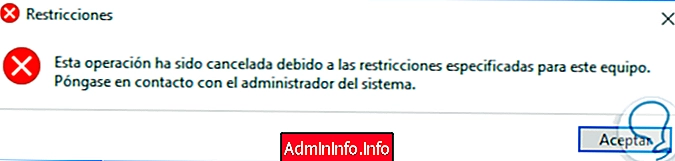
2. Отключите панель управления и настройки с помощью редактора реестра Windows 10
Этот параметр применяется ко всем редакциям Windows 10, и мы должны быть осторожны в том, как мы управляем записями, поскольку неправильные манипуляции могут повлиять на всю систему в целом.
Шаг 1
Для доступа к этим политикам мы будем использовать следующую комбинацию клавиш и в окне введем команду gpedit.msc.
+ R
gpedit.msc
Шаг 2
В появившемся окне мы пойдем по следующему маршруту:
HKEY_CURRENT_USER \ Программное обеспечение \ Microsoft \ Windows \ CurrentVersion \ Policies \ Explorer
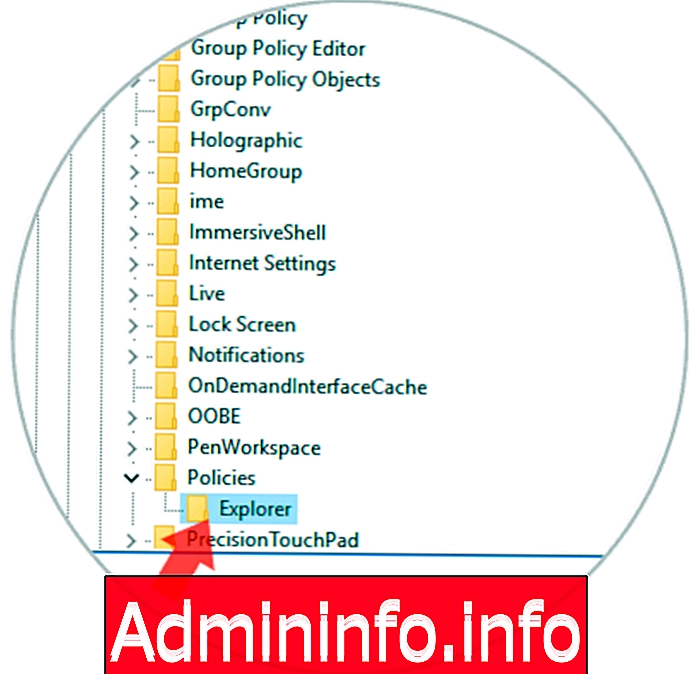
Шаг 3
В случае, если Explorer не включен, необходимо будет его создать, и для этого мы щелкнем правой кнопкой мыши по папке «Policies» и выберем опцию «New / Password»:

Шаг 4
Этот новый ключ будет называться «Проводник». Теперь внутри папки Explorer мы создадим новое значение DWORD, щелкнув правой кнопкой мыши где-нибудь пустое и выбрав «Новое значение / DWORD (32 бита)»:

Шаг 5
Это значение DWORD будет называться «NoControlPanel»:
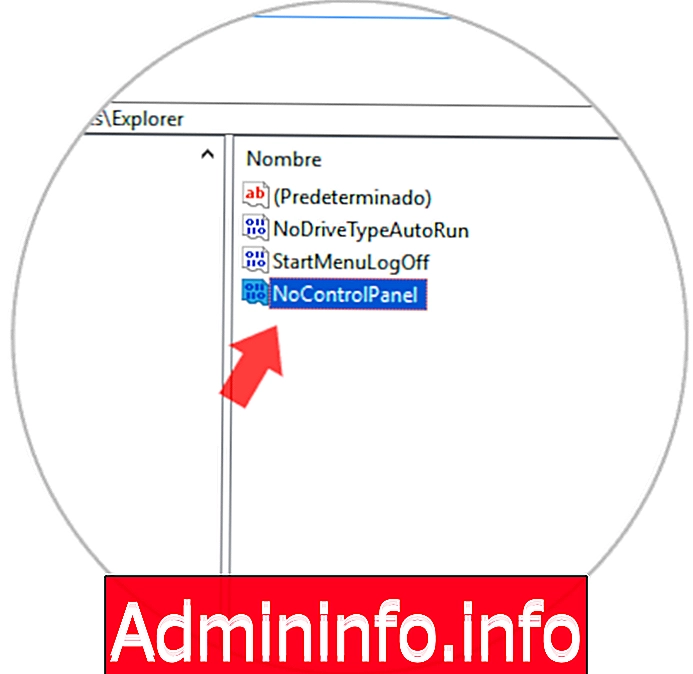
Шаг 6
Теперь мы отредактируем это значение DWORD, дважды щелкнув по нему или щелкнув правой кнопкой мыши и выбрав «Изменить»; В появившемся окне мы назначим значение 1 в поле «Информация о значении», чтобы ограничить доступ к панели конфигурации и управления:
Нажмите OK, чтобы применить изменения. На данный момент мы хотим разрешить доступ и установим это значение на ноль 0. Мы можем выйти из редактора реестра.
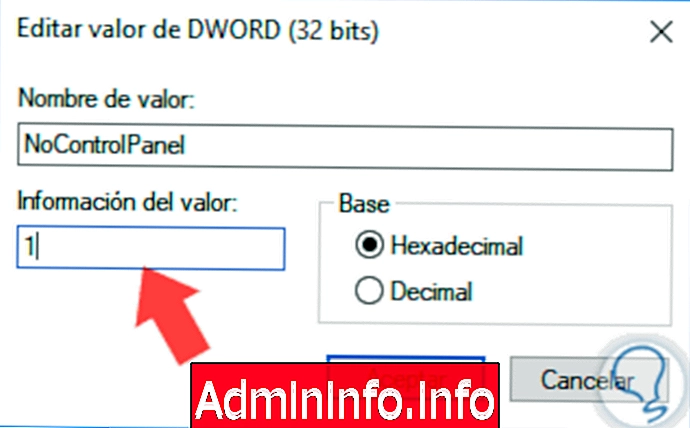
Используя любой из вышеперечисленных методов, мы ограничили доступ к двум основным утилитам Windows 10 для управления компьютером.
СТАТЬИ