 1. Как загибать текст с помощью текстовых эффектов в PowerPoint 20192. Как скрутить текст с помощью инструментов рисования в PowerPoint 2019
1. Как загибать текст с помощью текстовых эффектов в PowerPoint 20192. Как скрутить текст с помощью инструментов рисования в PowerPoint 2019PowerPoint - одно из самых универсальных приложений офисного уровня для всего, что связано с созданием и администрированием впечатляющих презентаций, поскольку PowerPoint объединяет многочисленные параметры редактирования, такие как эффекты, переходы, мультимедийные элементы и многое другое. В его новом выпуске PowerPoint 2019 были улучшены и добавлены новые функции, которые позволят нам создавать отличные слайды, и один из способов, которым мы можем лучше управлять текстом каждого из них, - это изогнуть введенный текст в заголовке или субтитрах, для улучшения видимости слайда ..
PowerPoint имеет широкий спектр возможностей для создания презентаций и их слайдов. Если мы хотим зафиксировать идеи, этот инструмент идеально подходит для креативного визуального представления с помощью внешних экранов, чтобы увидеть их в более высоком качестве. Кроме того, при добавлении контента мы можем вносить изменения во внешний вид, создавая действительно привлекательный дизайн индивидуально.
TechnoWikis объяснит, как выполнить этот процесс в PowerPoint 2019 простым и функциональным способом.
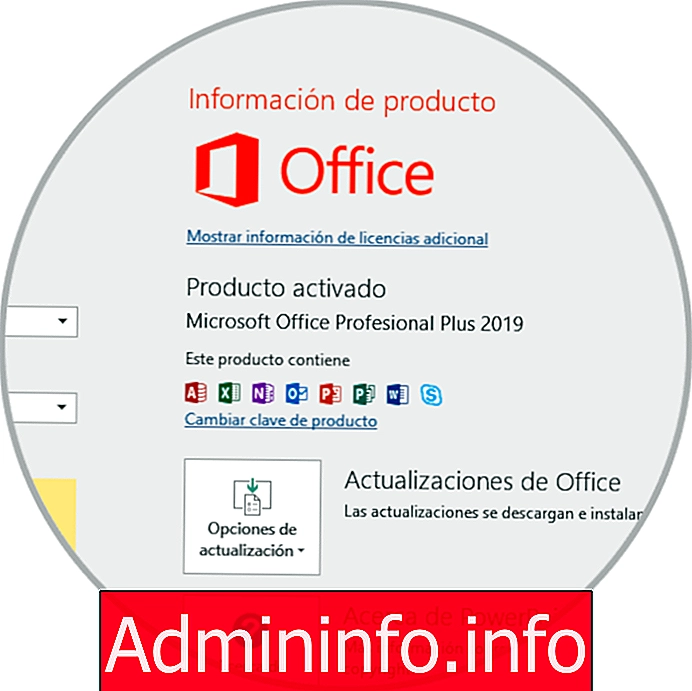
Примечание
Этот процесс применим как к PowerPoint 2016, так и к 2019.
Чтобы не отставать, не забудьте подписаться на наш канал на YouTube! ПОДПИСЫВАТЬСЯ
PowerPoint дает нам возможность использовать WordArt, который объединяет текстовый эффект под названием Transform, который позволяет нам частично скручивать или складывать текст вокруг фигуры на слайде. Шаг 1 Для этого мы переходим в меню «Вставить» и в группе «Текст» нажимаем на опцию «WordArt»: Шаг 2 Там мы выбираем желаемую форму и, щелкнув по ней, мы можем ввести желаемый текст на слайд: Шаг 3 Мы видим, что новое меню под названием «Инструменты рисования» активируется в меню «Формат», откуда можно будет управлять всеми параметрами WordArt, вставленного в PowerPoint. Там мы переходим в группу «Стили WordArt» и нажимаем на поле «Текстовые эффекты», будет отображен ряд параметров и нажмите «Преобразовать», где мы увидим следующее: Шаг 4 Если мы хотим, чтобы текст полностью вращал свою форму, в разделе «Follow path» выберите «Circle», а затем щелкните и перетащите любой из контроллеров размера, пока WordArt не приобретет желаемую форму: Шаг 5 По логике вещей, чем длиннее текст, тем заметнее будет заданная окружность. Если мы хотим обернуть текст вокруг фигуры с прямыми краями, например прямоугольника, мы должны вставить WordArt для каждой границы. ШАГ 6 Таким же образом мы можем попробовать все альтернативы, которые должен проверить раздел «Текстовые эффекты», которые могут иметь большее влияние на слайд: Шаг 1 Другой вариант, предлагаемый PowerPoint для создания изогнутого текста, - это использование встроенных инструментов рисования, для этого мы переходим в меню «Пуск» и в группе «Рисование» нажимаем на опцию «Текстовое поле»: Шаг 2 Появится всплывающее окно, в котором мы введем желаемый текст. Там мы можем перейти в группу «Шрифт» и при желании изменить его шрифт, цвет, размер и т. Д. Шаг 3 Теперь мы переходим в меню «Формат» и в группе «Стили WordArt» переходим в раздел «Текстовые эффекты», где, как мы видели, у нас есть несколько вариантов настройки текста: Шаг 4 После того, как желаемая форма выбрана, мы можем использовать концы, чтобы определить ее размер или местоположение, или также можно будет указать ширину и высоту текста с помощью группы «Размер»: Шаг 5 Как и в предыдущем шаге, мы можем использовать вариант, который, по нашему мнению, лучше всего соответствует потребностям слайда. В меню «Формат» мы можем редактировать его контур, цвет, стиль и многое другое. Так просто согнуть наш текст в PowerPoint 2016 или 2019.1. Как загнуть текст с помощью текстовых эффектов в PowerPoint 2019

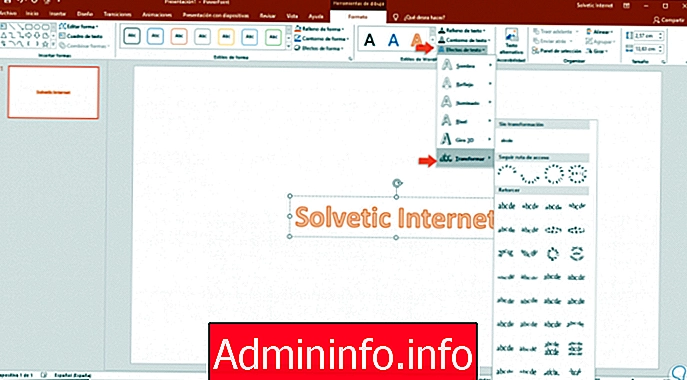

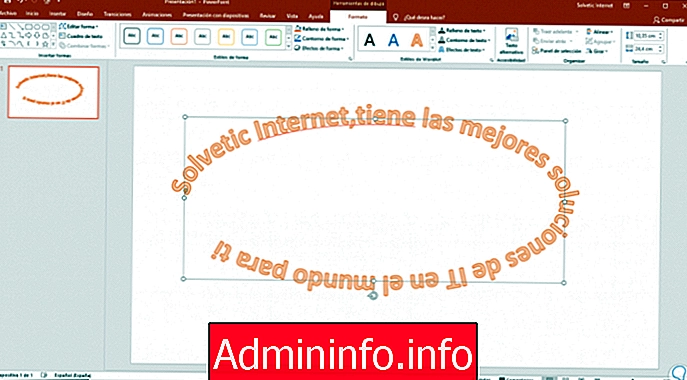
2. Как скрутить текст с помощью инструментов рисования в PowerPoint 2019
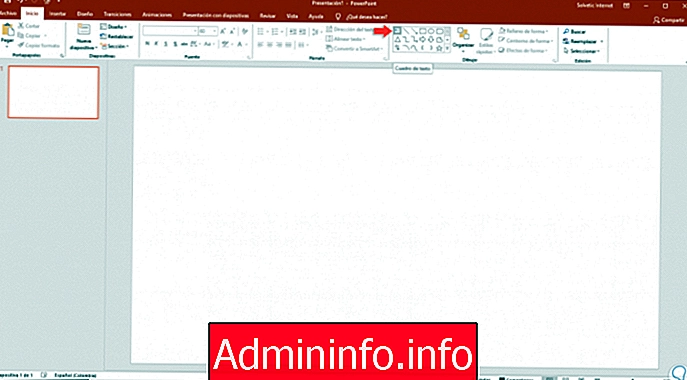
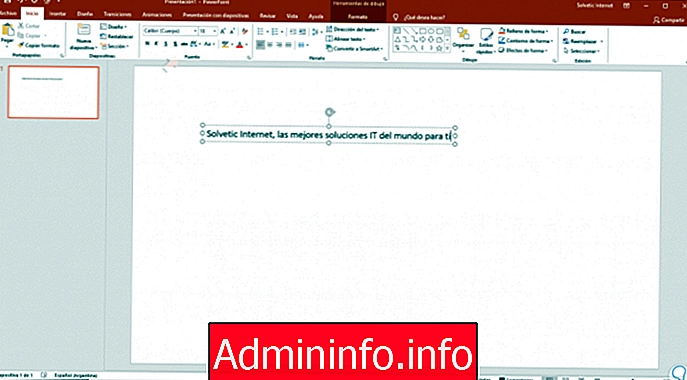
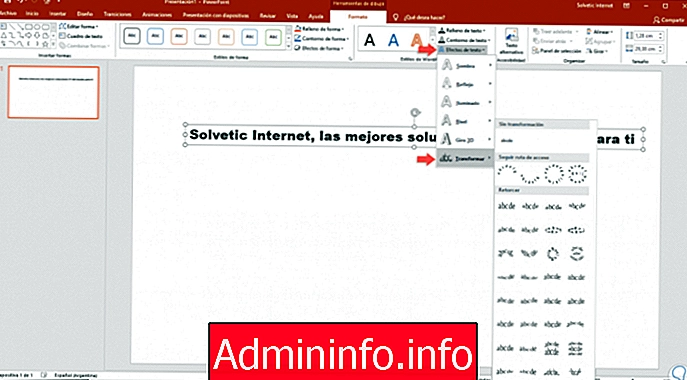


СТАТЬИ