

Windows 10 включает в себя инструменты, которые дают нам легкий доступ к функциям нашего компьютера, с помощью пары щелчков мыши мы можем управлять его работой по своему усмотрению. Такие инструменты, как панель управления, могут нам очень помочь, и к ним очень легко получить доступ.
Другие инструменты, такие как диспетчер устройств, позволяют нам контролировать оборудование нашего компьютера, что важно знать, что мы устанавливаем и в каком состоянии он находится . Очень полезно хорошо управлять нашим компьютером и избегать наполнения его элементами, которые могут повредить его.
Но программное обеспечение - не единственный элемент, которым мы заливаем наш компьютер, множество файлов хранятся на нашем жестком диске, не зная, как насытить нашу память и даже внедрить вредоносный контент. Хорошо упорядоченное и расположенное все очень помогает, но этого недостаточно.
Проводник Windows - это инструмент, который позволит вам легко получить доступ к вашим файлам с помощью быстрого поиска, который можно отфильтровать. Во многих случаях нам срочно нужен файл, и это может быть проблемой, если мы не найдем его. Чтобы вы могли легко получить доступ к этому браузеру, мы оставляем вам существующие формы, чтобы можно было открыть его за несколько секунд.
Откройте проводник Windows
Много раз мы ищем файл несколько раз, и постоянно повторять его утомительно. Поэтому сегодня мы представляем вам хитрость, которая может сэкономить вам много времени: как сохранять результаты поиска в Windows 10 . При этом вы можете в простом файле выполнить поиск в один клик. Продолжайте читать и узнайте, как это сделать в Windows 10, 8 и 7, потому что это делается одинаково.
1. Сохранить поиск по папке
Шаг 1
Откройте любое окно Windows Explorer и выполните поиск в соответствующем поле.

Шаг 2
Затем перейдите на вкладку « Поиск » и выберите « Сохранить поиск».
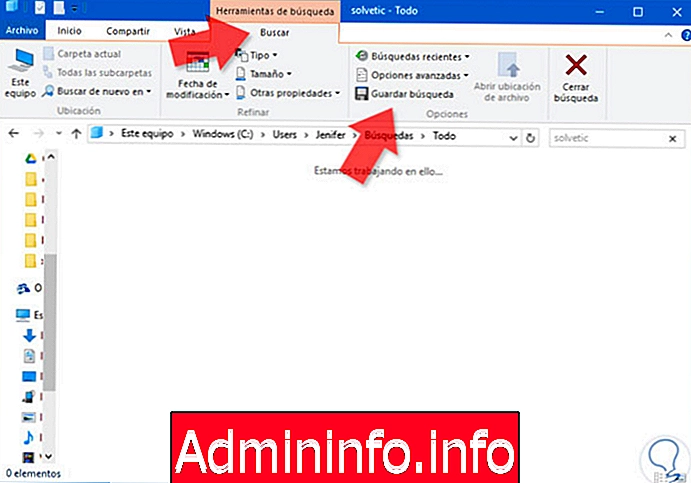
Шаг 3
По умолчанию результаты поиска сохраняются по следующему пути, хотя такие версии, как Windows 7, можно найти в избранном.
C: \ Users \ Имя пользователя
Шаг 4
Сохранение результатов поиска в таком месте действительно удобно, но правда в том, что мы можем сделать его еще более доступным. Для этого щелкните правой кнопкой мыши папку «Поиск» и выберите « Прикрепить к ярлыку».

Шаг 5
Если вы посмотрите на левую сторону, ваша папка поиска уже появится в быстром доступе для более удобного использования.

Шаг 6
Если вы нажмете на этот ярлык, вы увидите, что ваши сохраненные поиски отображаются, включая последний выполненный.

2. Сохранить поиск с помощью быстрого доступа
Шаг 1
Другой способ создать ярлык для определенного поиска - выполнить поиск в проводнике Windows, щелкнуть появившийся значок и перетащить его в меню быстрого доступа. Теперь нажмите на поиск, который вы хотите иметь под рукой.

Шаг 2
Теперь в меню быстрого доступа появится ярлык для поиска, который вы перетащили туда. Вам нужно всего лишь дважды щелкнуть по этому ярлыку, чтобы открыть поиск.
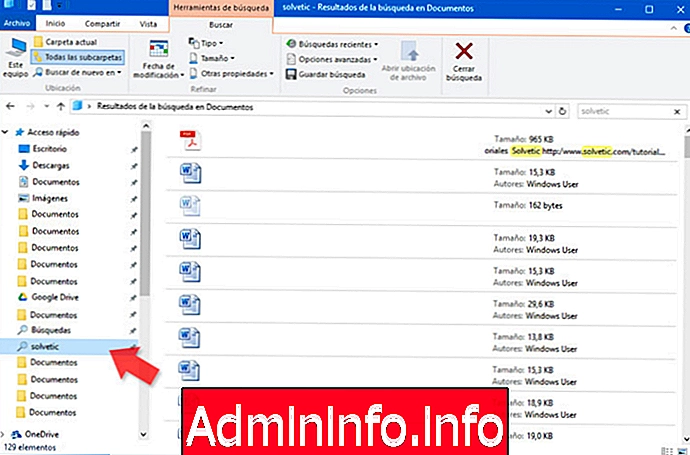
3. Сохраните результаты поиска в меню «Пуск».
Шаг 1
Перейдите в папку «Поиск», щелкните правой кнопкой мыши сохраненный поиск, к которому вы хотите предоставить прямой доступ, и выберите параметр « Привязать к началу».$config[ads_text6] not found

Шаг 2
Если вы перейдете в меню «Пуск», то увидите, что был создан прямой доступ к только что сохраненному поиску . При нажатии на него откроется конкретный поиск.

СТАТЬИ