
Безопасность и конфиденциальность являются одним из столпов, на которых основаны многие современные приложения, программы и разработки, потому что все, что мы потребляем и получаем доступ, основано на сети, и тому подтверждение - браузеры, которые мы знаем сегодня, Google Chrome, Safari, Mozilla Firefox, среди прочего, предлагает возможность просмотра в режиме инкогнито, чтобы избежать сохранения учетных данных для доступа к некоторым сайтам или истории посещенных нами сайтов.
Этот режим инкогнито является еще одним уровнем безопасности для нас, но он может иметь трудности при использовании расширений, которые позволяют нам выполнять определенные задачи в браузере. Помните, что расширение - это приложение, бесплатное или платное, которое позволяет нам расширять функциональные возможности браузера, выполняя задачи, которые сам браузер не выполняет.
Google Chrome использует многие из этих расширений для хранения наших обычаев просмотра и анализа на своих серверах, и на основании этого мы предлагаем продукты, которые могут быть нам интересны, но проблема в том, что при просмотре в режиме инкогнито все расширения Google Chrome отключаются. автоматически, поскольку Google не будет получать нашу информацию о просмотре, которая влияет на нас, если мы хотим использовать определенные расширения в режиме инкогнито.
Далее мы увидим, как включить эти расширения, чтобы они были доступны даже в режиме инкогнито, и мы могли правильно выполнять нашу работу.
1. Настройки расширения в Google Chrome
Чтобы начать процесс, нажмите на значок « Персонализация и управление Google Chrome» (значок с 3 вертикальными точками в правом верхнем углу) и в раскрывающемся списке выберите параметр « Дополнительные инструменты / Расширения».

Появится следующее окно:

Примечание:
Мы можем получить доступ к этой опции, введя chrome: // extensions / в адресной строке Google Chrome.
Чтобы позволить расширению быть доступным в режиме инкогнито, просто установите флажок Разрешить в режиме инкогнито, расположенном внизу каждого расширения:

Мы видим, что предупреждающее сообщение отображается на информации, которую Google получает из нашей навигации.
При этом мы можем закрыть окно расширений в Google Chrome.
2. Проверка расширения в режиме инкогнито
С этими определенными параметрами мы открываем новое окно инкогнито в Google Chrome, используя один из следующих параметров:
- Перейдите к кнопке « Настроить и контролировать Google Chrome» и выберите опцию « Новое окно инкогнито».
- Использование комбинации клавиш Ctrl + Shift + N
Ctrl + Shift + N
Как только мы получим доступ к окну инкогнито, мы увидим, что расширения, которые мы включили, доступны для использования:
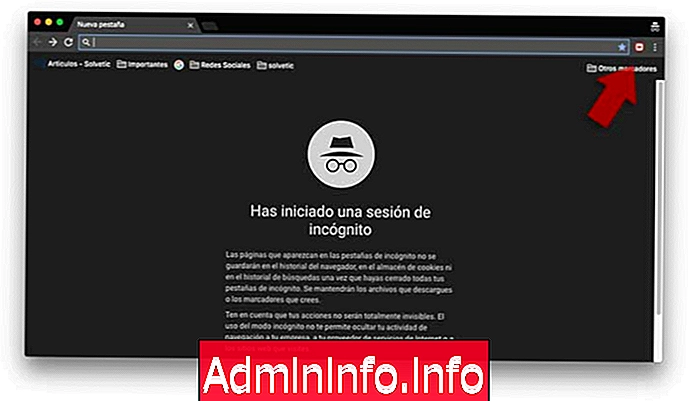
Таким образом, у нас есть возможность максимально эффективно использовать эти расширения в режиме инкогнито в Google Chrome и, таким образом, повысить нашу производительность.
СТАТЬИ