
Привет всем, видя вопрос, который вы задали, я хочу поделиться этим способом, чтобы отключить DEP в Windows 10, Windows 7 и т. Д. В конце концов, то, что он делает, это ошибки выполнения в системе, потому что он блокирует определенный тип программного обеспечения, который в принципе не имеет проблем и не является вирусом, трояном или чем-то подобным.
Первое, что я рекомендую, это знать, что то, что вы выполняете, хорошо, давайте не будем загружать файлы, которые могут содержать вирусы, трояны или что-то еще. Если вы знаете, что он чистый и выдает ошибку, выполните следующие действия.
Есть некоторые случаи, такие как ошибки выполнения установки программы, игры, которые дают ошибки выполнения, такие как Macromedia Projector или другие программы. Отключив это, мы можем заставить его выполнение работать снова на обеих системах Windows Vista, 7, 8, 10.
1. Отключить графический режим DEP (Data Execution Prevention) в Windows 10
Шаг 1
Нажмите кнопку «Пуск» в Windows, а затем в проводнике Windows или выполните следующую комбинацию клавиш:
+ E

Шаг 2
Заходим в раздел «Эта команда» и кликаем по нему правой кнопкой мыши. Выберите «Свойства».
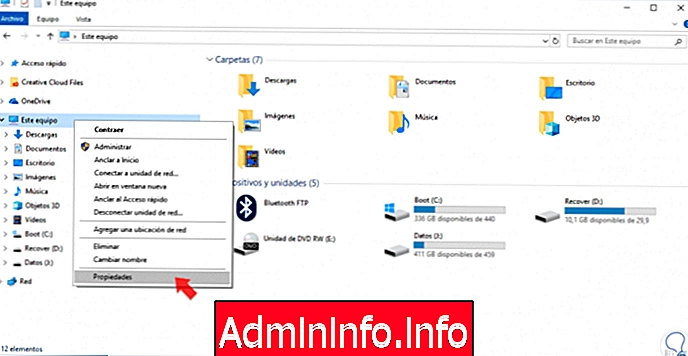
Шаг 3
Нажмите «Расширенные настройки системы».
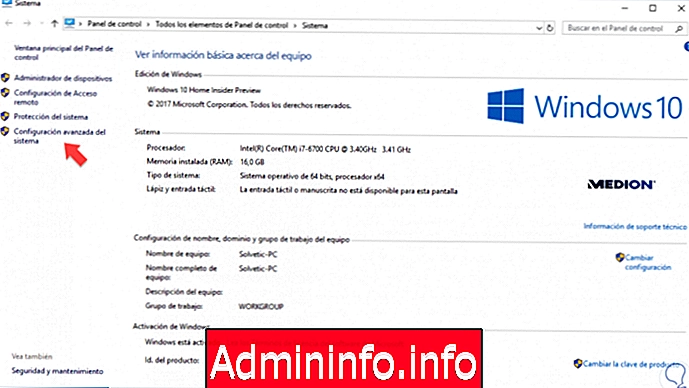
Шаг 4
На вкладке «Дополнительные параметры» в разделе «Производительность» нажмите кнопку «Настройки».
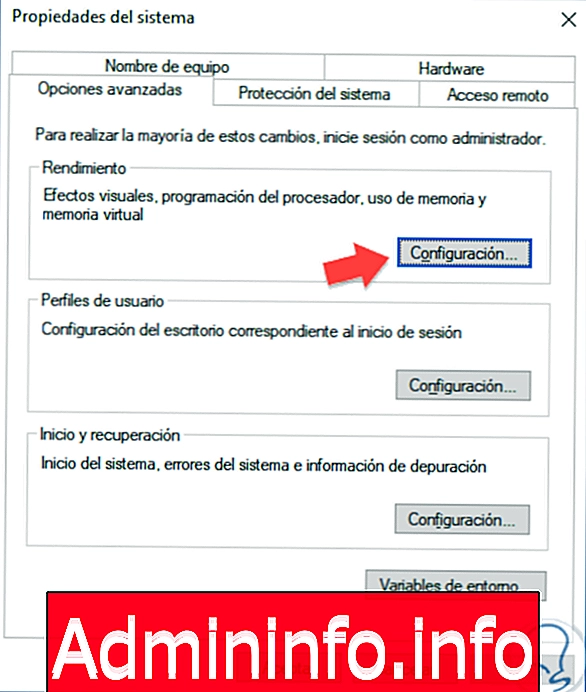
Шаг 5
Мы выбираем вкладку «Предотвращение выполнения данных (DEP)» и здесь выбираем: «Активировать DEP для всех программ и служб, кроме выбранных вами».
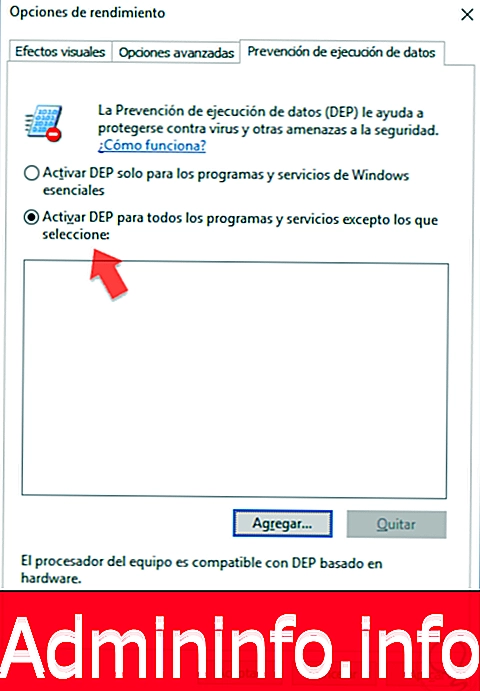
Шаг 6
Теперь мы нажимаем кнопку «Добавить», где мы можем выбрать исполняемый файл, который дает нам ошибки, потому что он заблокирован системой. Например, если это установка программы или игры, мы должны выбрать исполняемый файл .exe .bat и т. Д. Это начинает это.
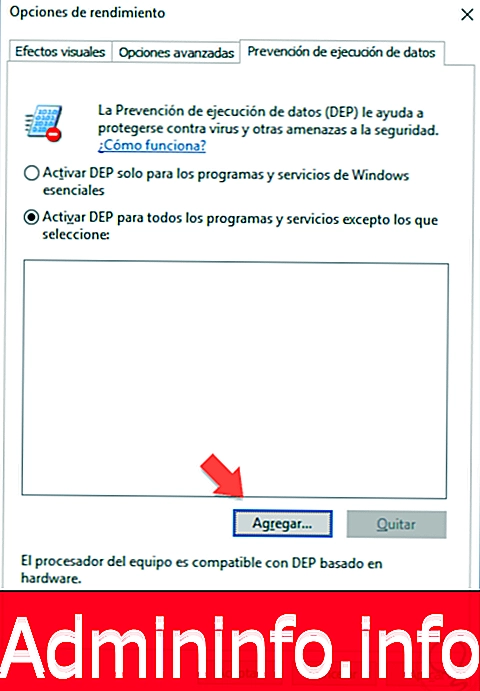
2. Отключите командный режим DEP (Data Execution Prevention) в Windows 10
Мы также можем использовать команды для включения или отключения DEP.
Шаг 1
Открываем терминал со следующей комбинацией и пишем cmd.
+ R
примечание
Если у вас возникли проблемы во время выполнения, попробуйте открыть терминал «Как администратор».
Шаг 2
Теперь мы выполняем команду на основе того, что мы хотим с DEP:
Активировать DEP
bcdedit.exe / set nx AlwaysOn
Отключить DEP
bcdedit.exe / set nx AlwaysOff
Таким образом, мы можем освободить DEP от исполняемых файлов, которые мы хотим. Я надеюсь, что это послужит вам, поскольку я спасаю себя несколько раз
СТАТЬИ