

В некоторых случаях мы должны запускать различные дистрибутивы Linux для оценки, администрирования или анализа, но у нас не всегда есть возможность создать команду для каждого дистрибутива, поэтому наиболее рекомендуемым вариантом является виртуализация каждого из них. из этих дистрибутивов, но мы не всегда можем использовать графические инструменты, такие как VMware или Virtual Box, поэтому сегодня мы проанализируем бесплатный инструмент, который поможет нам динамически в этом процессе.
Что такое LXC?
LXC -Linux Containers - это пространство, которое хранится в ядре Linux и позволяет нам управлять различными дистрибутивами или приложениями в одной системе.
LXC является частью ядра Linux и, как администраторы, даст нам возможность эмулировать дистрибутивы Linux. Следующие дистрибутивы могут быть реализованы с использованием LXC :
- CentOS
- Ubuntu
- мягкая фетровая шляпа
- OpenSUSE
- Gentoo
- Debian
- Oracle Linux
- ArchLinux
1. Как получить несколько дистрибутивов в Linux, установив Fedora 24
Шаг 1
Для этого анализа мы будем использовать Fedora 24 . Перед установкой LXC мы должны установить репозитории EPEL с помощью следующей команды:
sudo dnf установить epel-release
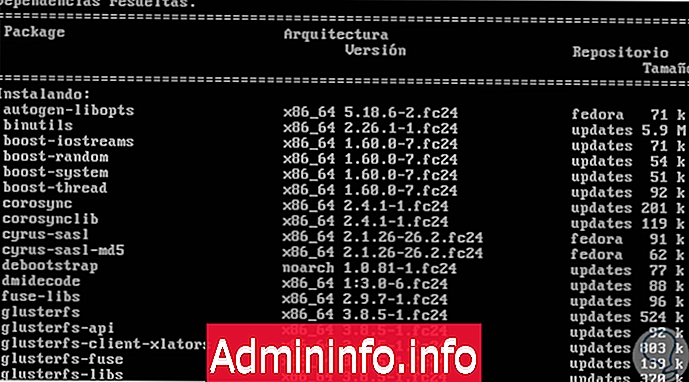
Шаг 2
Впоследствии мы должны проверить, что интерпретатор языка Perl и пакеты debootstrap установлены для правильного выполнения LXC. Для этого мы будем использовать следующую команду:
sudo dnf установить debootstrap perl libvirt
Шаг 3
Как только пакеты будут загружены и установлены, мы будем использовать следующую команду для установки LXC и соответствующих шаблонов в Fedora 24. Мы продолжаем принимать загрузку, чтобы пакеты загружались и устанавливались.
sudo dnf установить lxc lxc-шаблоны

Шаг 4
Когда мы установим LXC на Fedora 24, мы приступим к выполнению следующих команд для проверки и запуска соответствующих служб:
systemctl статус lxc.service systemctl запуск lxc.service systemctl запуск libvirtd systemctl статус lxc.service

Шаг 5
Мы будем использовать следующую команду для проверки правильности ядра виртуализации
LXC-checkconfig
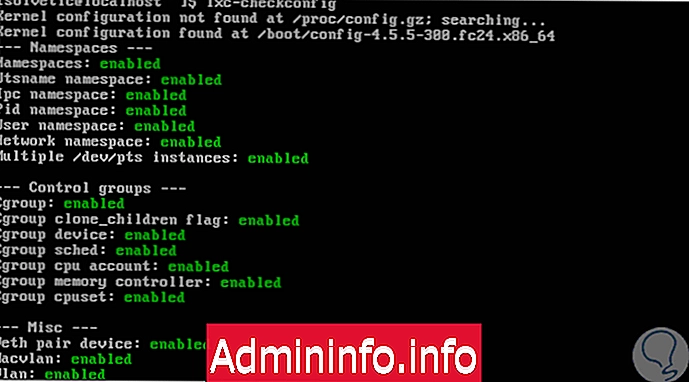
2. Как создавать контейнеры LXC и управлять ими в Fedora 24
Шаг 1
После того, как мы выполнили процессы проверки, мы будем использовать следующую команду, чтобы увидеть список дистрибутивов, доступных для загрузки.
ls -alh / usr / share / lxc / templates /

Шаг 2
Для создания контейнера в Fedora мы будем использовать следующий синтаксис:
sudo lxc-create -t загрузить -n имя-контейнера
Шаг 3
В этом случае мы будем загружать Debian, поэтому мы введем следующее:
sudo lxc-create -t загрузить -n ContainerDebian
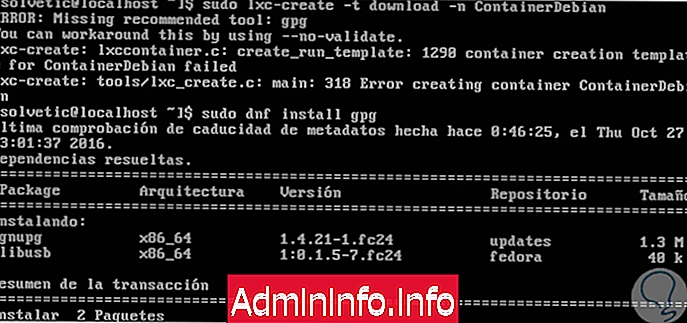
Шаг 4
Мы можем увидеть полный список доступных дистрибутивов:
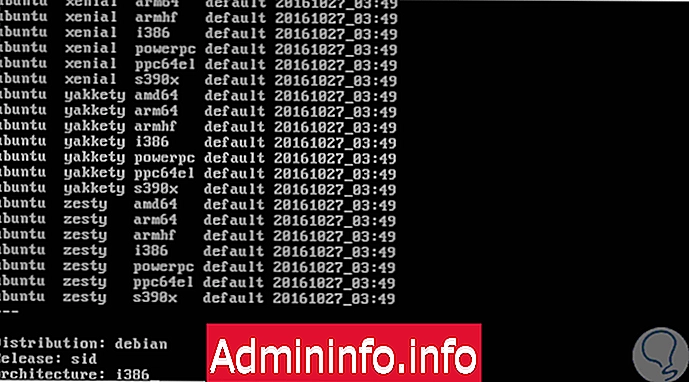
Шаг 5
Мы выбираем дистрибутив для установки.
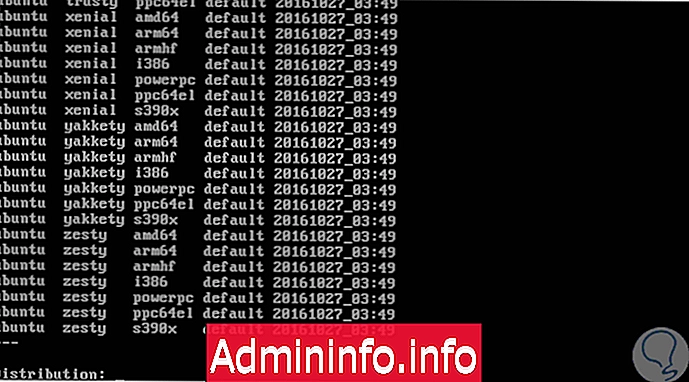
Шаг 6
Мы видим, что каждый дистрибутив содержит свою версию и архитектуру, нажмите Enter и начнется процесс загрузки выбранного образа.
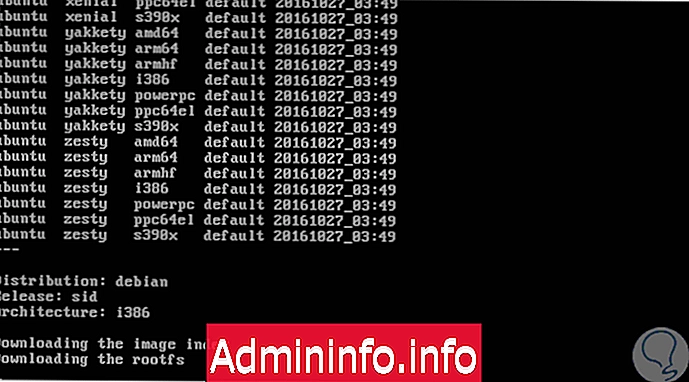
Шаг 7
Мы видим, что образ Debian был правильно установлен в Fedora 24.
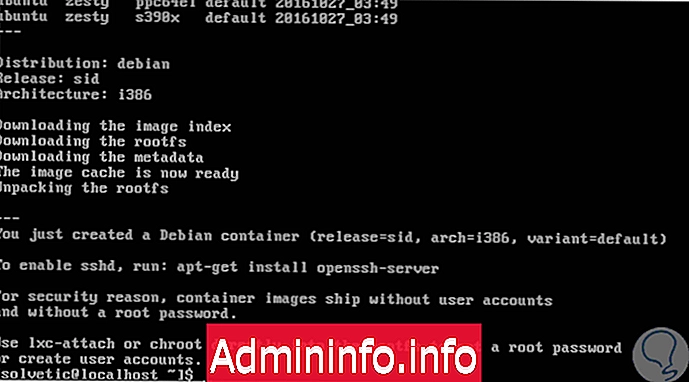
Шаг 8
После установки выбранной операционной системы мы будем использовать следующую команду для запуска контейнера:
sudo lxc-start -n ContainerDebian -d (параметр -d позволяет системе работать как демон, а не быть основной операционной системой)
Шаг 9
Для подключения к нашей созданной машине мы будем использовать следующую команду:
sudo lxc-console -n ContainerDebian и в появившемся окне мы введем соответствующие учетные данные
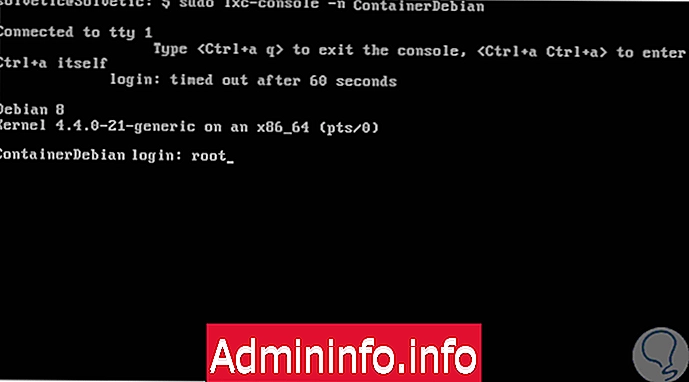
Шаг 10
Чтобы увидеть, какие контейнеры мы создали, мы будем использовать команду:
sudo lxc-ls (в этом случае мы создали еще один контейнер Fedora с именем fedora1)
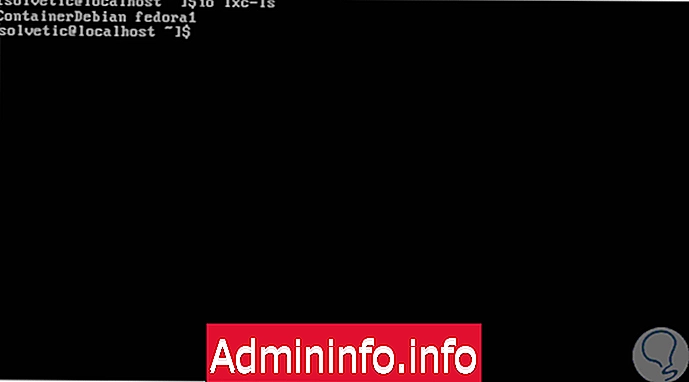
3. Управление задачами с использованием LXC
Есть некоторые задачи, которые мы можем выполнить с помощью LXC, некоторые из них:
Просмотр информации о созданном контейнере
Чтобы увидеть всю информацию о контейнере, такую как загрузка процессора, память и т. Д., Мы будем использовать следующую команду:
sudo lxc-info -n ContainerDebian$config[ads_text5] not found
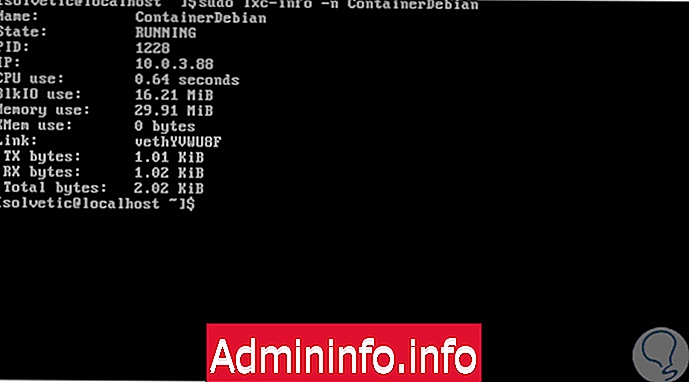
Смотрите IP-адрес контейнера
Для этой задачи мы будем использовать команду:
sudo lxc-ls - причудливый контейнер
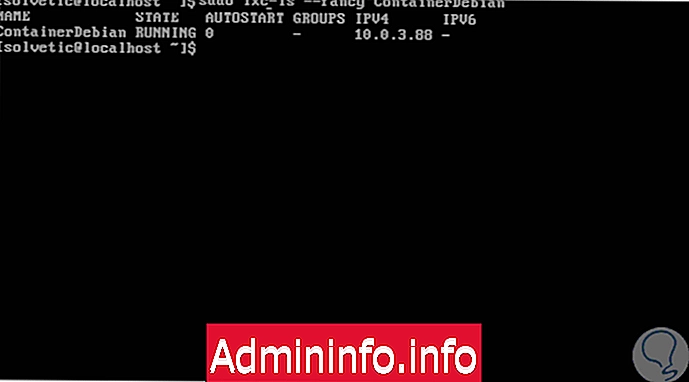
Остановить контейнер
Чтобы остановить процесс выполнения контейнера, мы будем использовать следующую команду:
sudo lxc-stop -n ContainerDebian
Контейнеры-клоны
С LXC у нас есть возможность очень легко клонировать или копировать контейнеры, чтобы иметь несколько одинаковых систем. Для этого мы будем использовать контейнер fedora1 в качестве примера, и мы должны ввести следующее. Сначала остановите контейнер, используя команду:
sudo lxc-stop -n fedora1Затем введите следующую команду для процесса клонирования:
sudo lxc-клон fedora1 fedora2 (в этом случае клон будет называться fedora2)$config[ads_text5] not found

Сделать снимок или захватить состояние контейнера
Еще одна альтернатива - сделать снимки или снимки контейнера, чтобы сохранить состояние системы в определенное время. Чтобы сделать снимок, мы должны остановить машину и затем использовать команду:
sudo lxc-snapshot -n fedora1
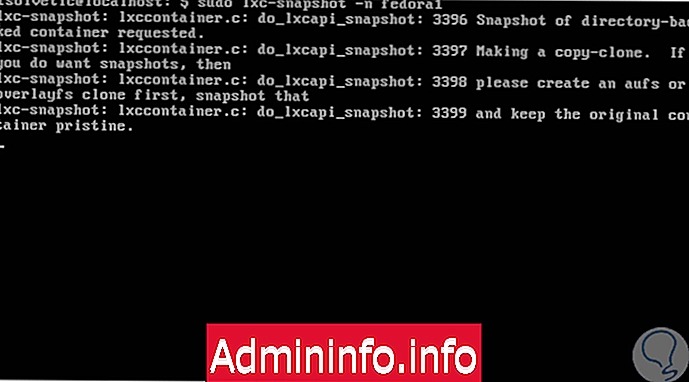
Для восстановления снимка или снимка мы будем использовать следующую команду:
sudo lxc-snapshot -n fedora1 -r snap0
Удаление контейнера
Когда мы считаем, что больше нет необходимости иметь контейнер для использования, мы можем удалить его из системы с помощью команды:
sudo lxc-destroy -n ContainerDebian1
4. Как использовать веб-консоль LXC
Шаг 1
Еще одна интересная опция, которую мы имеем с LXC, - это возможность использования веб-консоли или графической консоли для управления контейнерами. Для этого мы должны использовать следующую команду для загрузки приложения:
wget http://lxc-webpanel.github.io/tools/install.sh -O - | судо баш
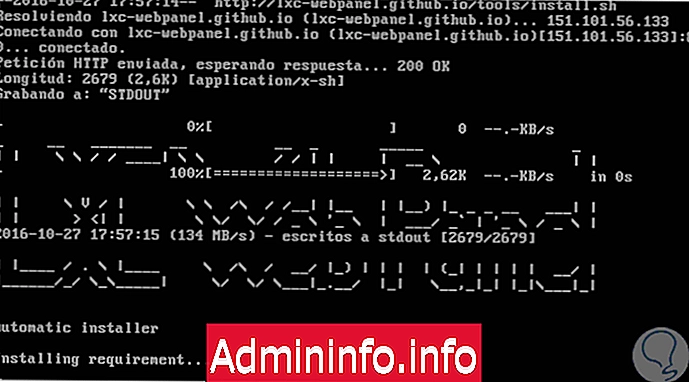
Шаг 2
Мы надеемся завершить процесс загрузки и установки и видим, что для установления соединения мы должны использовать следующий синтаксис.
http: // IP_адрес: 5000$config[ads_text6] not found
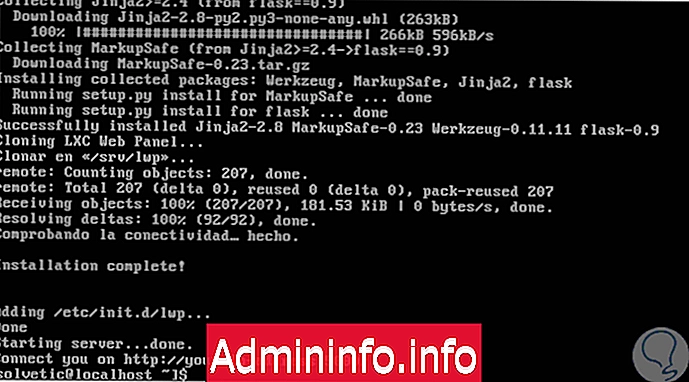
Шаг 3
Чтобы увидеть IP-адрес нашего оборудования, мы будем использовать команду ifconfig
Как только приложение установлено, мы заходим в веб-браузер и вводим соответствующий путь, в этом случае
http://192.168.0.33:5000
Шаг 4
Мы видим, что отображается следующее окно, в которое мы введем учетные данные для доступа:
- Имя пользователя: admin
- Пароль: админ
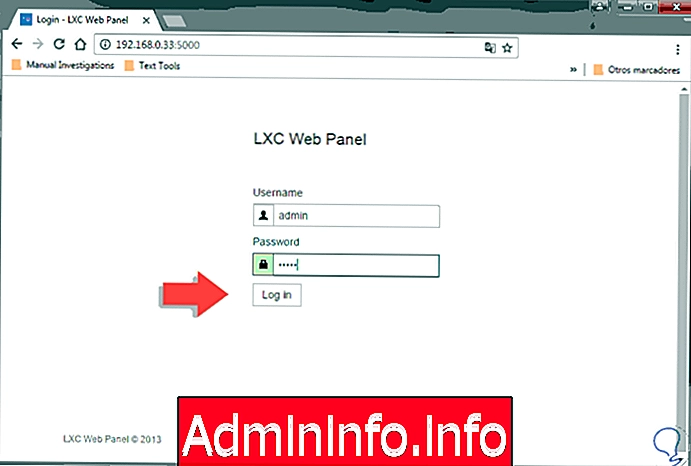
Шаг 5
Нажмите Войти, и мы увидим следующее окно управления.
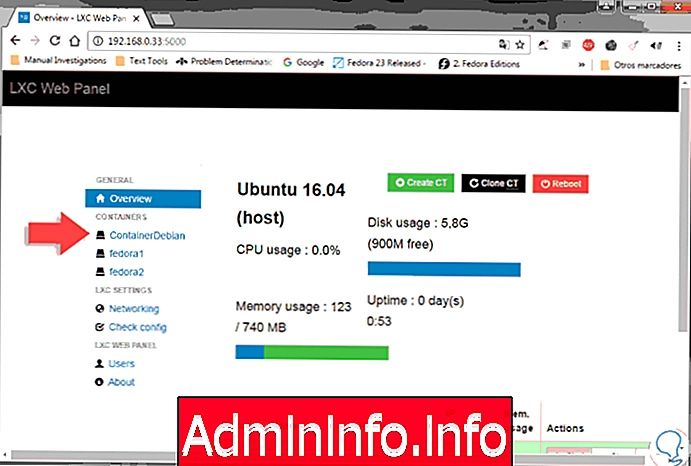
Шаг 6
С левой стороны мы видим созданные нами контейнеры, если мы выберем какой-либо из них, то увидим всю информацию, связанную с ним.
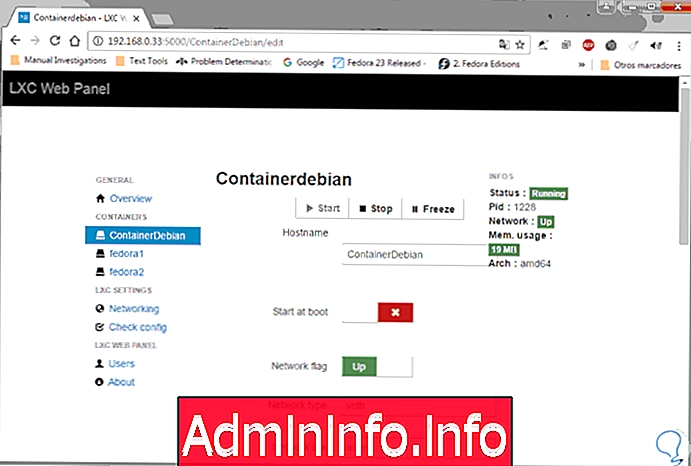
Как мы уже видели, LXC предлагает нам широкий спектр возможностей для управления виртуальными машинами с наших терминалов Linux без использования большого количества аппаратных ресурсов и всегда с надежностью и безопасностью, которые предлагает Linux. В этом уроке мы использовали Fedora 24, дистрибутив, который обеспечивает нам стабильность и безопасность. Благодаря этим контейнерам изменение дистрибуции становится гораздо более удобной задачей. Если вы хотите узнать больше об этой Системе, не пропустите это руководство по управлению Fedora в Linux.
Руководство по Fedora Linux
СТАТЬИ