 1. Синхронизируйте устройства в Firefox Quantum.2. Подтвердите синхронизацию устройства в Firefox Quantum.3. Удалите устройство синхронизации в Firefox Quantum на Android.4. Безопасность и шифрование между устройствами в Firefox Quantum5. Синхронизируйте устройства с Google Chrome.6. Зашифруйте данные для синхронизации в Chrome в Google Chrome.7. Подтвердите синхронизацию устройства в Google Chrome.8. Остановите синхронизацию в Google Chrome.9. Сбросьте настройки синхронизации в Google Chrome.
1. Синхронизируйте устройства в Firefox Quantum.2. Подтвердите синхронизацию устройства в Firefox Quantum.3. Удалите устройство синхронизации в Firefox Quantum на Android.4. Безопасность и шифрование между устройствами в Firefox Quantum5. Синхронизируйте устройства с Google Chrome.6. Зашифруйте данные для синхронизации в Chrome в Google Chrome.7. Подтвердите синхронизацию устройства в Google Chrome.8. Остановите синхронизацию в Google Chrome.9. Сбросьте настройки синхронизации в Google Chrome.Это нормально, что сегодня, с развитием технологий, мы используем несколько устройств для доступа к информации, будь то личная или корпоративная, и один из наиболее естественных способов сделать это - использовать один из современных браузеров, которые доступны нам бесплатно.
Одним из преимуществ сегодняшнего дня является то, что у нас есть функциональность, которая идеально подходит для того, чтобы оставаться синхронизированными со всем, что мы делаем, и это достигается независимо от типа устройства, которое мы используем, мобильное, портативное, планшетное и т. Д., Все, что мы делаем в одном будет синхронизироваться со всеми остальными, в результате чего мы всегда в сети.TechnoWikis проанализирует, как синхронизировать все устройства в браузерах Google Chrome и Firefox Quantum. Чтобы получить эти браузеры, мы можем перейти по следующим ссылкам: Шаг 1 Чтобы начать этот процесс, мы получаем доступ к Quantum, щелкаем значок меню и выбираем опцию «Подключиться к синхронизации»: Шаг 2 Там мы увидим следующее: Шаг 3 У нас есть две возможности: Шаг 4 В случае создания учетной записи мы видим, что запрашиваемая информация минимальна, и мы должны быть осторожны с назначением надежных паролей: Шаг 5 В случае создания учетной записи нажмите «Войти» и введите адрес электронной почты и пароль: ШАГ 6 Нажмите кнопку «Войти», чтобы загрузить нашу сессию в Firefox Quantum, и мы увидим следующее: Шаг 7. Мы можем снова получить доступ к параметру «Параметры синхронизации», чтобы увидеть различные элементы, которые можно синхронизировать между устройствами, некоторые из параметров следующие. Шаг 8 Просто активируйте для этого нужные поля. Когда этот процесс будет завершен, Firefox отправит письмо с подтверждением на зарегистрированный адрес электронной почты, который мы должны утвердить для правильной активации синхронизации. Теперь можно будет войти на все устройства, чтобы начать процесс синхронизации. На Android Для этого мы открываем Firefox Quantum на своем мобильном телефоне и щелкаем значок меню, чтобы выбрать опцию «Настройки»: Нажмите на опцию «Начать сеанс»: Там мы вводим учетную запись электронной почты, с которой вы вошли в Firefox на ПК: Если мы включили двухфакторную аутентификацию, мы должны ввести сгенерированный код: Как только мы получим доступ, мы увидим следующее: На Android Чтобы убедиться, что устройства синхронизируются, мы переходим в Firefox Quantum на ПК, щелкаем там меню «Пуск» и щелкаем значок обновления, расположенный рядом с учетной записью: Теперь мы нажимаем на нашу учетную запись, и мы видим следующее: Здесь мы нажимаем на строку «Управление устройствами», и мы видим такие подробности, как: На Android Для этого у нас есть два варианта, первый прямо с мобильного телефона, для этого мы получаем доступ к меню Quantum и нажимаем на нашу связанную учетную запись: В открывшемся окне переходим к его концу и щелкаем по строке «Отключить»: На ПК Следующий вариант - прямо с ПК, и там мы можем сделать следующее. Вернитесь в раздел «Управление устройствами» и нажмите кнопку «Отключить» на устройстве, которое хотите удалить: Следующий вариант - из конфигурации нашей учетной записи, и там нажмите кнопку «Отключить», и таким образом учетная запись будет отключена на всех устройствах, на которых она зарегистрирована. Firefox по умолчанию шифрует все синхронизированные данные на устройствах, но можно добавить более высокий уровень дополнительной безопасности к учетной записи, используя метод двухэтапной аутентификации. Шаг 1 Чтобы узнать больше об этом методе, перейдите по следующей ссылке: Шаг 2 Чтобы активировать это, мы переходим в меню «Пуск», нажимаем на нашу учетную запись и в появившемся окне нажимаем на строку «Управление учетной записью»: Шаг 3 В открывшемся окне нажмите кнопку «Активировать», расположенную в разделе «Двухэтапная аутентификация»: Шаг 4 Будет отображено следующее: Шаг 5 Этот код можно отсканировать с помощью инструмента QR, и в результате будет получен следующий результат: ШАГ 6 После завершения процесса проверки на случай сбоя приложения будет сгенерирована серия кодов восстановления: Шаг 7. Как только этот процесс будет завершен, мы сможем снова получить доступ к разделу «Двухэтапная аутентификация», а затем деактивировать его, увидеть его текущий статус или заменить коды восстановления. Таким образом мы научились синхронизировать устройства с Firefox Quantum. Шаг 1 Чтобы выполнить этот процесс в Google Chrome, нажмите кнопку «Настроить и управлять Google Chrome», и мы перейдем в раздел «Настройки»: Шаг 2 В появившемся окне нажимаем на кнопку «Доступ к Chrome», расположенную рядом с нашей учетной записью: Шаг 3 Входим в почтовый ящик: Шаг 4 Как только мы введем пароль, отобразится следующее: Шаг 5 Щелкните по кнопке «Понятно». Теперь, чтобы начать процесс синхронизации в Google Chrome, мы вернемся в Настройки и вверху найдем раздел «Синхронизация»: ШАГ 6 Щелчок здесь отобразит следующее. Там мы можем активировать переключатель «Синхронизировать все» или активировать каждый переключатель по мере необходимости. Google Chrome Sync не имеет опции двухэтапной аутентификации, такой как Firefox Sync, вместо этого она дает нам возможность добавить парольную фразу для синхронизации в учетную запись. Шаг 1 Чтобы активировать это, мы вернемся в раздел «Синхронизация» и перейдем в нижнюю часть, где увидим раздел «Параметры шифрования»: Шаг 2 Мы можем указать наш собственный пароль, установив флажок «Зашифровать синхронизированные данные с помощью вашей собственной парольной фразы для синхронизации», после чего необходимо будет ввести и подтвердить его. Нажмите кнопку «Сохранить», чтобы применить изменения. Шаг 1 Для этого мы получаем доступ к Google Chrome на нашем мобильном телефоне, щелкаем значок запуска и выбираем «Настройки»: Шаг 2 В открывшемся окне нажмите на раздел «Доступ к Chrome»: Шаг 3 Входим в наш почтовый ящик: Шаг 4 Затем вводим пароль: Шаг 5 Как только это будет подтверждено, мы увидим следующее: ШАГ 6 Там у нас будет возможность объединить данные в случае наличия связанной учетной записи электронной почты или выбрать «Хранить мои данные отдельно», чтобы ничего не объединять и оставить каждую учетную запись отдельно.Как только мы выберем это, будет отображаться следующее: Шаг 7. Там мы нажимаем кнопку «Понятно», расположенную внизу, и видим, что начинается процесс синхронизации: Шаг 8 Мы можем нажать на нашу учетную запись, чтобы получить доступ к конфигурации синхронизируемых элементов, мы можем активировать каждый переключатель отдельно или синхронизировать все: На ПК На данный момент мы не хотим использовать службы синхронизации в Google Chrome, мы можем оставить их с ПК, зайдя в «Настройки» и нажав на опцию «Выход»: Таким образом мы оставим все активные сеансы, при нажатии на них будет отображаться следующее. Там мы можем активировать поле «Также удалить существующие данные с этого устройства», чтобы полностью стереть информацию. На Android В случае, если вы хотите выйти с мобильного телефона, мы переходим в «Настройки» и там нажимаем на нашу учетную запись, затем в нижней части экрана мы можем нажать на опцию «Выход из Chrome»: Появится следующее сообщение. Нажмите кнопку «Выход», чтобы подтвердить действие. На ПК Возможно, что в какой-то момент мы захотим восстановить значения по умолчанию для синхронизации Google Chrome, для этого мы должны перейти в «Настройки / Синхронизация» и щелкнуть там раздел «Управление синхронизированными данными в Панель управления Google: Во всплывающем окне мы находим внизу опцию «Сбросить синхронизацию»: Будет отображено следующее. Нажмите кнопку «Принять», чтобы подтвердить процесс. На Android В случае сброса синхронизации на Android или iOS мы должны перейти в «Настройки», там нажмите на нашу учетную запись и перейдите в раздел «Синхронизация» и во всплывающем окне перейдите в нижнюю часть, где мы выбираем опцию «Управление синхронизированными данными»: В новом окне нажмите кнопку «Сбросить синхронизацию»: Мы научились синхронизировать всю нашу деятельность между этими двумя важными браузерами и множеством устройств, на которых вы можете их использовать. Вспомните важность синхронизации в мире, где каждый момент мы находимся в сети и нет ничего более ценного, чем знание того, что все наши данные всегда будут там.1. Синхронизация устройств в Firefox Quantum



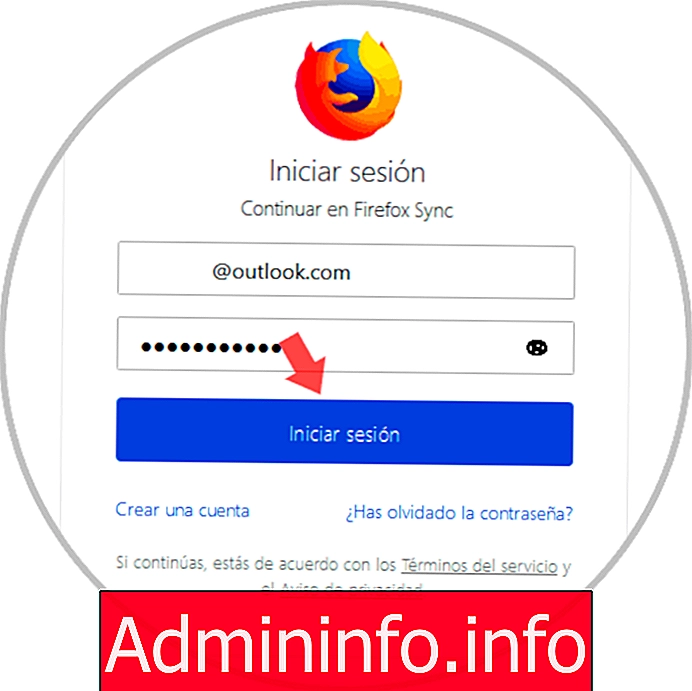
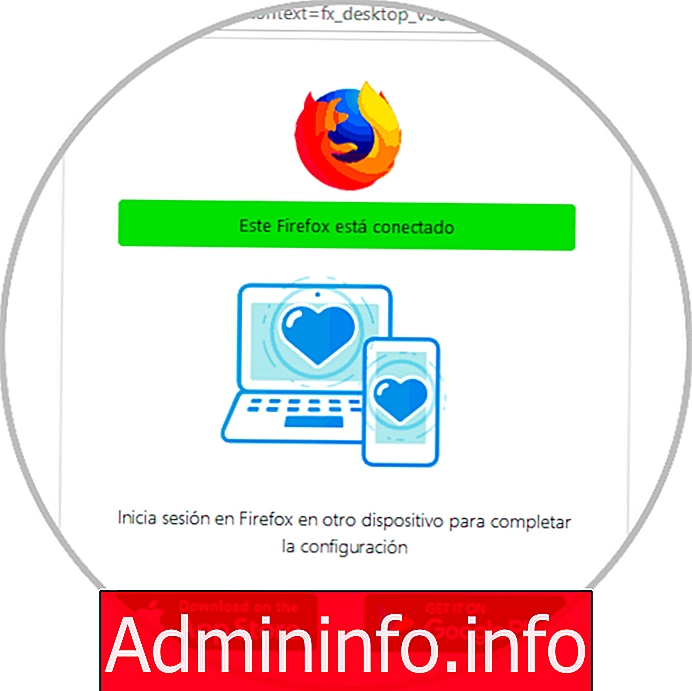
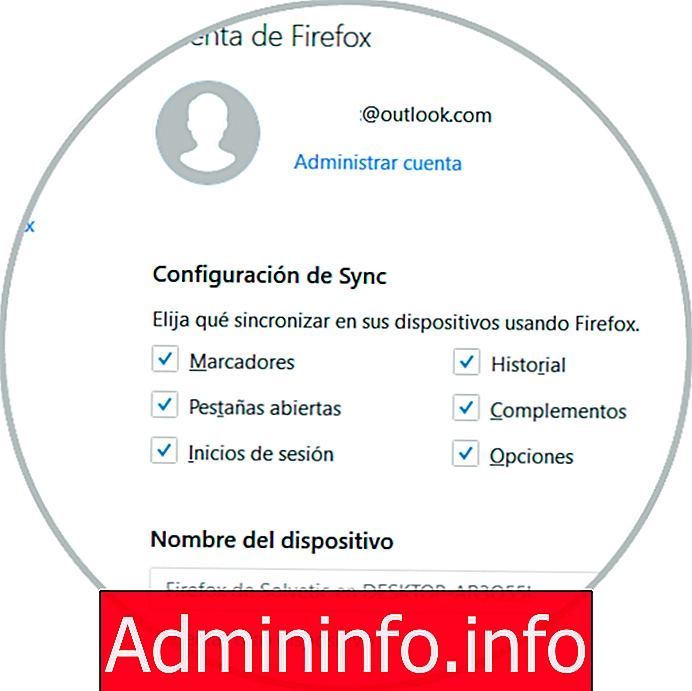
2. Подтвердите синхронизацию устройства в Firefox Quantum
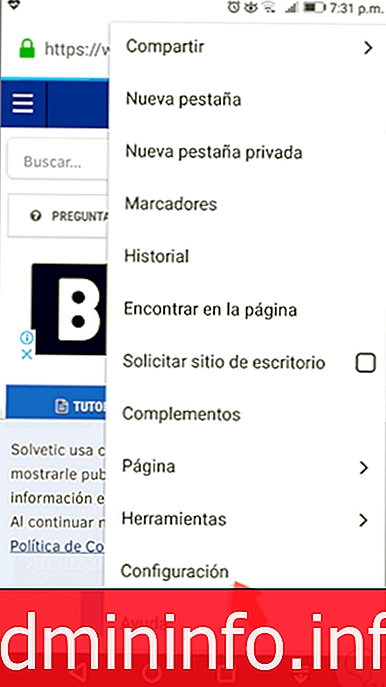





3. Удаление устройства синхронизации в Firefox Quantum на Android
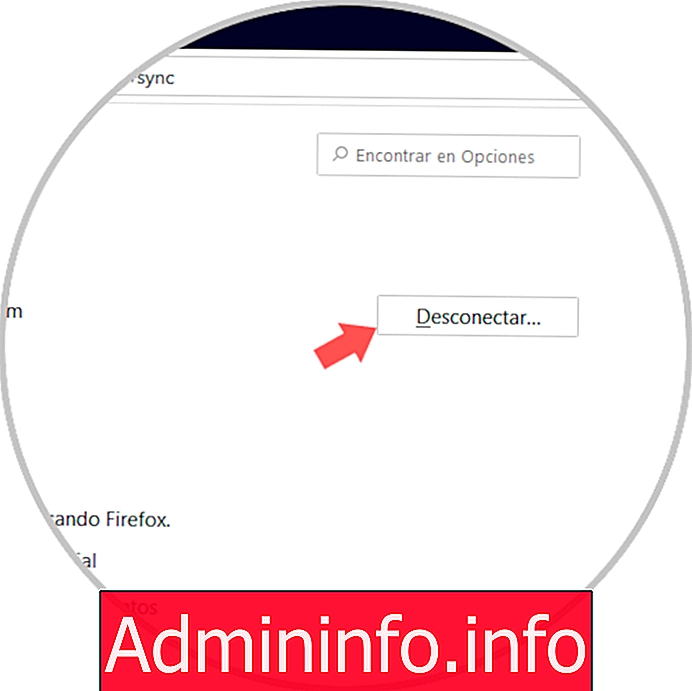
4. Безопасность и шифрование между устройствами в Firefox Quantum
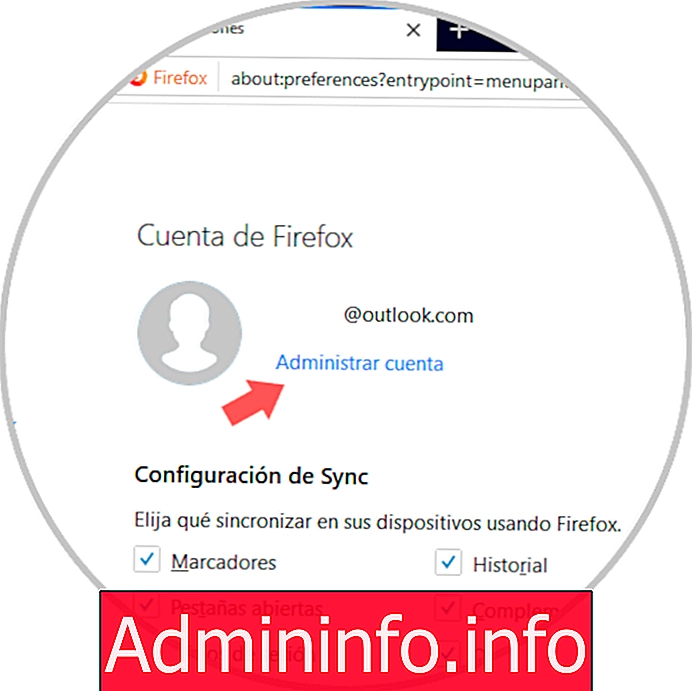
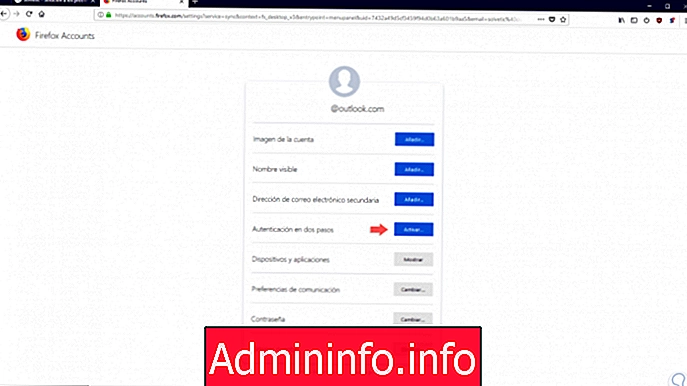
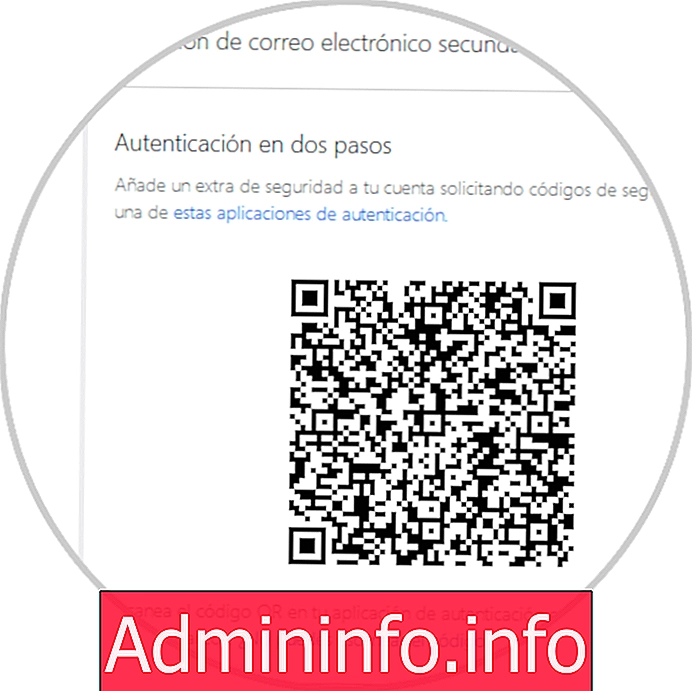

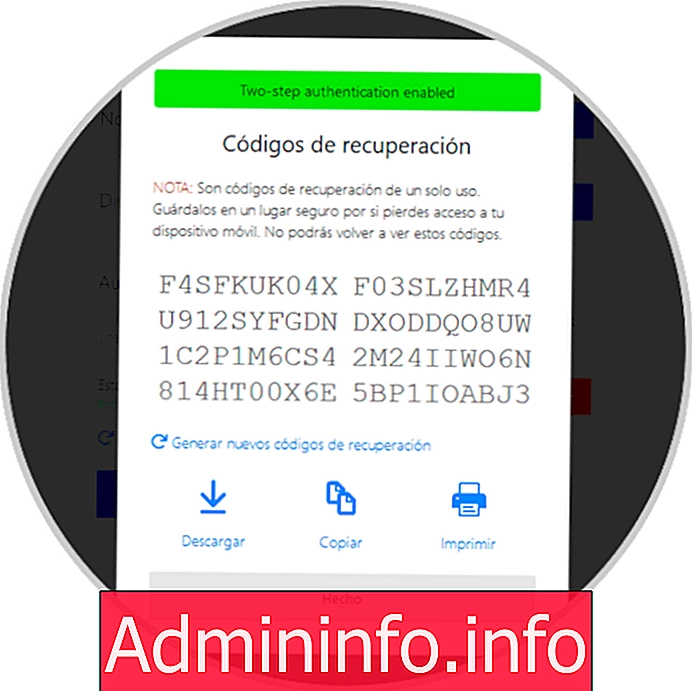

5. Синхронизируйте устройства с Google Chrome
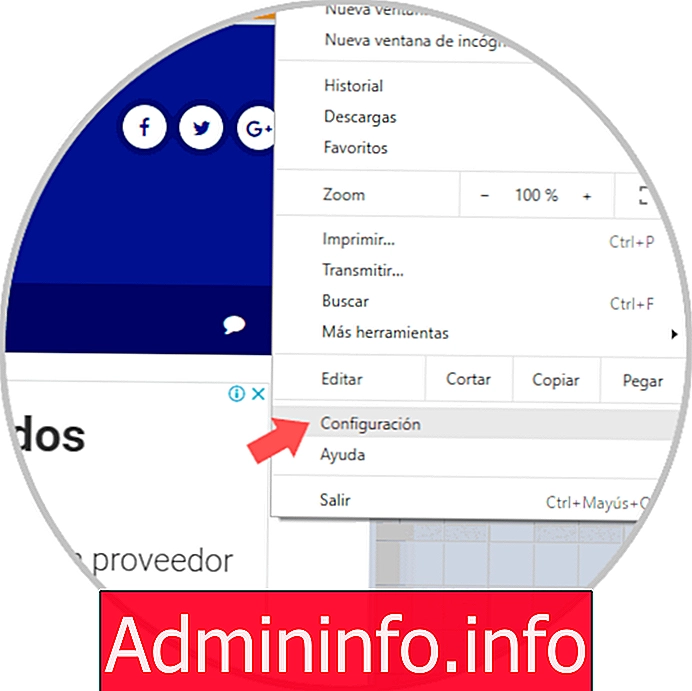


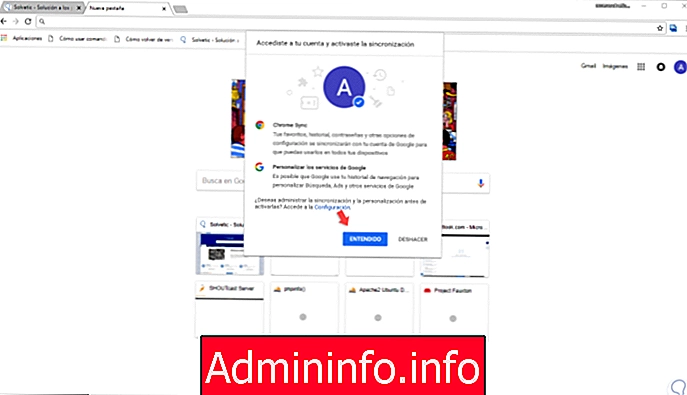
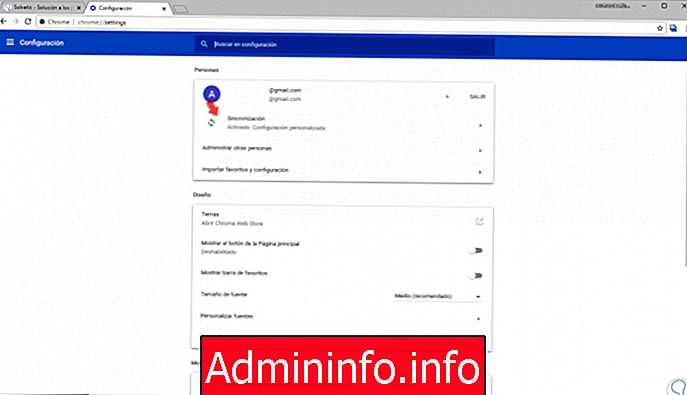
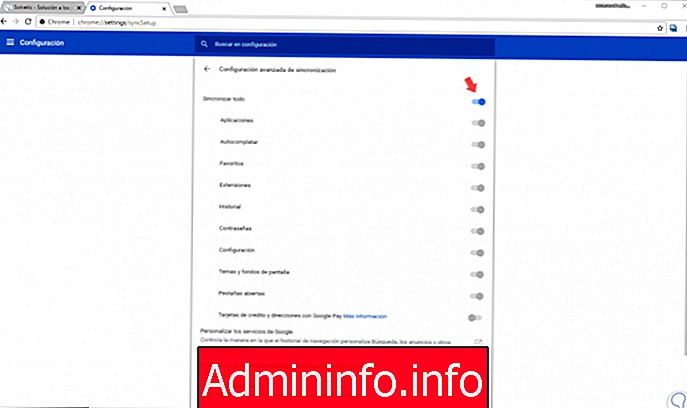
6. Шифровать данные для синхронизации в Chrome в Google Chrome

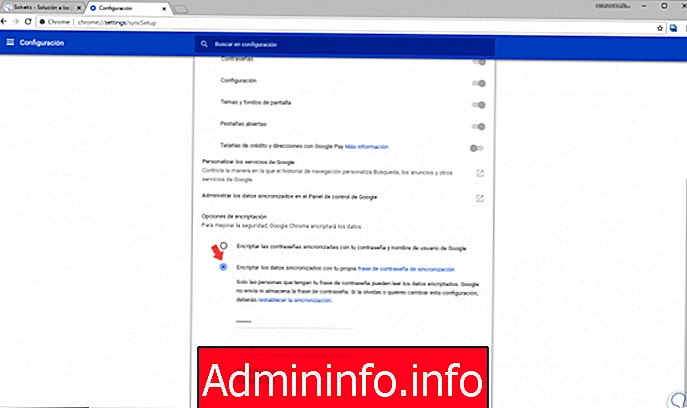
7. Проверить синхронизацию устройства в Google Chrome
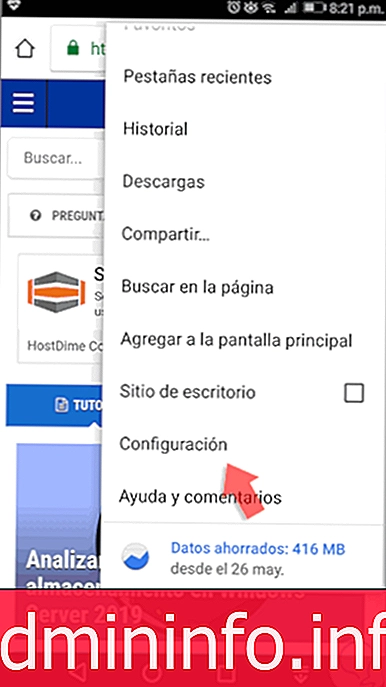
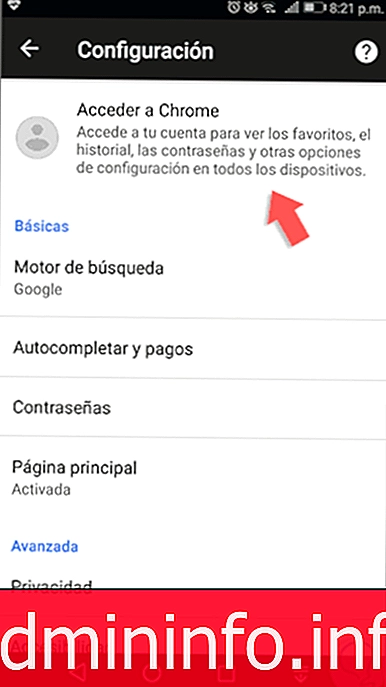
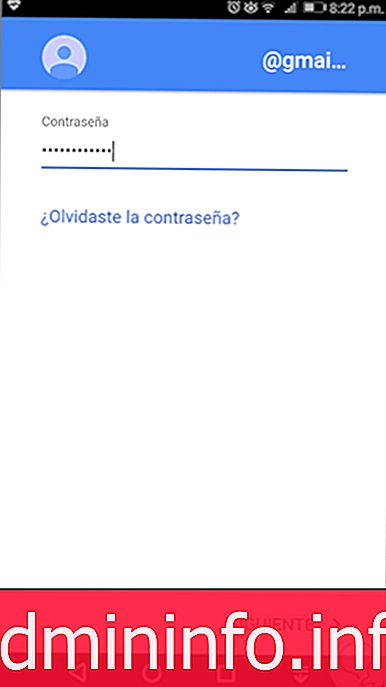

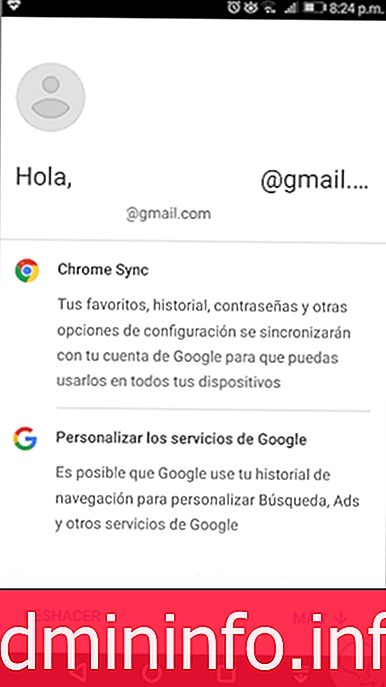
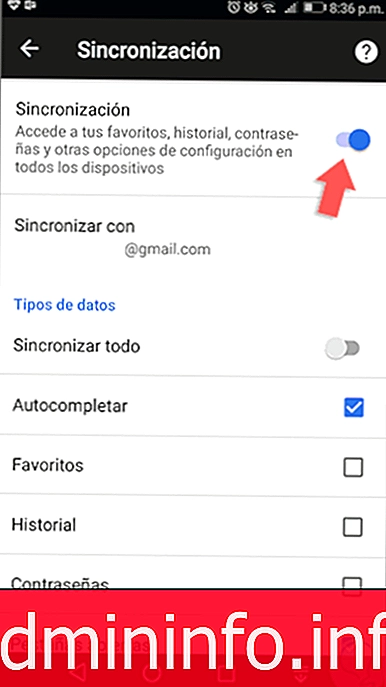
8. Остановить синхронизацию в Google Chrome
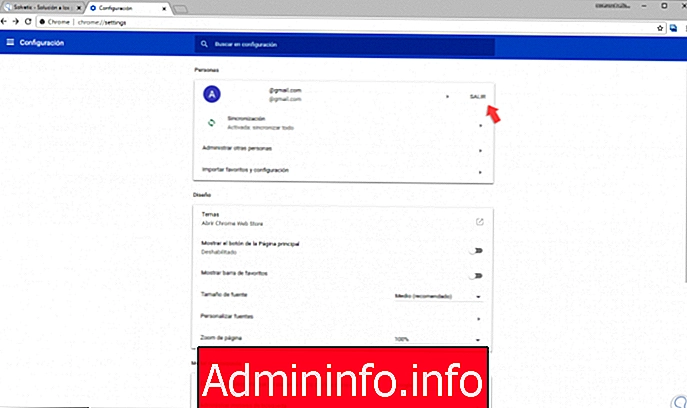
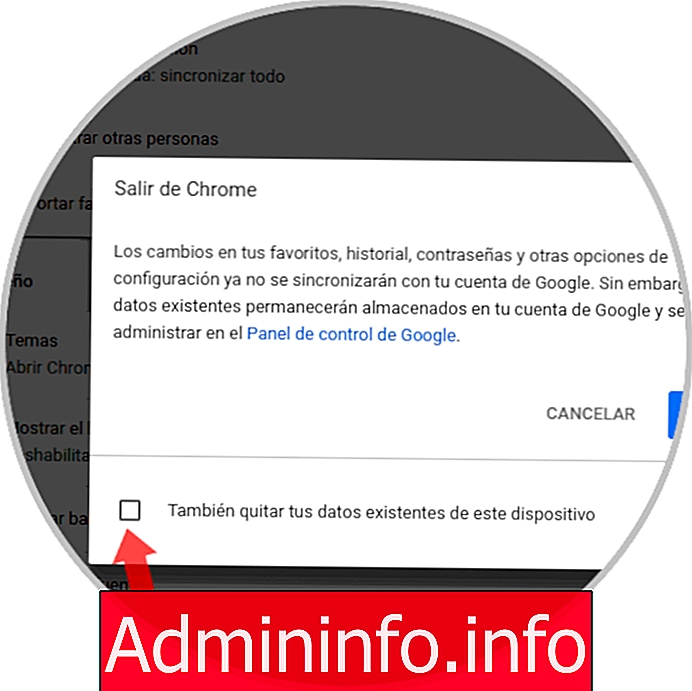
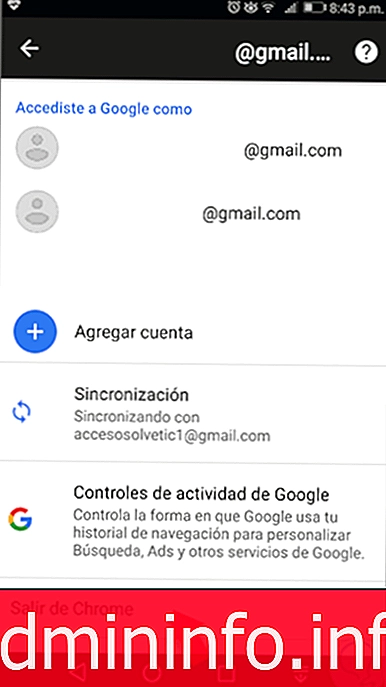
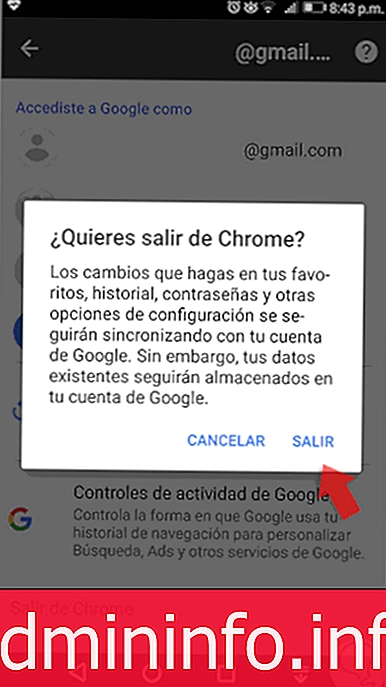
9. Сбросить настройки синхронизации в Google Chrome
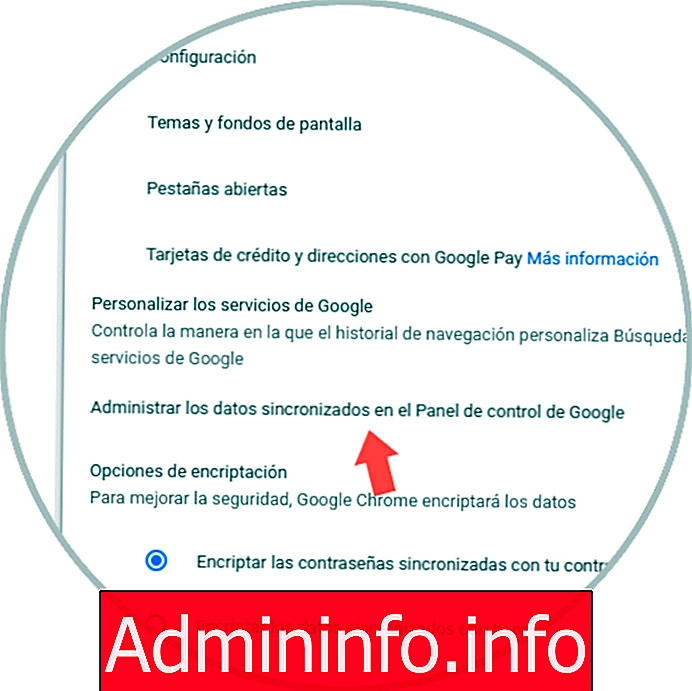
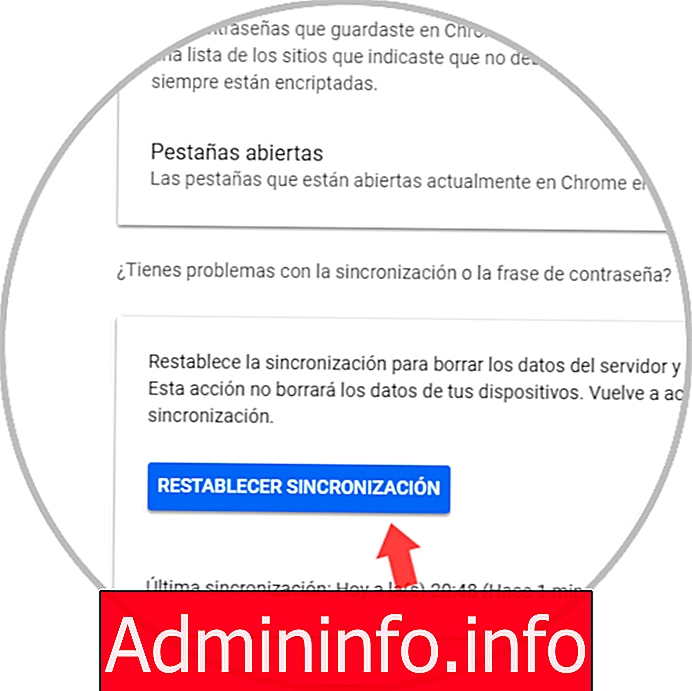
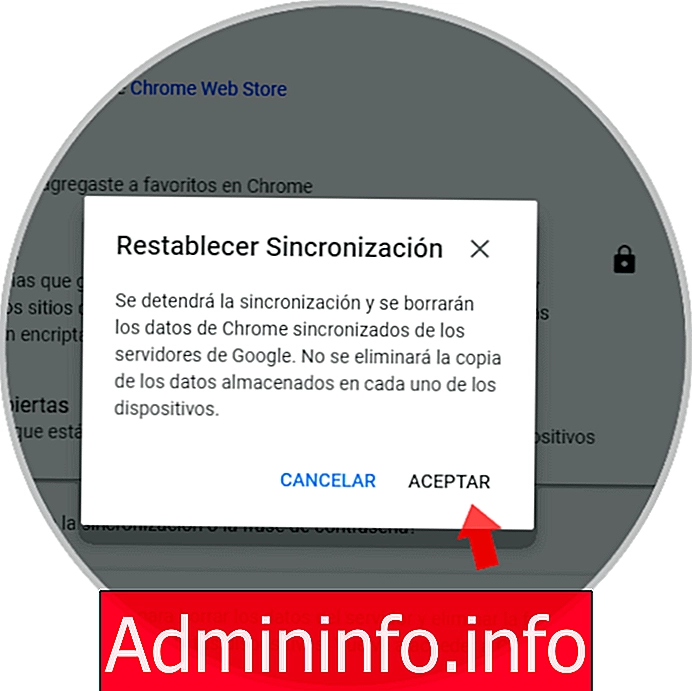
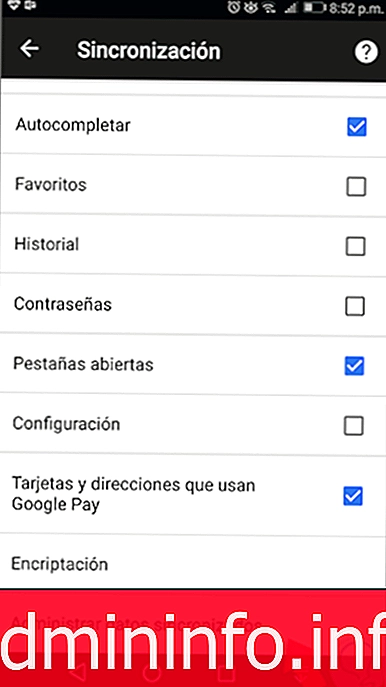
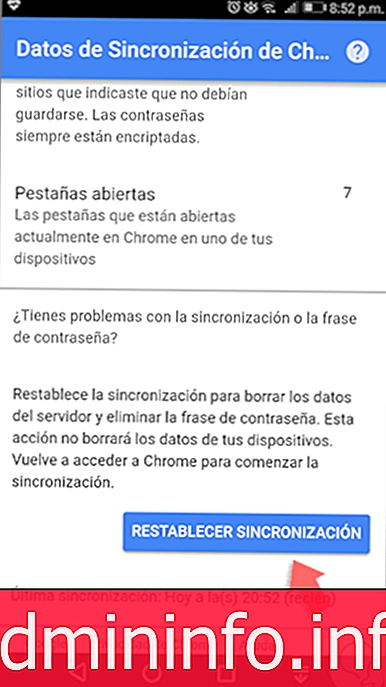

СТАТЬИ