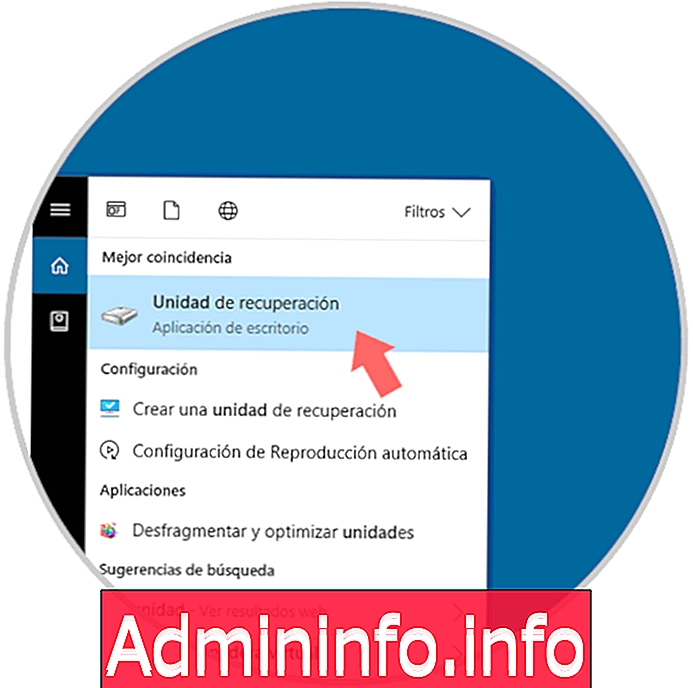
При использовании операционной системы Windows возможно, что в какой-то момент, будучи хорошо знакомыми ИТ-администраторам или специалистам службы поддержки, система выдает какой-то тип ошибки при запуске, влияющий на нашу производительность.
Хорошая вещь во всем этом заключается в том, что группа разработчиков Windows предлагает нам возможность восстановления системы благодаря инструментам восстановления или восстановления, которые мы можем использовать на USB-устройстве, которое называется Recovery Unit, или на компакт-диске или DVD, который называется System Repair Disk.
Имея любое из этих средств, можно будет восстановить систему, поскольку у нас есть необходимые инструменты для расширенного запуска Windows и, когда он там, выполняет задачи резервного копирования либо через командную строку, либо через некоторую точку восстановления системы. система.
На этот раз мы увидим процесс создания любой из этих опций для восстановления нашей системы в случае какой-либо ошибки.
Что такое диск или диск восстановления для Windows
Ремонтный диск, который можно выполнить как на компакт-диске, так и на DVD-диске, можно выполнить из предыдущих версий, таких как Windows 7. Его очень полезно и интересно сделать, поскольку он содержит инструменты, которые можно использовать в случае, если компьютер перестает работать надлежащим образом.
Благодаря этому диску, можно выполнять восстановление оборудования или делать резервные копии или переустановки систем среди других функций.
Чтобы сосредоточиться на том, что называется модулем восстановления, он был включен в Windows 8 и Windows 10, он используется для преобразования загрузочного USB в эти инструменты, чтобы помочь нам в ошибках загрузки Windows, возможности гибкого восстановления системы и простой, в дополнение к другим утилитам, таким как возможность переустановки Windows 10, 8.
Как правильно выбрать носитель
Рекомендуется использовать диск восстановления с USB-диском, который содержит более 8 ГБ свободного места или более, чтобы он действительно не попадал в доступное пространство и доставлялся правильно.
1. Создайте диск восстановления или диск с помощью USB-устройства в Windows 10, 8
Чтобы создать этот тип носителя, перейдем в окно поиска Windows, введите термин диск и выберите параметр «Единица восстановления»:
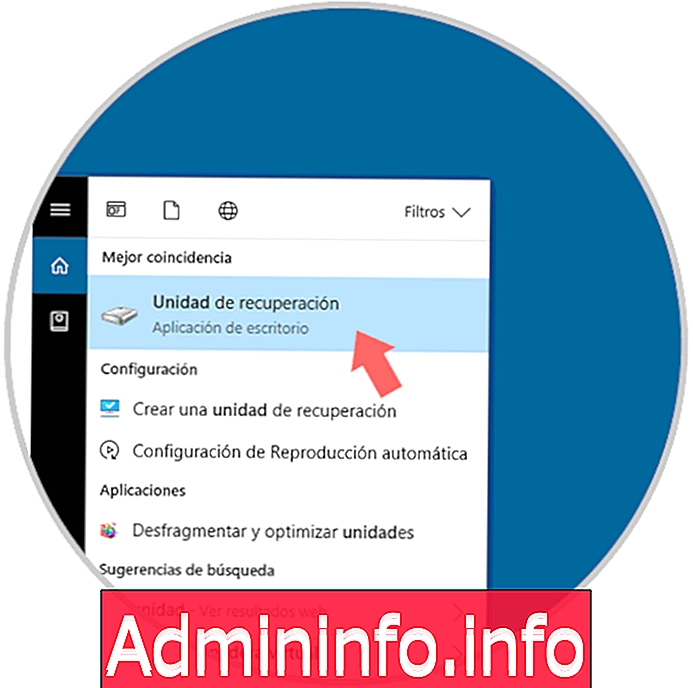
примечание
Этот процесс также возможен в пути Панель управления \ Система и безопасность и выберите Создать модуль восстановления.
При выборе этой опции появится следующее окно:
Если мы выберем «Сделать резервную копию системных файлов в блоке восстановления», создание блока восстановления займет немного больше времени, в некоторых случаях до часа или двух, но с этой опцией у нас будет диск который может быть использован для переустановки Windows в некоторых срочных случаях.
примечание
Вместо резервного копирования системных файлов Windows 8 включает параметр «Копировать раздел восстановления на диск восстановления», и этот параметр копирует скрытый раздел восстановления, созданный при установке Windows, и мы также предлагает возможность удалить этот раздел после завершения процесса.
Шаг 1
Как только мы выберем эту опцию или нет, нажмите «Далее», появится следующее окно, где мы выберем USB-накопитель, который будет использоваться для этого действия:
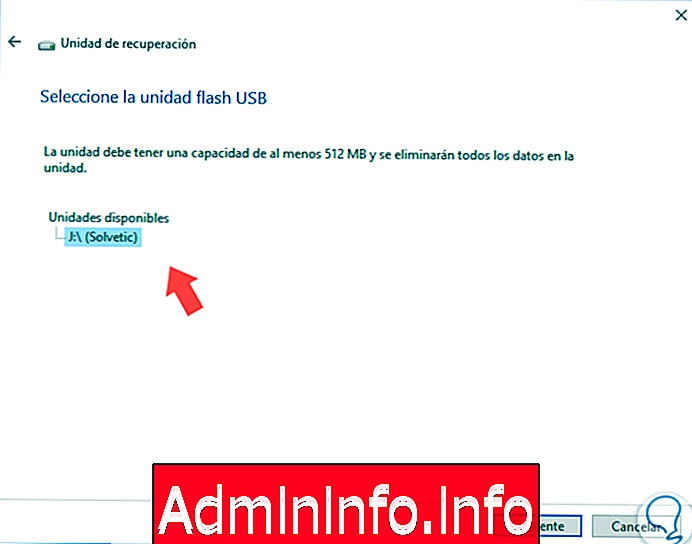
Шаг 2
После подтверждения нажмите «Далее», мы увидим следующее предупреждение:
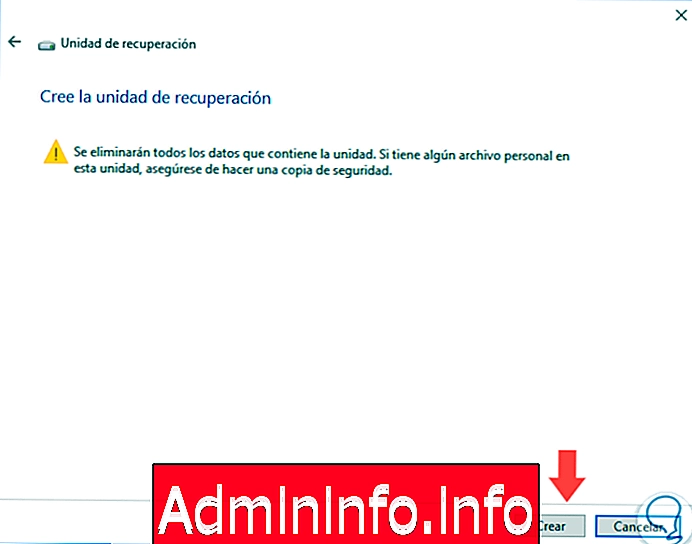
Шаг 3
Нажмите «Создать», чтобы начать процесс настройки устройства:
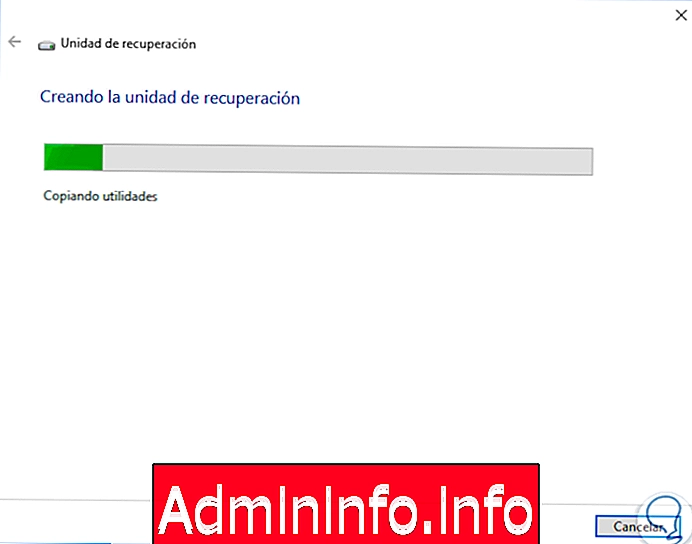
Шаг 4
После завершения процесса мы увидим следующее сообщение. Нажмите «Готово», чтобы выйти из мастера.
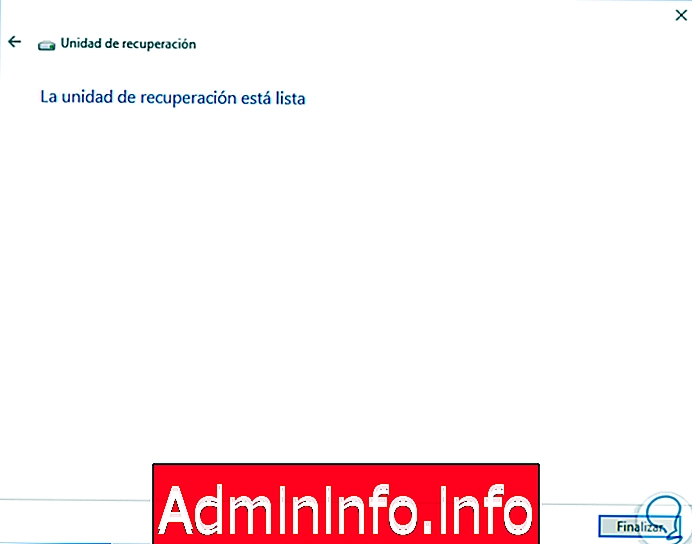
2. Создайте диск восстановления или диск, используя CD или DVD в Windows 10, 8
Шаг 1
Для этого процесса мы идем по следующему маршруту:
- Панель управления
- Система и безопасность
- Резервное копирование и восстановление (Windows 7)

Шаг 2
Там мы нажимаем на опцию «Создать диск восстановления системы», расположенную слева, и появится следующее окно:

Шаг 3
Там мы вводим пустой диск и нажимаем на опцию «Создать диск», чтобы начать процесс создания. После завершения мы увидим сообщение о том, что процесс завершен.

3. Как использовать диск или диск восстановления в Windows 10, 8
Как мы знаем, когда у нас есть возможность восстановить систему в одном из двух доступных вариантов, следующим шагом будет настройка загрузки компьютера для использования этих параметров. Во время загрузки системы мы будем нажимать клавиши F2, Esc, Del, del, зависит от производителя для доступа к BIOS.
Шаг 1
Получив доступ к BIOS, мы перейдем на вкладку Boot и определим, с помощью какого параметра мы будем загружать систему: USB или CD / DVD:
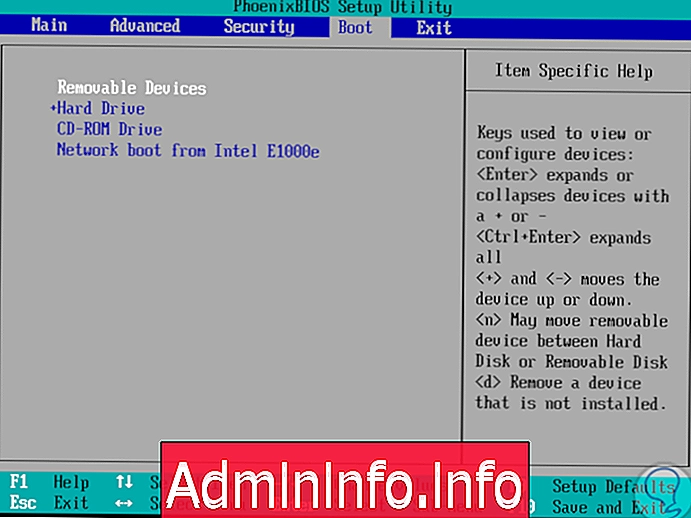
Шаг 2
Нажмите F10, чтобы сохранить изменения и начать процесс.
F11
примечание
В случае UEFI процесс аналогичен. Как только система запустится, мы увидим следующее:
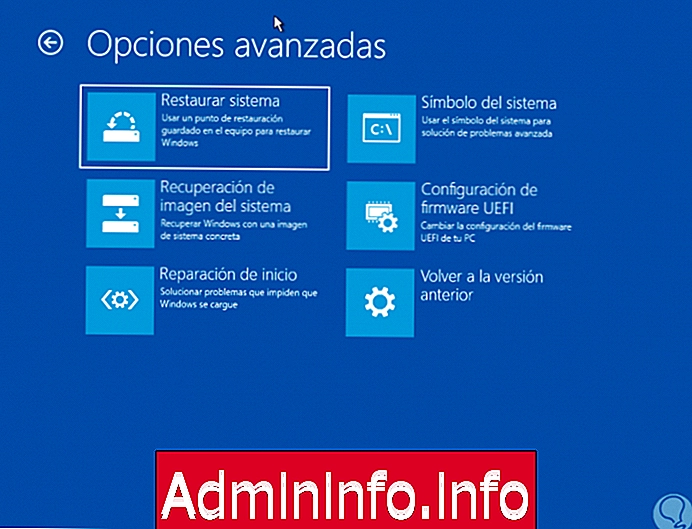
Шаг 3
Там мы нажимаем на опцию «Устранение неполадок», и появится следующее окно:
С этого момента мы можем использовать различные утилиты восстановления, такие как «Восстановление запуска, Восстановление образа системы, Восстановление системы» и некоторые другие.

Мы видели, как мы можем создать диск или блок восстановления, чтобы всегда иметь готовые инструменты, чтобы предотвратить любой сбой в операционной системе.
СТАТЬИ