
Жесткий диск нашего оборудования MacOS должен быть одним из приоритетов, поскольку, как правило, это новое оборудование поставляется с твердотельными жесткими дисками, и хотя это является преимуществом с точки зрения скорости и безопасности, мы имеем тот недостаток, что его Емкость хранилища действительно ограничена.
Во многих случаях емкость составляет 128 ГБ, что влияет на пользователей, которые часто загружают большие объемы данных и такие элементы, как музыка, фильмы и другие, которые могут занимать место на жестком диске в течение короткого времени.
Solvetic объяснит различные методы, чтобы проверить, какое свободное место у вас есть на жестком диске, и, таким образом, сможет предпринять действия в случае ограниченного пространства.
1. Как узнать, что занимает место на моем жестком диске macOS
Чтобы знать, сколько места занимает каждая из папок или элементов, которые мы сохранили на нашем Mac, мы должны выполнить шаги, описанные ниже.
Шаг 1
Первое, что вы должны сделать, это ввести Finde и выбрать сбоку жесткий диск, который вы хотите проанализировать.

Шаг 2
Теперь появятся разные единицы хранения. Выберите свой диск

Шаг 3
Вы увидите разные папки. Если у вас есть разные пользователи, выберите папку «пользователи», чтобы выбрать ту, которую вы хотите проанализировать.

Шаг 4
Оказавшись внутри, вы увидите все те элементы, которые есть в вашем отряде. Щелкните правой кнопкой мыши папку, которую хотите проанализировать, и в раскрывающемся окне выберите «Получить информацию».

Шаг 5
Вы увидите информационное окно, в котором вы можете увидеть, что занимает эта папка или элемент.

Теперь вы можете решить, хотите ли вы удалить или освободить часть своего пространства.
2. Как узнать свободное место на диске Mac
Поисковая система macOS Catalina, называемая Finder, дает нам две возможности увидеть подробную информацию о жестких дисках, подключенных к системе, и оттуда точно знать, какое место нам нужно использовать.
Шаг 1
Первый способ заключается в развертывании жестких дисков на рабочем столе, которые по умолчанию не настроены. Для этого мы открываем Finder и в меню Finder выбираем Preferences.

Шаг 2
Во всплывающем окне мы переходим на вкладку «Общие» и активируем поле «Жесткие диски»:

Шаг 3
Это сделает жесткие диски видимыми на рабочем столе, теперь мы просто выбираем жесткий диск для отображения и нажимаем клавишу пробела, чтобы отобразить информацию об этом диске:

3. Как узнать свободное место на диске Mac в строке состояния
Шаг 1
Другой метод, который предлагает нам Finder, - это использовать строку состояния, для этого при открытом Finder мы переходим в меню «Файл» и там выбираем опцию «Новое окно Finder» или используем клавиши Command + N:

Шаг 2
Далее мы перейдем в меню «Дисплей» и в отображаемом списке выбираем опцию «Показать строку состояния»:
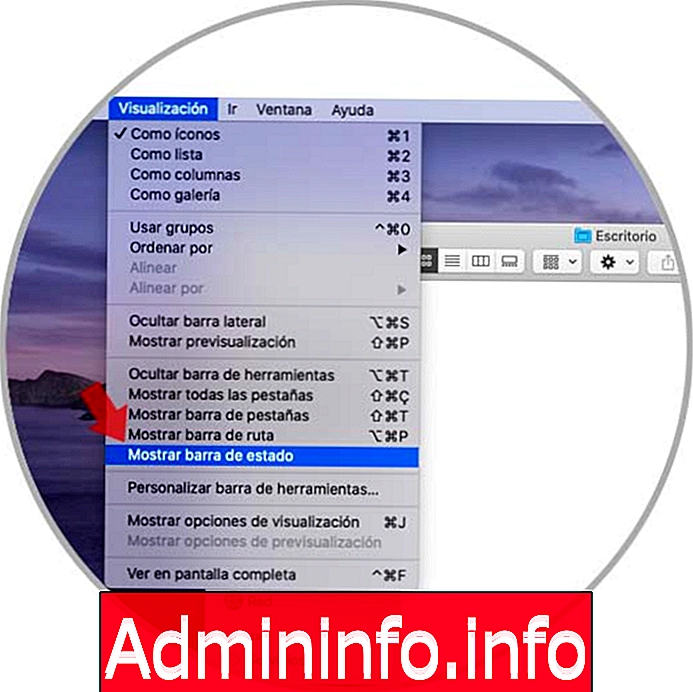
Шаг 3
Ниже мы видим доступное пространство внизу окна Finder:
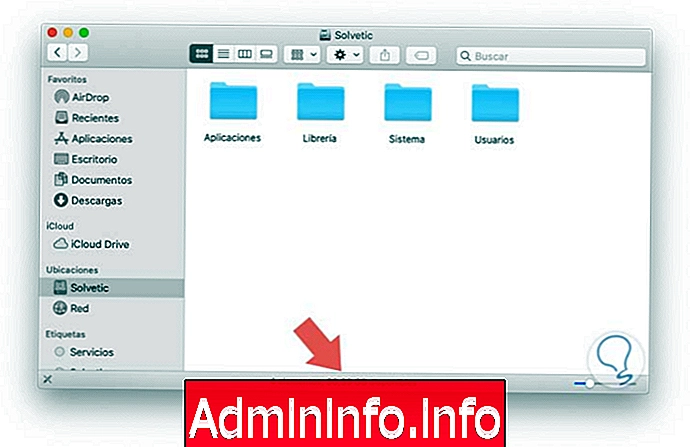
4. Как узнать, сколько места у меня на моем Mac из опции Получить информацию
Это одна из самых практичных утилит macOS Catalina, так как «Получить информацию» дает нам конкретные детали выбранного объекта.$config[ads_text6] not found
Шаг 1
Для этого мы щелкаем правой кнопкой мыши (Ctrl + щелчок) на жестком диске на рабочем столе и в отображаемом списке выбираем Получить информацию:
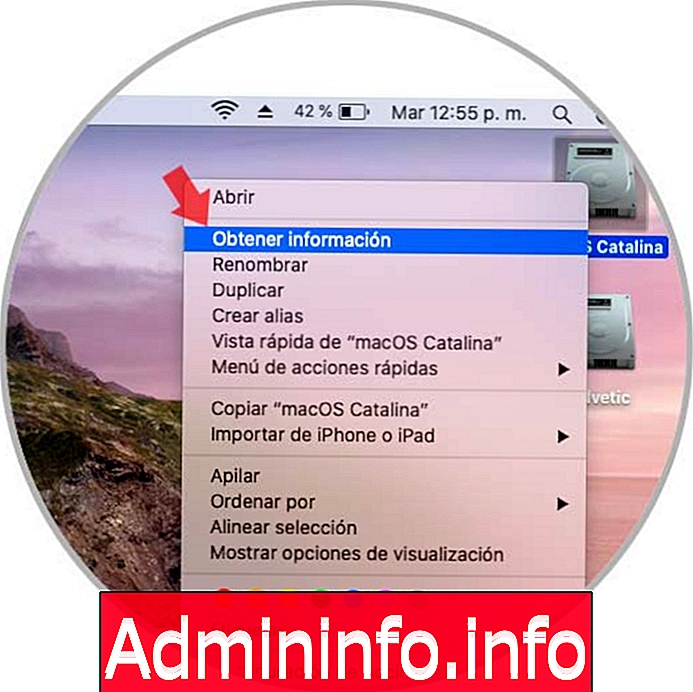
Шаг 2
Появится следующее окно, где в разделе «Общие» мы увидим полную информацию о диске, такую как:
- Файловая система
- Общая вместимость
- Свободное пространство
- Последний доступ и т. Д.

5. Как узнать, сколько места у меня на Mac с помощью опции «Об этом Mac»
Шаг 1
Это еще один из идеальных вариантов для доступа к быстрой информации не только о диске, но и о других системных и аппаратных переменных, для этого метода мы нажимаем на логотип Apple и там выбираем опцию Об этом Mac:
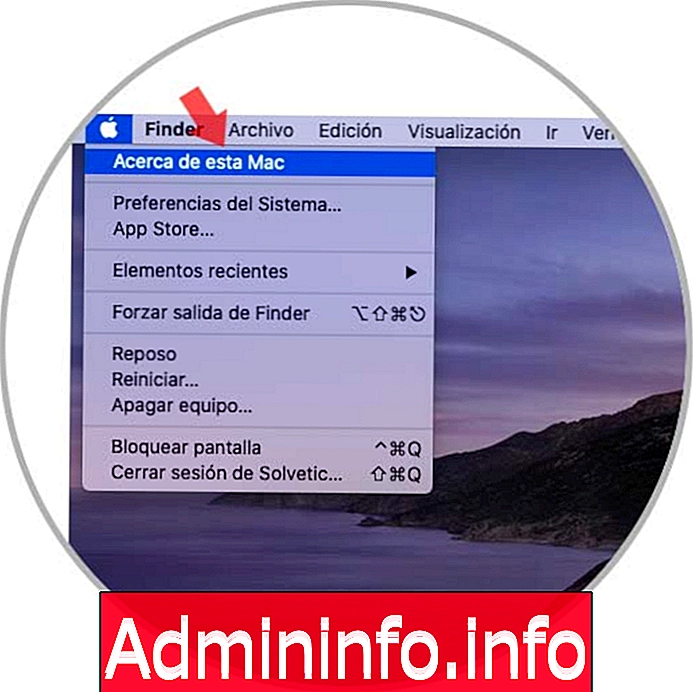
Шаг 2
Откроется новое окно, и мы перейдем на вкладку «Хранилище», где мы увидим детали диска или дисков, подключенных к оборудованию:

6. Как узнать, сколько места у меня на моем Mac из опции Использовать Дисковую Утилиту
Шаг 1
Как следует из названия, там мы находим и управляем всем, что связано с жесткими дисками, для доступа к этой утилите у нас есть следующие опции:
- Используя центр внимания
- Из меню Go / Утилиты / Дисковая утилита
- Используя клавиши ⌘ + ⇧ + U, а затем выберите утилиту
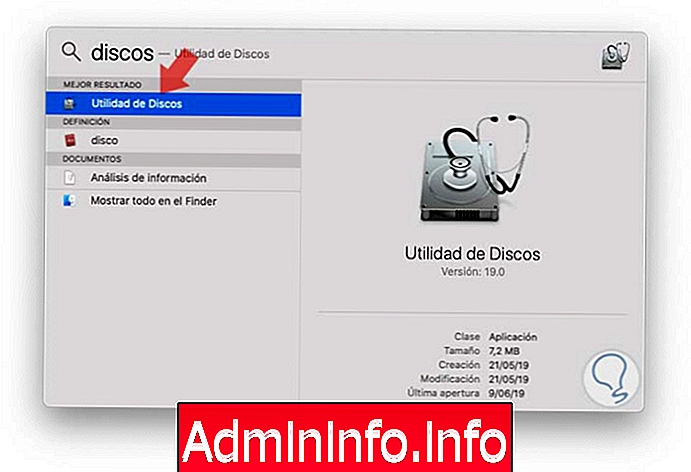
Шаг 1
При нажатии на него отобразится текущий диск со всей связанной с ним информацией:

Независимо от используемого метода, вы можете видеть, что вы получите подробную информацию о жестком диске в macOS Catalina простым, но полным способом.
СТАТЬИ