
Со временем производительность Windows 10 начинает ухудшаться, и одной из причин такого снижения производительности является фрагментация диска, файлы разбиваются на части, которые не попадают в области, за которыми следует память, и ОС тратит больше времени на поиск. В Windows 10 есть инструмент, который поможет вам дефрагментировать диск, есть и другие внешние программы, но мы собираемся сосредоточиться на той, которая поставляется в ОС.
Поддержание оптимизированного жесткого диска и его характеристик производительности всегда на максимальном уровне - задача предельной ответственности и осторожности, поскольку, если мы ошибочно удалим какой-либо файл или реестр системы жесткого диска , мы полностью затронем всю стабильность оборудования.
примечание
Дефрагментацию диска следует выполнять время от времени, и не оставляйте много времени без этого, чем дольше будет идти время, тем медленнее будет работать ОС, а также при следующем запуске этой задачи потребуется больше времени для выполнения.
В нашей системе у нас есть ценные инструменты для задач такого типа, мы подробно проанализируем инструменты, которые интегрированы с Windows 10 и которые очень эффективны и полезны для этого типа управления, как параметр дефрагментации Windows, так и команда дефрагментация
Что такое дефрагментация
Этот инструмент, интегрированный в операционные системы Windows 10, отвечает за поиск и консолидацию фрагментированных файлов на жестких дисках с целью повышения и оптимизации производительности операционной системы.
Чтобы выполнить эту команду, мы должны выполнить командную строку как администраторы. Далее мы проанализируем, как дефрагментировать том в Windows 10, используя также дефрагментацию.
1. Как выполнить дефрагментацию диска с помощью инструмента оптимизации дисков Windows 10
Давайте начнем с того, как пошагово дефрагментировать диск в Windows 10 .
Шаг 1
Первое, что нам нужно сделать, - это найти инструмент в Windows, для этого в области поиска мы поместим дефрагментацию . Мы увидим, что появляется инструмент « Дефрагментировать и оптимизировать блоки», кликнем по нему.

Шаг 2
Мы оставим новое окно, все с 0%, так как оно не анализируется и не знает уровень фрагментации, мы выбираем единицу нашего диска и нажимаем на Анализ, этот шаг не является обязательным, вы можете перейти непосредственно к шагу 3:

Это займет некоторое время, это зависит от размера вашего диска, в результате он сообщит нам% фрагментации, которая есть на диске.
примечание
Если используемый диск SSD, кнопка анализа, вероятно, отключится.

Шаг 3
Теперь, когда мы увидим% фрагментации диска, мы дадим его на Оптимизацию, и мы увидим, как уменьшить этот%. В моем случае, имея 6%, мне не нужно было бы дефрагментировать, так как важно, чтобы оно было ниже 10%.
На этом мы закончим дефрагментацию выбранного диска. Если вы значительно снизили фрагментацию диска, вы увидите улучшение производительности в Windows 10. Теперь мы увидим, как запрограммировать дефрагментацию по нашему вкусу.
2. Как запрограммировать дефрагментацию диска с помощью инструмента оптимизации дисков Windows 10
Этот инструмент запрограммирован на запуск время от времени, это время может быть изменено, мы можем поставить его еженедельно, ежемесячно или ежедневно (этот последний вариант я бы не использовал). Чтобы настроить его внутри инструмента, нажмите « Изменить настройки» .

Вы получите окно, подобное следующему:

Вы можете выбрать частоту, и если вы нажмете на Units, вы можете выбрать, какие диски / разделы вступят в силу. Если мы сделаем изменения, мы примем, и это будет.

примечание
SSD не будут отображаться, если по какой-либо причине они появятся в окне, оставьте их невыбранными.
3. Как получить доступ к командной строке и использовать дефрагментацию в Windows 10
Для этого, как мы уже упоминали, мы должны выполнить командную строку как администраторы, щелкнув правой кнопкой мыши / Запуск от имени администратора. Основной синтаксис для использования дефрагментации заключается в следующем:
дефрагментация (параметры)$config[ads_text5] not found
4. Параметры для использования с дефрагментацией в Windows 10
Существует ряд параметров, которые мы можем использовать при использовании дефрагментации в Windows, а именно:
Указывает единицу объема для дефрагментации или анализа.
С
Выполните операцию дефрагментации на всех указанных томах.
Выполните углубленный анализ указанных объемов.
Е
Выполните задачу на всех томах, кроме указанных томов.
H
Выполните операцию с нормальным приоритетом (значение по умолчанию является низким).
M
Выполните операцию на каждом томе параллельно, используя фон.
$config[ads_text6] not foundT
Отслеживать в режиме реального времени задачу, которая выполняется в указанном объеме.
U
Распечатайте ход выполнения операции на экране командной строки.
$config[ads_text5] not foundВ
Распечатайте подробный вывод, содержащий статистику фрагментации указанного тома.
X
Выполняет консолидацию свободного пространства на указанных томах с целью повышения производительности жесткого диска и, следовательно, системы.
О
Сделайте оптимизацию, связанную с каждым типом медиа.
К
Этот параметр объединяет блоки в указанные объемы.
D
Произведите традиционную фрагментацию в указанном объеме.
?
Отображает справочную информацию команды defrag.
Для улучшения утилиты дефрагментации можно использовать комбинацию различных параметров .
5. Как использовать дефрагментацию в Windows 10
Как мы видим, у нас есть несколько параметров для оптимизации производительности томов, доступных в Windows 10. Давайте рассмотрим некоторые из них, в этом случае мы будем использовать том G:
дефрагментация G: / V
Мы увидим статистику фрагментации на экране .

дефрагментация G: / H / U
Эта опция выполнит задачу с низким уровнем приоритета и отобразит соответствующий процесс на экране.

дефрагментация D: / A / U
Проанализируйте детальный анализ в объеме и отобразите результат.

Таким образом, мы можем использовать необходимые комбинации для безопасной оптимизации томов в Windows.
6. Рекомендации по использованию дефрагментации в Windows 10
Есть несколько рекомендаций, которые мы должны учитывать при выполнении дефрагментации, некоторые из них:
- Невозможно дефрагментировать сетевые диски
- Мы не можем дефрагментировать единицы cdrom
- Невозможно дефрагментировать тома, заблокированные файловой системой.
- Том должен иметь не менее 15% свободного пространства, чтобы дефрагментация могла правильно выполнить свою задачу.
- Невозможно дефрагментировать тома, файловая система которых не NTFS, FAT или FAT32.
7. Как добавить команду дефрагментации в контекстное меню Windows 10
Одним из наиболее практичных вариантов, которые мы можем выполнить в Windows 10, является добавление команды defrag в контекстное меню (щелчок правой кнопкой мыши) в Windows 10.
Эта задача упрощает этот процесс и экономит много времени на административном уровне.
Для этой цели мы выполним следующий процесс, поэтому рекомендуется соблюдать особую осторожность, так как некоторые записи Windows будут изменены, и если какой-либо процесс будет плохо настроен, мы можем повлиять на производительность всего оборудования.
Шаг 1
Чтобы получить доступ к редактору и выполнить процесс настройки, мы будем использовать комбинацию клавиш Windows + R и в окне введем термин regedit. В появившемся окне перейдем по следующему маршруту:
HKEY_CLASSES_ROOT \ Drive \ shell

Шаг 2
Там мы будем щелкнуть правой кнопкой мыши на Shell и выбрать опцию New / Password.

Шаг 3
Этот новый ключ будет называться рунами.

Шаг 4
Мы дважды щелкнем по записи « По умолчанию», расположенной справа, и в появившемся окне введите термин « Дефрагментация» в поле « Значение».
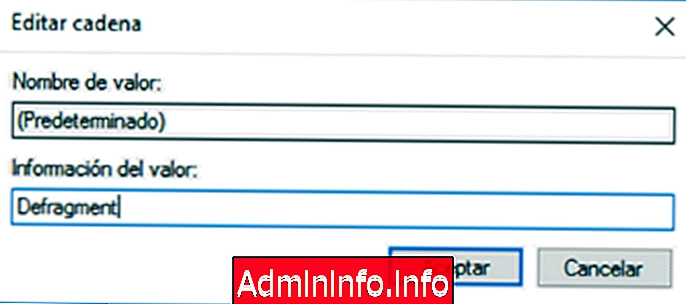
Шаг 5
Нажмите кнопку ОК, чтобы сохранить изменения. Мы видим, что реестр был изменен.

Шаг 6
Теперь давайте проверим команду defrag. Мы можем получить доступ к файлообменнику и щелкнуть правой кнопкой мыши на любом из доступных томов, и мы видим, что опция дефрагментации доступна, как мы установили. Если мы нажмем там, соответствующая команда будет выполнена.

8 Как настроить дефрагментацию в контекстном меню Windows 10
$config[ads_text5] not foundШаг 1
Если мы хотим, чтобы опция дефрагментации была доступна только при использовании следующей комбинации клавиш, мы выполним следующий процесс.
Shift + правый клик
Шаг 1
Мы щелкнем правой кнопкой мыши на любом пустом месте в реестре и выберем опцию New / String Value. Мы назначим Расширенное имя новой цепочке.

Шаг 2
В этом случае мы не должны редактировать какое-либо значение в поле «Значение» . Теперь мы щелкнем правой кнопкой мыши на ключе рун и выберем опцию New / Password. Мы назначим команду имени этой клавише.
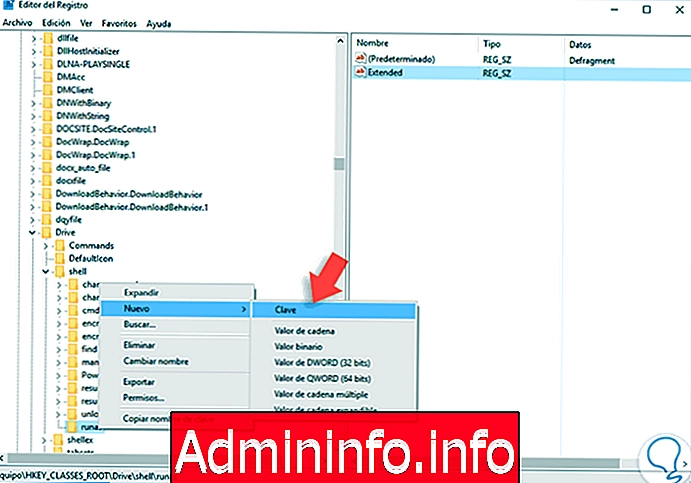
Шаг 3
Затем мы должны дважды щелкнуть по регистру по умолчанию, расположенному в новом командном ключе, и в поле « Значение» мы добавим следующее значение:. Нажмите кнопку ОК, чтобы сохранить изменения. Таким образом, мы можем использовать контекстное меню Windows 10, чтобы использовать команду defrag, используя следующую комбинацию клавиш:
Shift + правый клик
дефрагментировать% 1 -v

Как мы уже видели, действительно легко создать доступ к команде дефрагментации, с помощью которой можно дефрагментировать наши диски, тем самым улучшая оптимальную работу оборудования. Для этого не забудьте запустить Symbol от имени администратора и оттуда контролировать его использование. Чтобы иметь больше ресурсов по этой теме, мы оставляем вам, как дефрагментировать диски в Windows 10.
Дефрагментация дисков W10
СТАТЬИ