
Время, которое мы проводим, подключаясь к сети, увеличивается. Соединения становятся лучше, поскольку мы находим широкое распространение технологии 4G, и появление 5G не так далеко, как мы думаем. Кроме того, бесплатные Wi-Fi-соединения можно найти чаще в разных местах, куда мы ходим каждый день, например, в торговых центрах или ресторанах.
Это может быть привилегией для многих и большим утешением, когда дело доходит до информирования и работы в сети, но опасности в Интернете возрастают, так как фишинговые угрозы кражи информации являются обычным делом. Наша конфиденциальность и безопасность все меньше и меньше освещаются в этом мире, поэтому мы должны быть осторожны и быть осторожными при просмотре веб-страниц. И у нас должно быть что-то ясное, если сегодня кто-то знает о нас, что это Google.
Обычно компьютер обычно защищен паролем пользователя, но как насчет браузера? Возможно, что во многих случаях наш компьютер используется другими людьми без смены пользователя и доступа к сети через наш браузер. Проблема заключается в том, что много раз в браузере мы оставляем определенные данные, например, нашу учетную запись Gmail в случае Chrome.
Далее мы покажем вам серию шагов, с помощью которых вы сможете установить пароль Chrome и выбрать различные конфигурации, чтобы информация и использование были конфиденциальными. Таким образом, в случае, когда мы обычно храним наши пароли для определенных веб-сайтов в браузере, мы будем уверены, что никто не будет иметь к ним доступ.
Посмотреть пароли браузера
Установите LocPW и введите пароль Chrome
Первое, что нужно сделать в этом случае, это добавить официальное расширение LockPW из браузера.
Добавить LockPW
Как только мы добавим его в браузер, мы увидим, что у нас есть ряд настроек, которые позволяют нам автоматически блокировать браузер при определенных обстоятельствах, мы можем выбрать предел количества попыток ввода пароля, а также возможные действия в случае превышать лимит количества попыток.

Чтобы начать использовать его, мы должны выбрать пароль, который мы хотим использовать, и подсказку, которая поможет нам в случае, если этот пароль будет забыт. Как только это будет сделано, каждый раз, когда мы пытаемся войти в браузер, мы видим маленькое окно, в которое нужно ввести пароль для доступа.

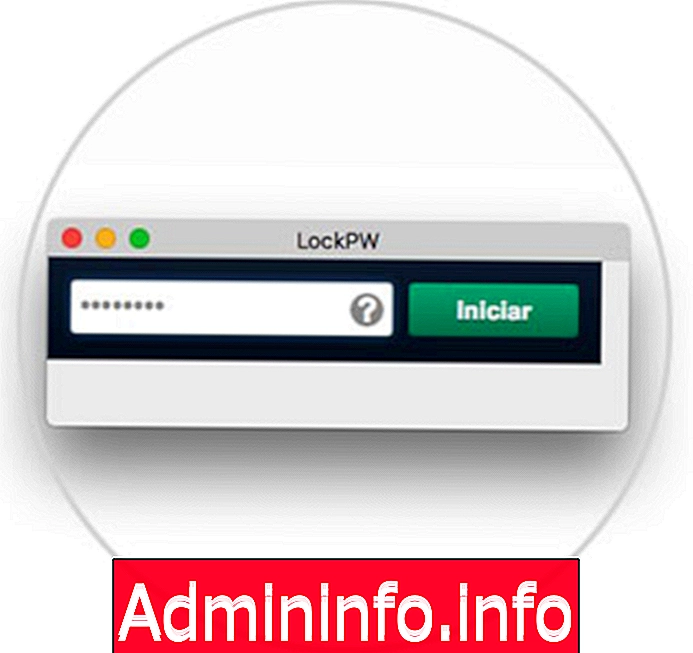
Если мы хотим прекратить использование нашего защищенного паролем браузера, мы должны снова получить доступ к его конфигурации и нажать кнопку рядом с паролем, чтобы отключить это . В качестве последнего варианта мы можем исключить расширение браузера, а вместе с ним и пароль.
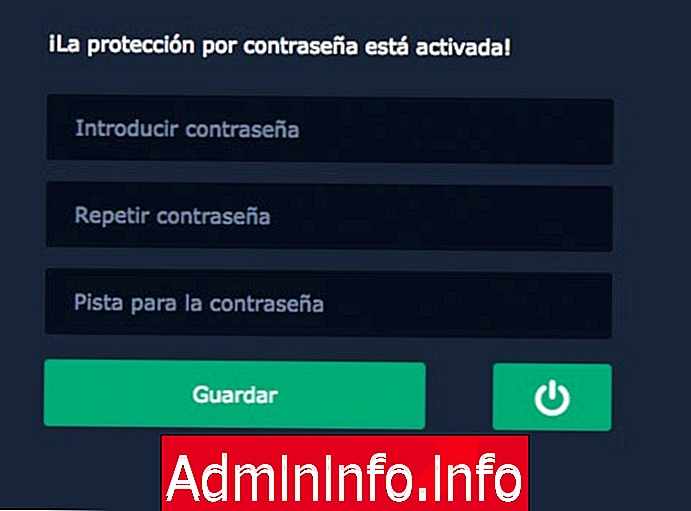
Это что-то довольно простое, которое никогда не украдет, но обеспечит конфиденциальность и конфиденциальность данных, найденных в нашем браузере. Важно, чтобы вся наша информация как в сети, так и на компьютере была защищена.
СТАТЬИ