 1. Как сохранить новые шрифты в PowerPoint2. Как установить или добавить новые шрифты для PowerPoint
1. Как сохранить новые шрифты в PowerPoint2. Как установить или добавить новые шрифты для PowerPointВо многих случаях PowerPoint становится лучшим вариантом, когда дело доходит до демонстрации проекта человеку или группе, поскольку через его устройства, сопровождаемые текстом, он становится более эффективным способом представления идей. Один из самых выдающихся аспектов PowerPoint - это динамичность и привлекательность, а также то, что это одно из наиболее часто используемых приложений в мире благодаря различным параметрам конфигурации; в виде переходов, эффектов или тем, каждый из которых дает нам разные альтернативы для профессиональной презентации.
Одним из основных и важных элементов любого слайда является текст, поскольку без него невозможно представить и создать слайды высокого качества. PowerPoint в версиях 2016 и 2019 годов объединяет более 60 шрифтов по умолчанию, каждый из которых имеет свой собственный стиль и дизайн:

Хотя это правда, что всех этих источников может показаться достаточно, мы можем захотеть добавить другие источники для создания презентаций с высоким визуальным воздействием, и по этой причине TechnoWikis в этом руководстве объяснит, как добавлять новые источники в PowerPoint.
Примечание
Этот процесс применим как к PowerPoint 2016, так и к 2019.
Шаг 1 Первый способ сделать это - получить доступ к новой презентации PowerPoint и перейти в меню «Файл». Щелкаем по строке «Параметры». Шаг 2 В открывшемся окне мы переходим в раздел «Сохранить» ¸ там мы должны активировать поле «Вставить шрифты» в файле, расположенном в разделе «Поддерживать лояльность, поделившись этой презентацией»: Шаг 3 Теперь внизу мы должны поставить галочку в поле «Вставить все символы» (рекомендуется для модификации другими пользователями). Нажмите «Принять», чтобы сохранить изменения. Этот параметр позволяет встраивать все новые источники, добавленные в PowerPoint, в презентацию, чтобы при доступе к ней с другого компьютера не возникало ошибок с этими источниками. Для этого процесса мы можем искать в Интернете сотни онлайн-сайтов, которые предлагают бесплатные источники высокого качества и дизайна, которые после выбора мы должны загрузить локально для команды. Шаг 1 Эти источники всегда будут загружаться в сжатом формате, поэтому необходимо будет распаковать их на легкодоступном сайте: Шаг 2 Как только это будет сделано, мы должны пойти по следующему маршруту: Там мы можем просмотреть все текущие источники системы, удалить их или получить доступ к магазину Windows для получения дополнительных источников. Примечание Мы также можем получить доступ к источникам на маршруте: Шаг 3 Чтобы установить наш шрифт, мы должны щелкнуть правой кнопкой мыши загруженный шрифт и выбрать опцию «Установить»: Шаг 4 Мы увидим установленный источник либо из «Панели управления», либо из «Настройки»: Шаг 5 Теперь этот шрифт будет доступен для использования в PowerPoint 2016 или 2019: Поскольку сопровождение слайда текстом - одно из наиболее частых действий в PowerPoint, наличие большего количества доступных источников кажется очень хорошим вариантом. Таким образом, с помощью этих шагов можно будет добавлять новые источники в PowerPoint, чтобы создавать слайды наилучшего качества и с профессионализмом, который должен характеризовать нас, и, таким образом, для достижения наилучших результатов.1. Как сохранить новые шрифты в PowerPoint

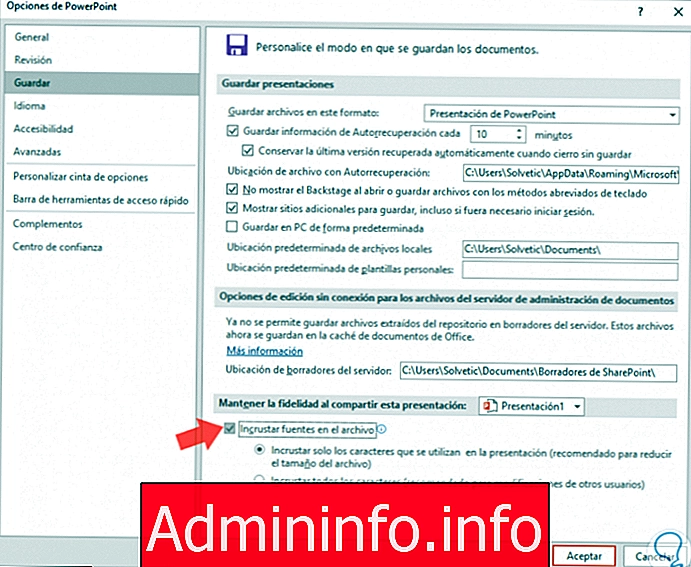
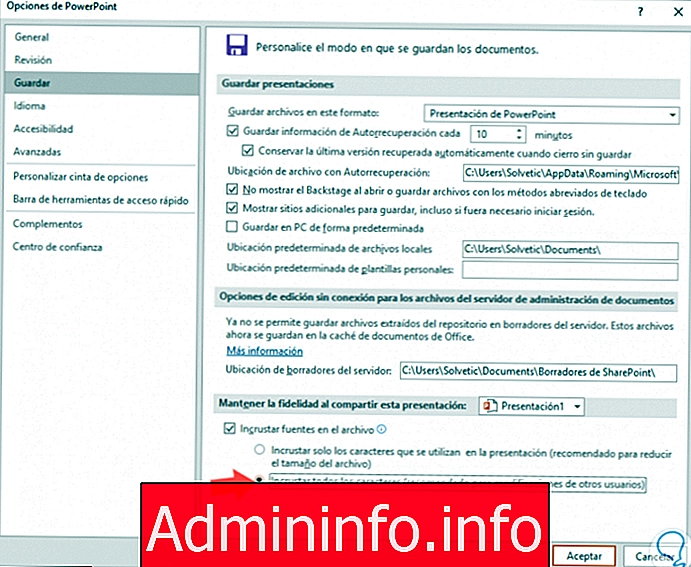
2. Как установить или добавить новые шрифты для PowerPoint
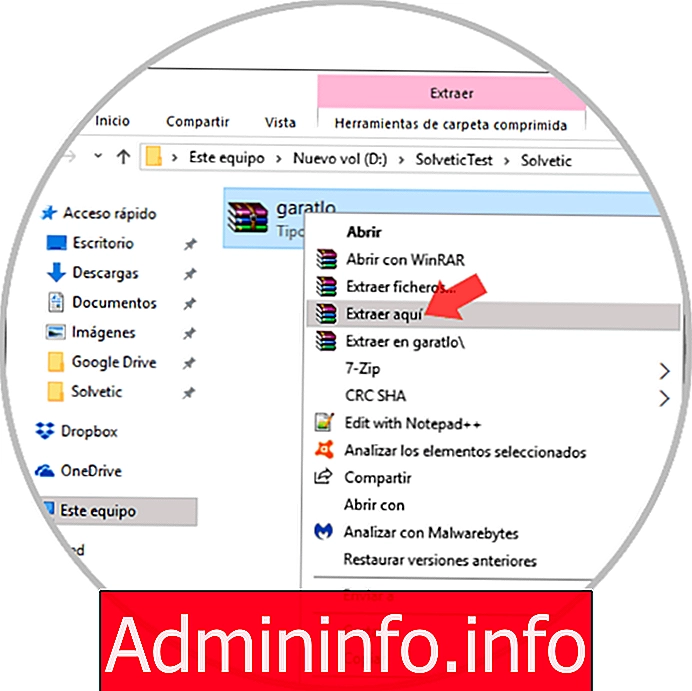
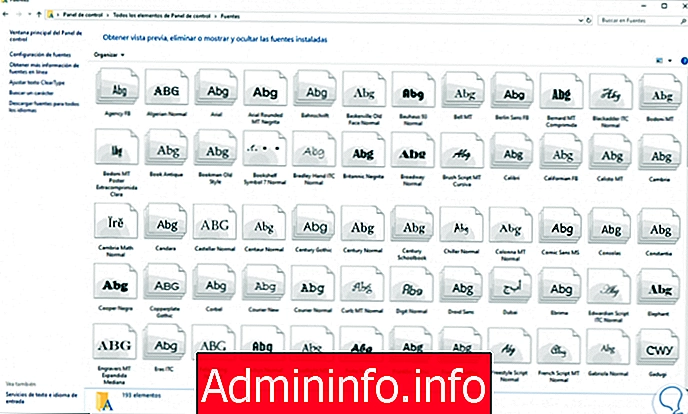
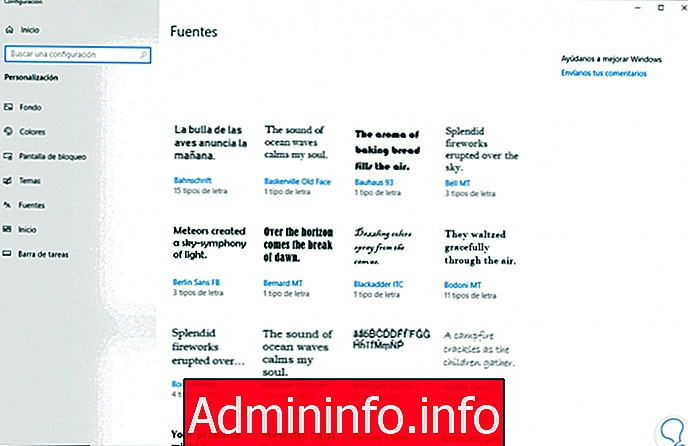
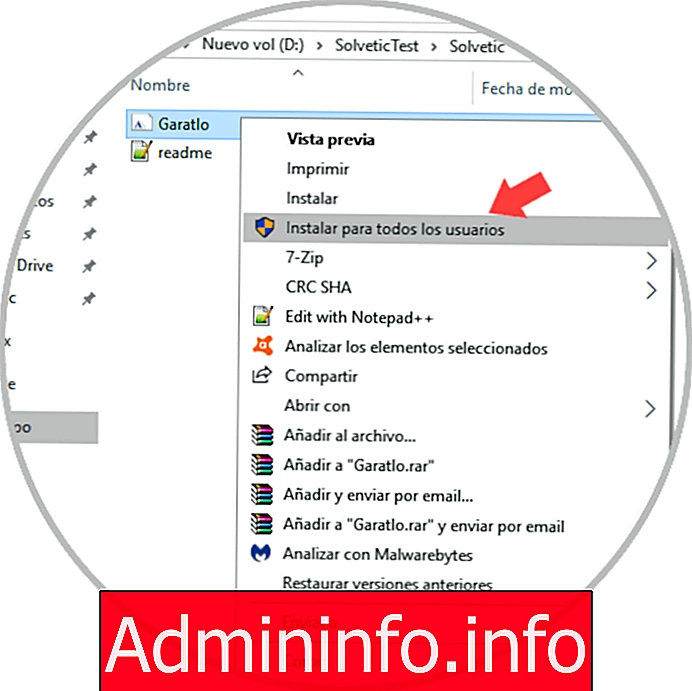
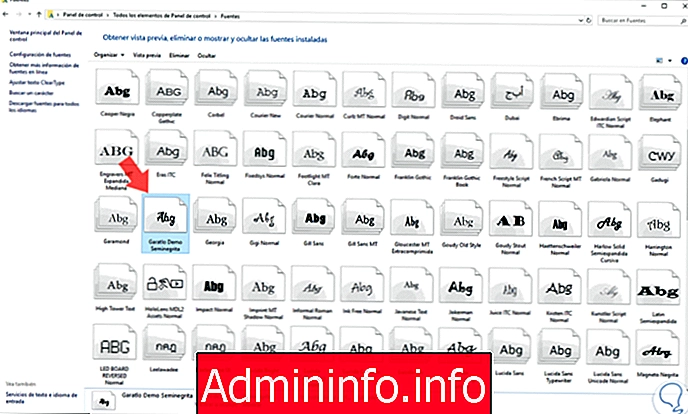
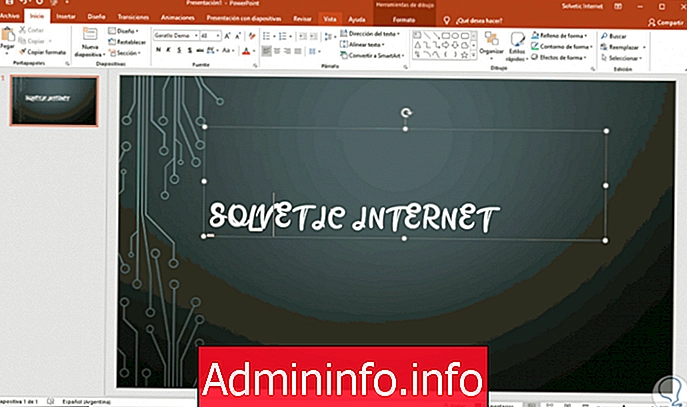
СТАТЬИ