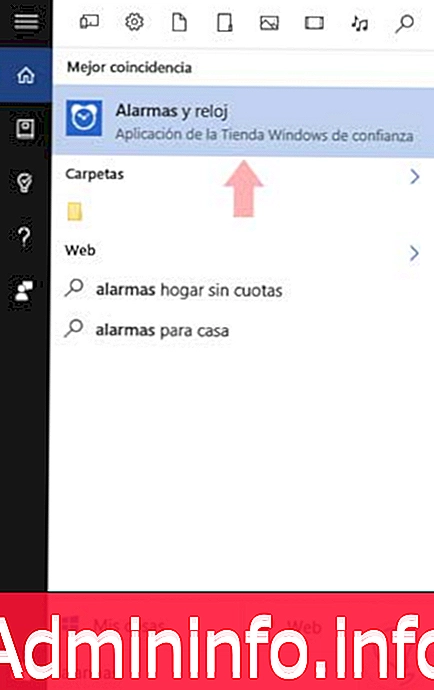
Благодаря технологиям наши мобильные устройства каждый день делают нашу жизнь немного проще. Поскольку Интернет был включен в мобильные телефоны, границы расширились еще больше, и то, что раньше было возможно только в компьютерах, теперь более чем возможно в мобильных телефонах. У нас есть все под рукой, и это иногда заставляет нас не знать, как смотреть дальше.
Но то, что в самых маленьких устройствах у нас есть все, не означает, что компьютерами пренебрегают и что они не могут помочь нам с простыми задачами, которые априори не кажутся им подходящими. Если сейчас наблюдается тенденция к уменьшению размеров портативных компьютеров, почему бы не использовать больше функций телефона?
Такие простые функции, как создание будильника, использование таймера или секундомера могут быть не столь очевидными, если мы попытаемся запустить их на компьютере, но они могут быть очень полезны, если мы подумаем о гибриде и его портативности.
Эта функция уже существовала в предыдущих версиях, но в Windows 10 она была оптимизирована в лучшую сторону. Если вам нужно создать какой-либо тип будильника или использовать часы на своем компьютере в этом руководстве, мы покажем вам, как это просто в Windows 10.
С помощью следующего видеоурока вы сможете более четко увидеть, как установить или добавить будильник, таймер, международные часы или секундомер в Windows 10.
1. Создание и установка будильника в Windows 10
Потребность в том, чтобы кто-то или что-то разбудило нас - это то, что ежедневно присутствует в нашей жизни, и обычно это используется на часах или по телефону. То, что вы обычно не делаете, но это также очень полезно, - это создавать их на компьютере под управлением Windows 10. Видя, насколько легкими эти устройства кажутся сегодня новыми гибридами, неудивительно, что они отводят их в сторону от кровати, чтобы разбудить нас. В Windows 10 это действительно просто.
Шаг 1
Введите в строке поиска слово «Alamas», и результат «Будильники и часы» появится непосредственно. Нажмите на это.
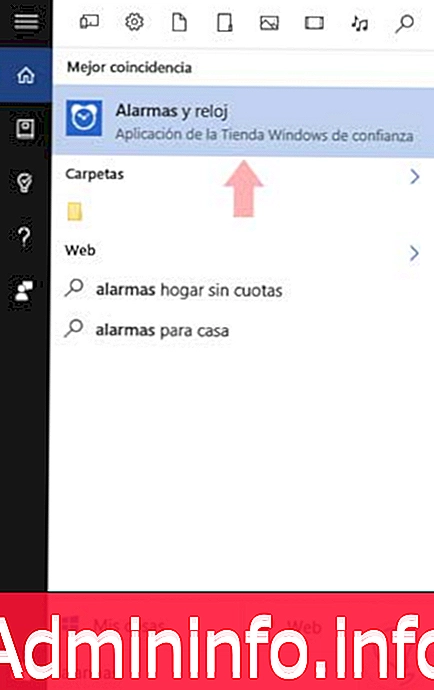
Шаг 2
Как вы увидите на появившемся экране, есть сигналы тревоги, которые приходят по умолчанию или, возможно, вы уже запрограммированы в другой раз. Чтобы добавить новый, перейдите к символу +, чтобы добавить его.
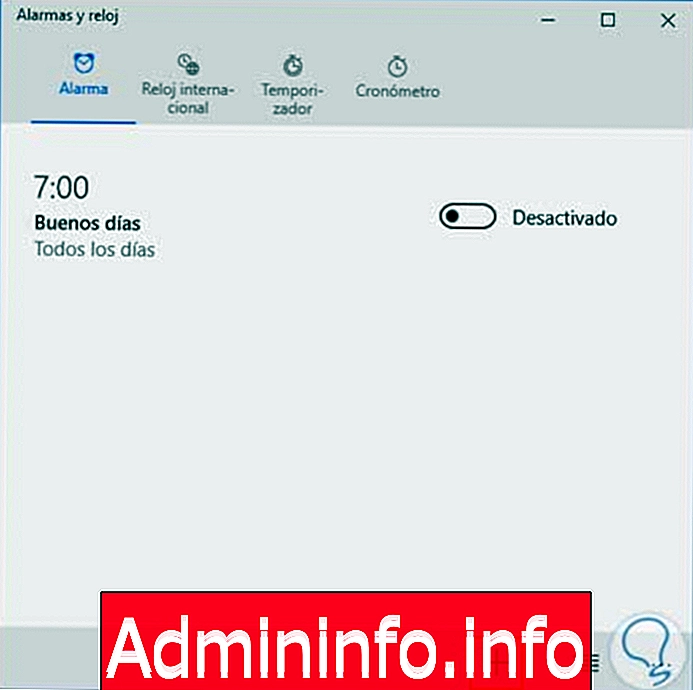
Шаг 3
В новом окне создания тревоги вы видите, что вы можете настроить различные параметры.
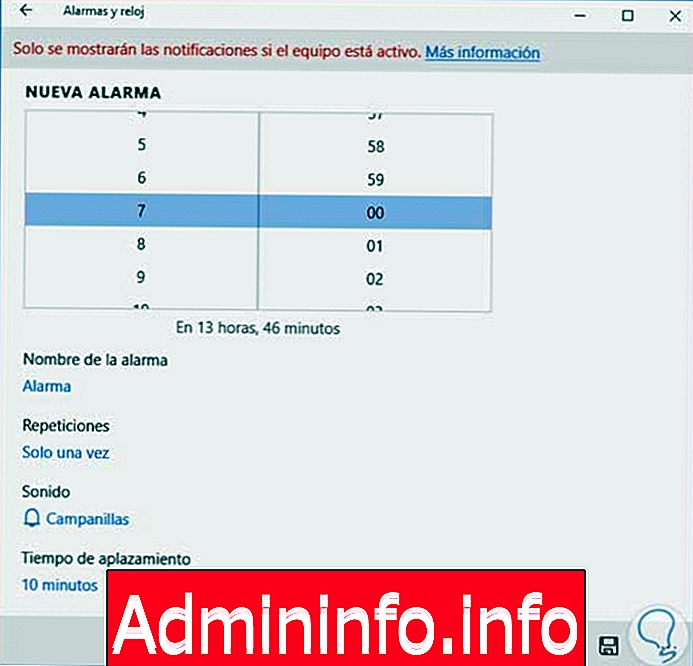
Установить время
Самое главное - установить время, когда мы хотим, чтобы прозвучал сигнал тревоги. Обычная тенденция состоит в том, чтобы установить несколько будильников с некоторым интервалом времени, чтобы избежать опоздания на сайты. Вы должны принять во внимание, повторяется ли каждый сигнал тревоги.
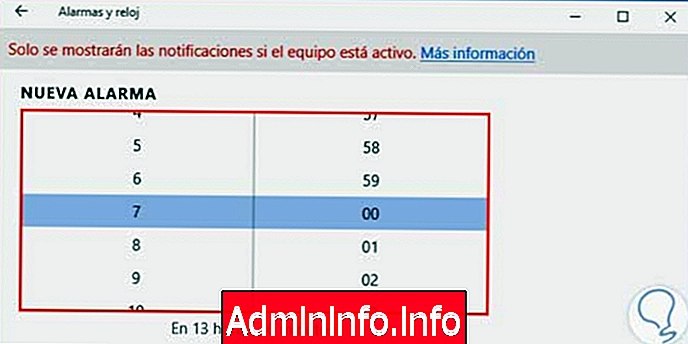
Установить имя
Если вы один из тех, у кого разные тревоги для разных вещей, лучше, чтобы они были организованы по именам, чтобы избежать ошибок при настройке и активации.

Установить количество повторений
Идея создания различных сигналов тревоги состоит в том, что вы можете организовать все свои действия, в которых вам нужно предупреждение. В разделе «Повторы» вы можете выбрать, в какие дни вы хотите, чтобы ваши тревоги повторялись.
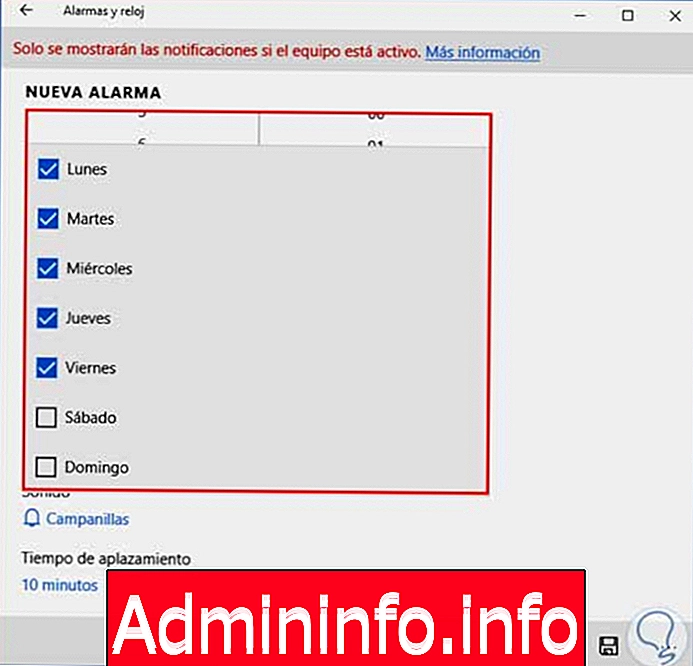
Установить звук
В разделе «Звук» вы можете выбрать тип звука, который хотите воспроизводить при пробуждении. Подумайте, что это первое, что вы услышите, прежде чем встать, поэтому выбирайте хорошо.
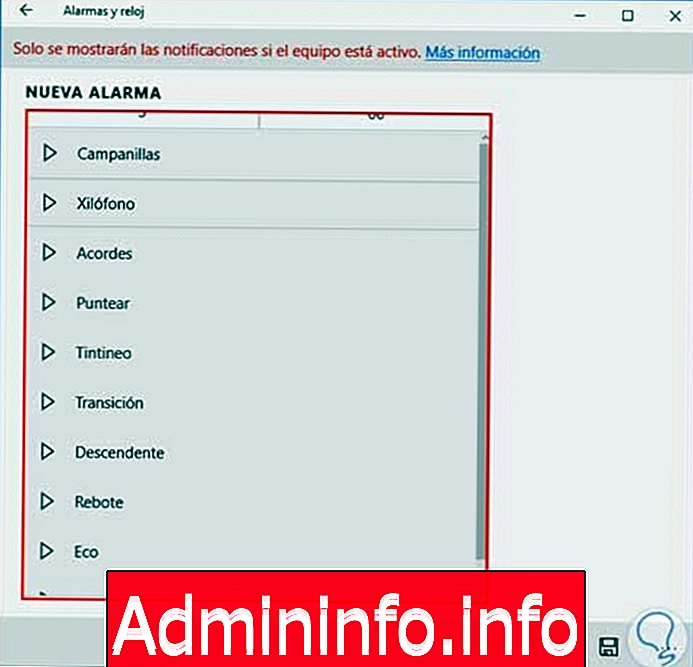
Установить время отсрочки
Это один из основных элементов сигналов тревоги, откладывание их на 5 на 5 минут, пока мы не опоздаем, в конце концов типично для многих. Время будет зависеть от каждого человека, поэтому настройте его по своему вкусу, чтобы установить время, необходимое для повторного срабатывания будильника.
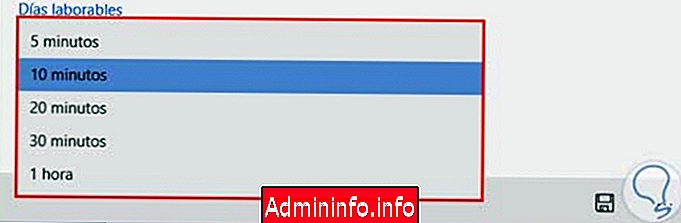
2. Настройте международные часы в Windows 10
Вы можете иметь контакты или узнать точное время где-нибудь еще на земле. Хотя ваша первоначальная идея состоит в том, чтобы искать его в Интернете, мы скажем вам, что в этом нет необходимости, но Windows 10 также предоставляет вам эту функциональность.
Шаг 1
На вкладке выше «Будильники и часы» вы увидите опцию «Международные часы». При нажатии вы увидите окно с вашими зарегистрированными часовыми поясами. Нажмите кнопку +, чтобы получить строку поиска и введите название места, которое вы хотите.
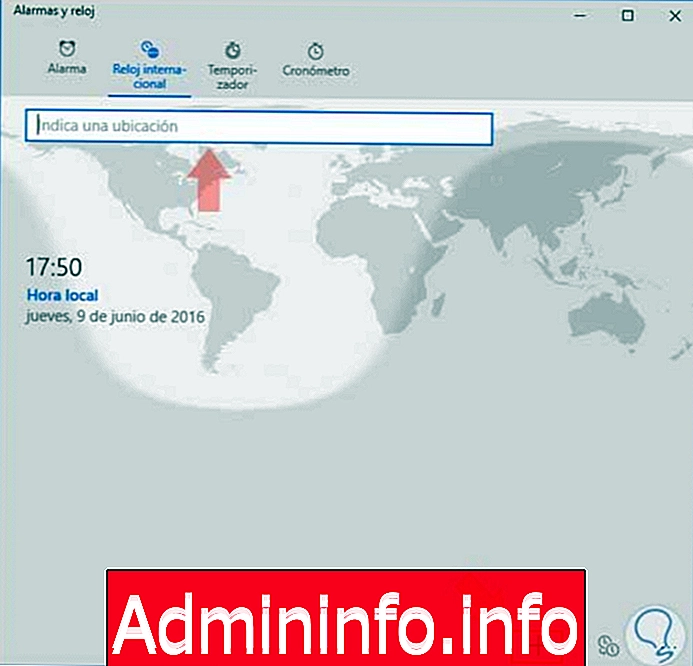
Шаг 2
Если вы посмотрите на свой новый часовой пояс и нажмете кнопку рядом с +, вы сможете сравнить часы по определенным временным интервалам.
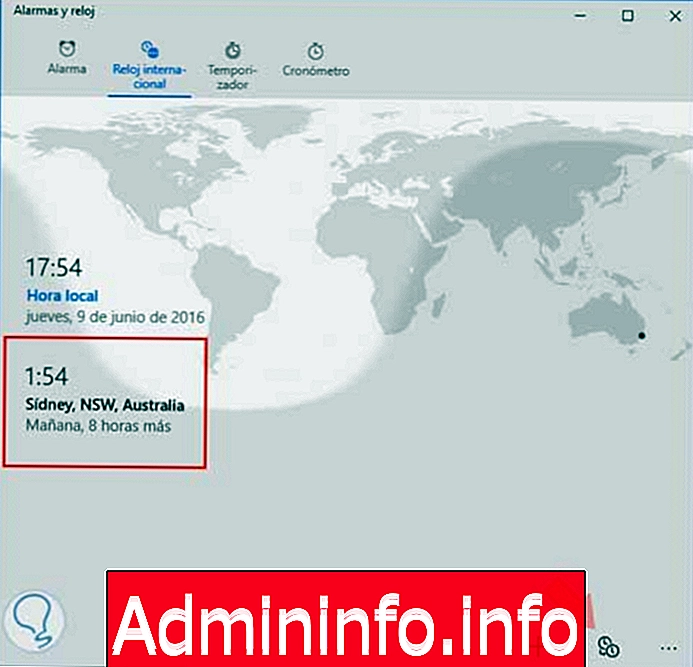
3 Установить таймер в Windows 10
Внутри возможностей часов находится функция таймера, которая состоит из обратного отсчета.
Шаг 1
В главном окне вы увидите время, которое вы установили. Для создания нового обратного отсчета нажмите кнопку + в правом нижнем углу. Вы просто должны нажать на кнопку воспроизведения, чтобы начать.
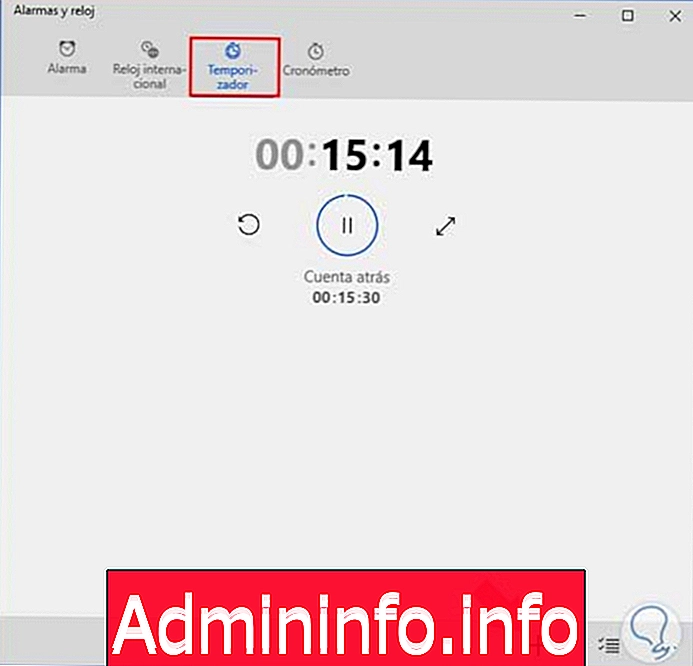
Шаг 2
В следующей кнопке вы можете управлять временем, когда вам нужно их устранить.
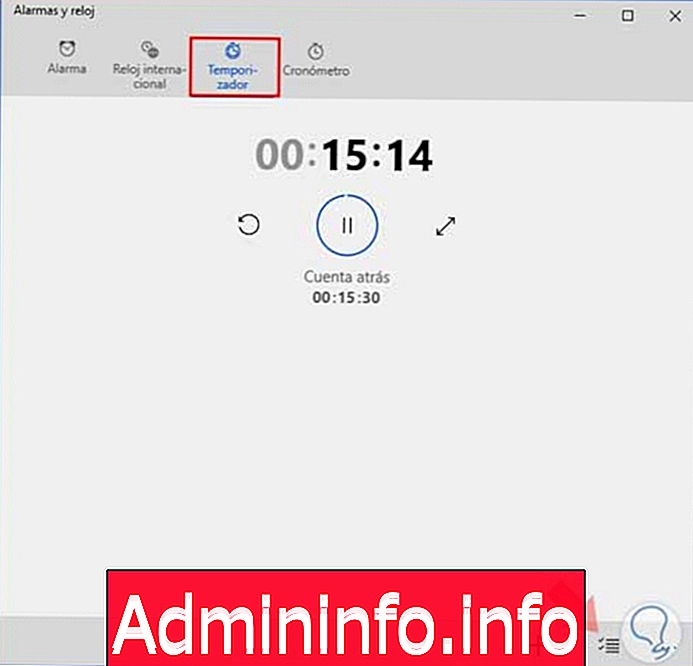
4 Установить секундомер в Windows 10
Это функция, которая очень хороша для всего, если вы занимаетесь спортом, потому что она помогает тренироваться. Функция, которая всегда приходила на часы, а также доступна на вашем компьютере.
Шаг 1
Если вы нажмете на верхнее меню в разделе «Секундомер», вы увидите, что появляется главное окно. Вы просто должны нажать кнопку воспроизведения, чтобы начать время выполнения.
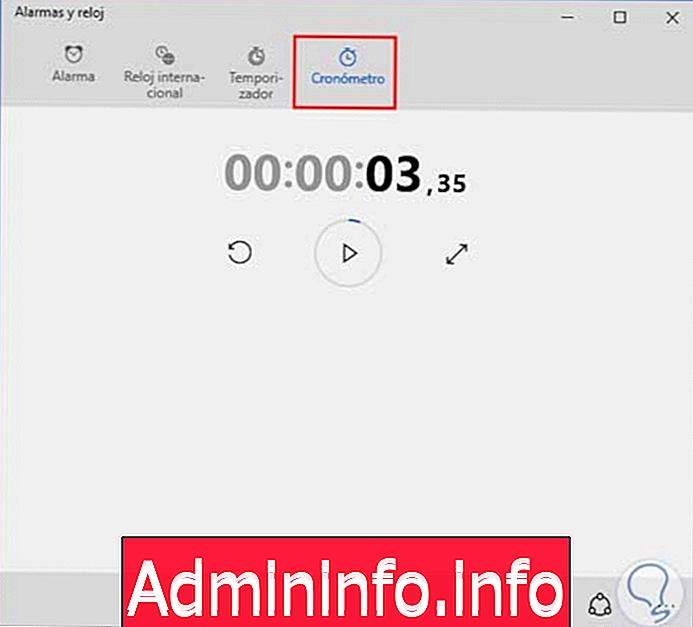
Шаг 2
Вы также можете расширить экран или сбросить учетную запись с помощью кнопок ниже времени.
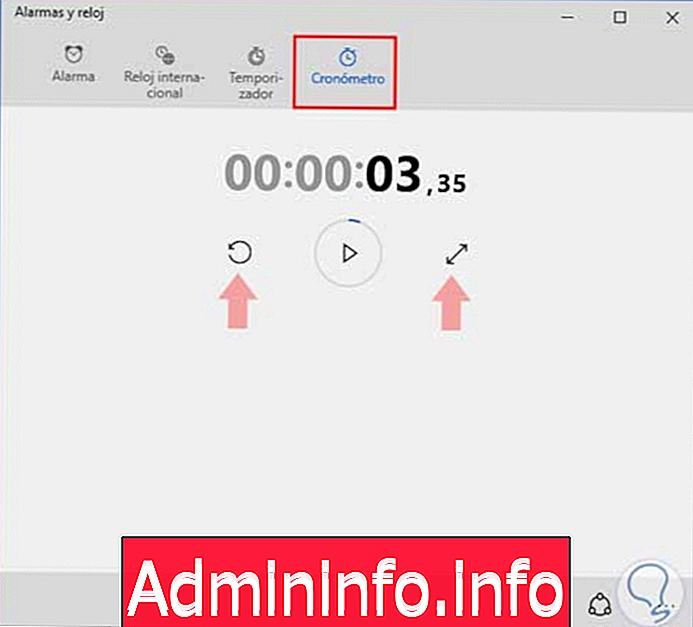
Как вы видите, настраивая различные часы вашей Windows 10, это очень просто с этим руководством, и таким образом вы можете воспользоваться временными функциями, которые предоставляет нам Microsoft. Если вам нужно настроить часы из других стран, настроить будильник, чтобы не забывать о ваших событиях или не указывать время для ваших лучших брендов, вы можете сделать это за несколько секунд. Если вы заинтересованы в настройке часов, не упустите возможность настроить несколько часовых поясов в часах Windows 10.
СТАТЬИ