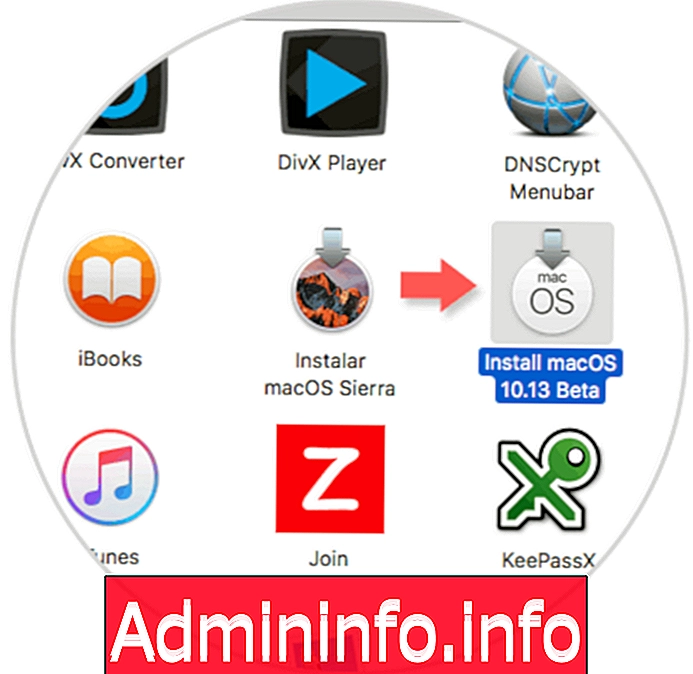
Неделю назад Apple объявила в WWDC обо всех новостях, которые она имеет в своем портфолио на середину и конец 2017 года, среди которых мы находим последнее издание для компьютерного оборудования, которое будет называться macOS High Sierra и будет иметь множество инноваций, которые будут фундаментальными для всех повседневных задач, которые мы разрабатываем в macOS, как на уровне навигации, так и на уровне развития и развлечений.
С этим новым выпуском macOS High Sierra многие пользователи захотят получить доступ, чтобы попробовать это издание, и Apple разрешила это сделать пользователям, зарегистрированным в программе для разработчиков Apple по следующей ссылке:
Разработчики Apple
По следующей ссылке мы можем подробно узнать, как получить доступ к нему и скачать бета-версию macOS High Sierra, чтобы проанализировать ее в полной мере.
macOS High Sierra
В этой возможности мы научимся создавать двойную загрузку с macOS Sierra и macOS High Sierra. Важно иметь двойную загрузку, так как будучи тестовой фазой или бета-версией, вы уверены, что многие функции еще не полностью функциональны, и могут возникнуть общие ошибки, такие как перезагрузка, завершение работы и т. Д.
По этим причинам ни при каких обстоятельствах не рекомендуется устанавливать macOS High Sierra в раздел, где в настоящее время установлена macOS Sierra, поскольку мы хорошо знаем, что macOS Sierra является стабильной версией и имеет поддержку и обновления Apple.
С учетом этого мы приступим к созданию двойной загрузки macOS Sierra и macOS High Sierra.
Оборудование совместимо с macOS High Sierra
В качестве небольшой скобки полезно уточнить, на какие машины мы можем установить эту бета-версию, чтобы не тратить время и ресурсы без необходимости, совместимое оборудование:
- MacBook (2009 или выше)
- MacBook Air (2010 или выше)
- MacBook Pro (2010 или выше)
- Mac mini (2010 или выше)
- Mac Pro (2010 или выше)
- IMAC (2009 или выше)
Примечание:
Для обеспечения безопасности и доступности информации мы рекомендуем создать резервную копию перед запуском процесса с использованием Time Machine.
1. Загрузите бета-образ macOS High Sierra
Как только мы зарегистрируемся в программе Apple для разработчиков, у нас будет возможность напрямую загрузить образ новой операционной системы прямо из App Store.
Процесс загрузки занимает от полутора до двух часов в зависимости от скорости сети и размера, поскольку ее вес составляет 5, 4 ГБ. После завершения процесса загрузки мы увидим соответствующее изображение в приложениях MacOS Sierra:
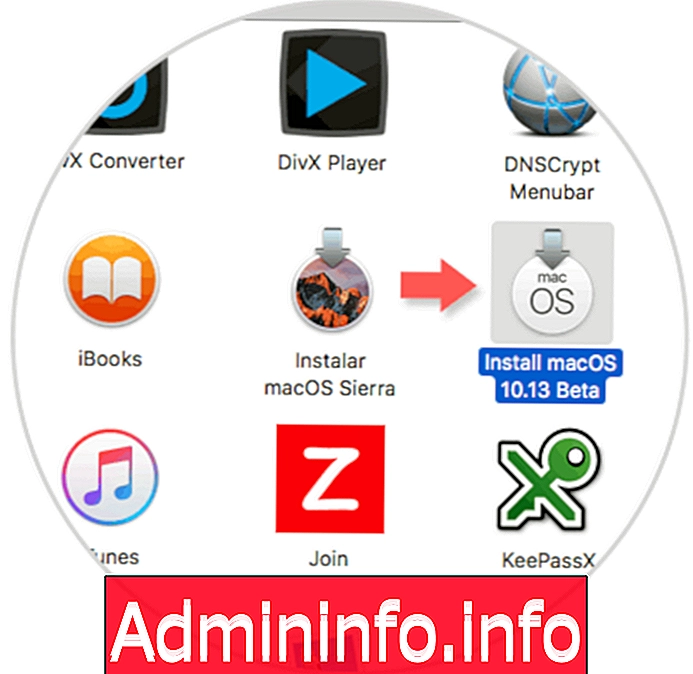
2. Подготовка жесткого диска в macOS Sierra
Шаг 1
Чтобы настроить двойную загрузку с этими двумя операционными системами, мы получим доступ к Дисковой утилите одним из следующих способов:
- Используя комбинацию клавиш Shift + Command + U и во всплывающем окне выберите Disk Utility.
- Используйте маршрут go / Утилиты / Дисковая утилита
- Введите термин диски в Spotlight и там выберите Дисковая утилита
Шаг 2
Когда дисковая утилита будет открыта, мы увидим следующее. Там мы выбираем основной раздел, в данном случае называемый Mac OS, и нажимаем значок +, чтобы создать раздел.
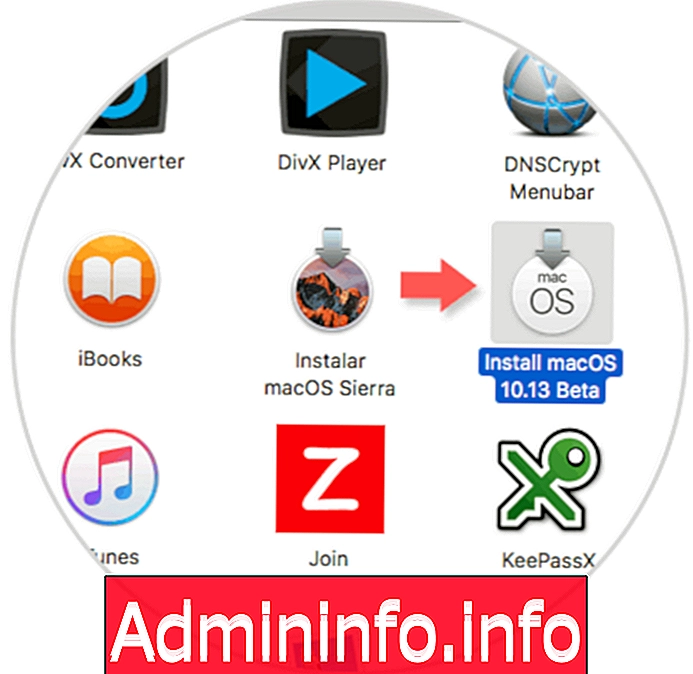
Шаг 3
Там мы назначим имя этому разделу, в данном случае мы назвали его macOS High Sierra, выберите формат файла Mac OS Plus (с регистрацией) и установите размер, введя значение непосредственно в поле «Размер» или используя ползунок в Дисковая карта:

Шаг 4
После определения значений нажмите «Применить», чтобы создать раздел. Мы видим, что раздел для macOS High Sierra создан правильно. Мы оставили утилиту диска.
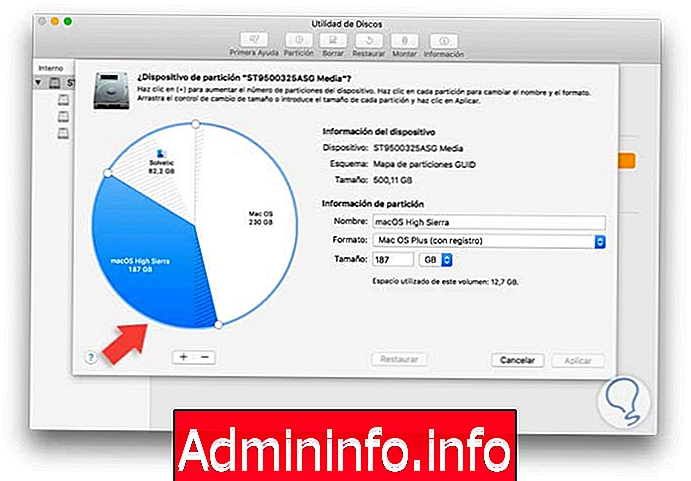
3. Установка macOS High Sierra на новый раздел
Шаг 1
После того, как раздел создан и настроен, мы дважды щелкнем по вновь установленному образу, и появится следующий мастер:
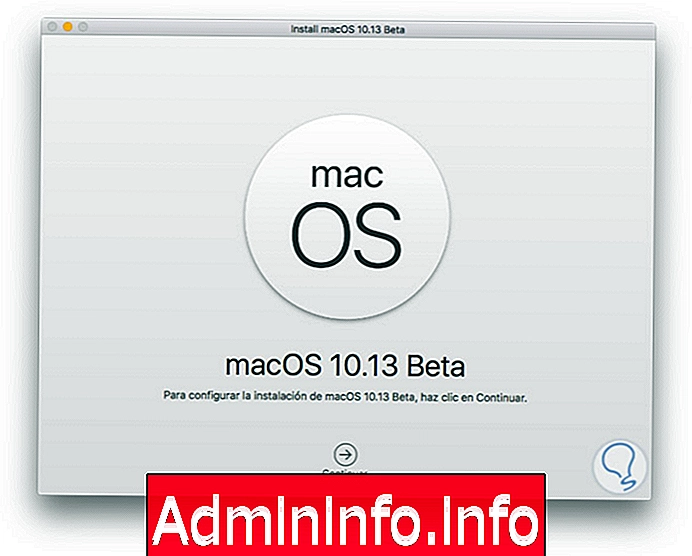
Шаг 2
Там мы нажимаем «Продолжить», и необходимо будет принять условия лицензии, назначенные Apple для использования системы:
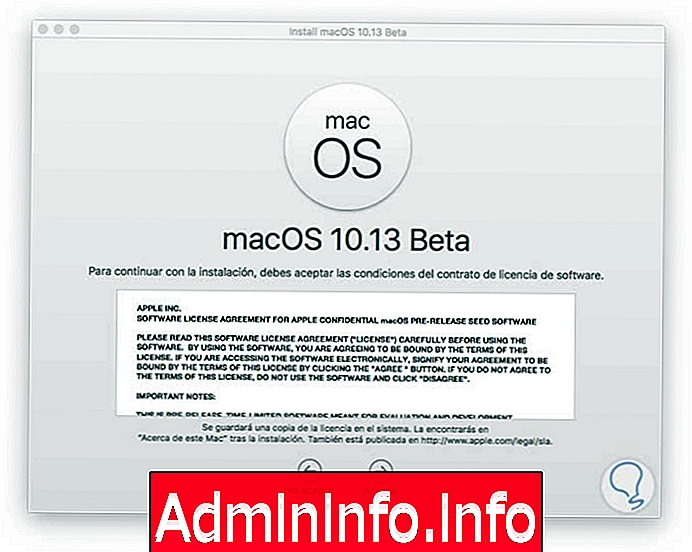
Шаг 3
Как только мы принимаем, что ключевая точка прибыла и именно на какой диск нам нужно установить macOS High Sierra, по умолчанию macOS Sierra отображает только основной диск, поэтому мы должны нажать на опцию Показать все диски:
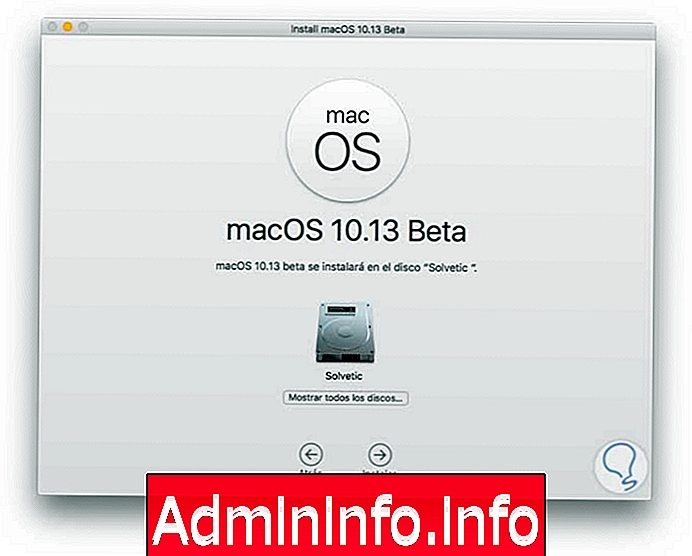
Шаг 4
Нажав там, мы можем получить доступ ко всем дискам, включая разделы, которые у нас есть:
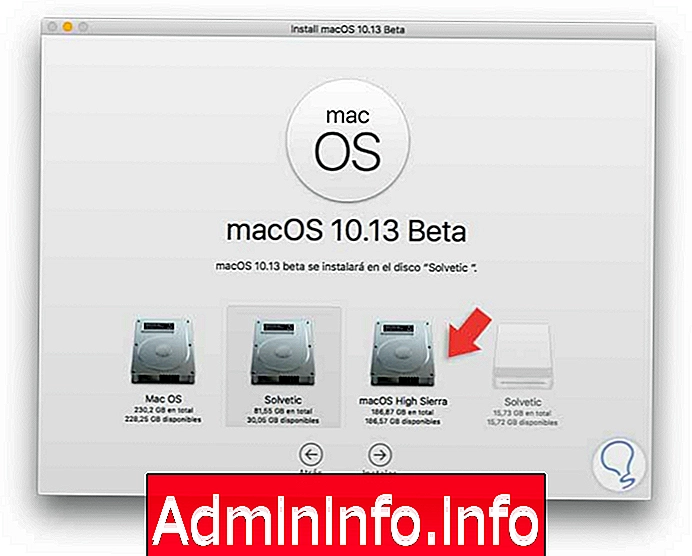
Шаг 5
Там мы выбираем созданный раздел macOS High Sierra и нажимаем «Установить». Как только мы введем пароль администратора, мы увидим, что процесс установки начинается на выбранном устройстве:
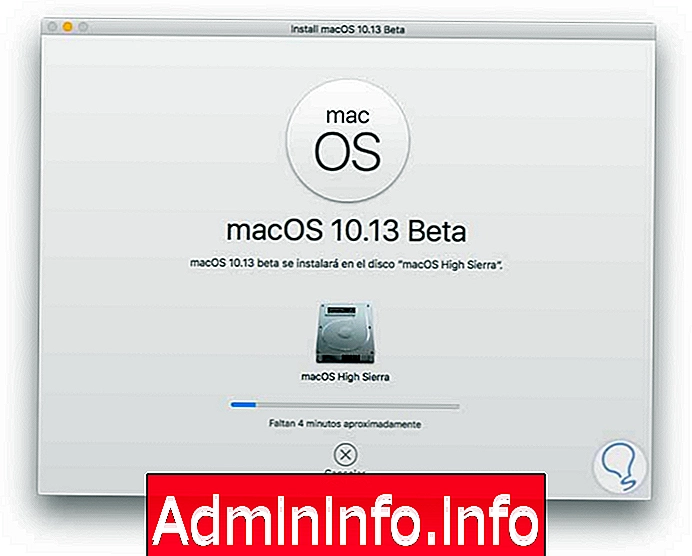
Шаг 6
После этого процесса система будет перезагружена, и начнется весь процесс установки операционной системы macOS High Sierra:
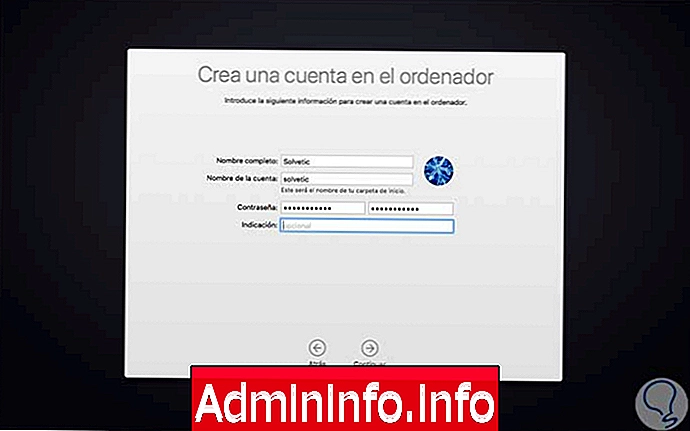
Шаг 7
Как только мы настроим все запрошенные значения, мы получим доступ к нашей операционной системе macOS High Sierra в бета-версии:
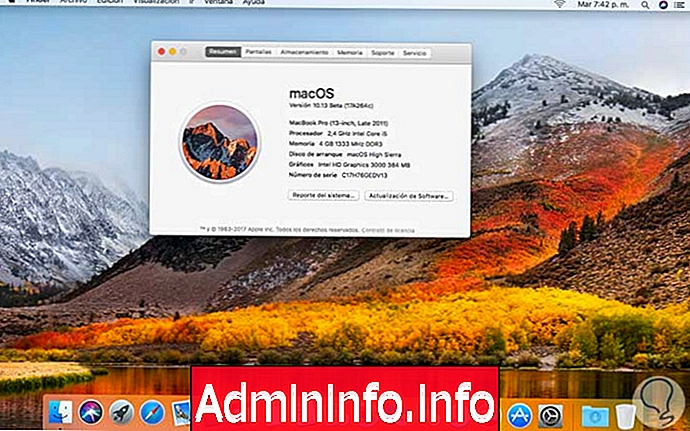
Там мы можем начать изучать все его новинки и максимально использовать их, не затрагивая стабильную систему macOS Sierra.
4. Двойная конфигурация загрузки
Существует два способа управления загрузкой macOS:
Зайдя в «Системные настройки» / «Загрузочный диск», выберите диск, с которого мы запустим операционную систему по умолчанию:

И следующий вариант, как только мы включим устройство, нажмите клавишу Option и там выберите нужный диск:

Это так просто, что в нашей команде могут быть две мощные операционные системы: одна стабильная и поддерживаемая, а другая - с целью ее полного знания и полного использования преимуществ ее обширных новинок.

СТАТЬИ