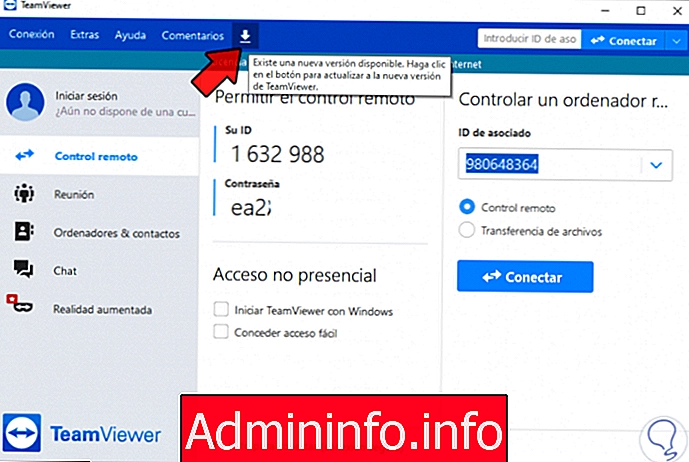 1. Как обновить TeamViewer 14 до 15 в Windows 102. Как установить TeamViewer 15 с нуля в Windows 10
1. Как обновить TeamViewer 14 до 15 в Windows 102. Как установить TeamViewer 15 с нуля в Windows 10Если вы часто работаете с несколькими операционными системами, программами и ИТ-инфраструктурой, нет сомнений, что удаленная поддержка - это то, что не выйдет из моды и всегда будет нуждаться в том, чтобы кто-то предлагал качественную поддержку. В таких случаях лучше всего иметь надежную и известную компанию, которая предлагает нам для этого необходимые инструменты.
С 2005 года TeamViewer позиционирует себя как одна из ведущих компаний в области удаленной поддержки, предлагая продукты высочайшего качества, полные полезных функций для процессов, обеспечивающих поддержку системы или пользователя. За эти годы TeamViewer понемногу обновлялся, что позволило ему соответствовать требованиям современного мира с точки зрения совместимости, интеграции и безопасности.
В настоящее время TeamViewer имеет версию 14, но сегодня в TechnoWikis мы объясним, как вы можете обновить или загрузить TeamViewer в версии 15 ..
Возможности TeamViewer
Прежде чем вдаваться в подробности, хорошо, что вы знаете немного больше о том, что предлагает вам TeamViewer. Вот некоторые из них:
- Позволяет передавать экран iPhone и iPad в реальном времени на любой настольный компьютер или мобильное устройство с помощью новых функций, доступных в iOS 11.
- Он поддерживает функцию удаленной печати, с помощью которой можно будет передавать локальные файлы на удаленный компьютер и выполнять процесс печати.
- Возможность добавлять горячие клавиши, чтобы выполнять обычные действия намного быстрее.
- Интегрируйте технологию, совместимую с удаленными рабочими столами в 4K.
- TeamViewer можно использовать как сеть VPN, чтобы повысить безопасность и конфиденциальность коммуникационных процессов пользователя.
- Он предлагает возможность безопасного бесконтактного доступа.
- Можно будет передавать файлы различными способами, такими как удаленная передача, Google Диск, OneDrive для бизнеса и другие со скоростью до 200 МБ / с.
- Разрешает доступ к мобильным устройствам.
- TeamViewer доступен более чем на 30 языках.
- Мы можем создавать группы каналов для лучшего администрирования машин и виртуальных сред.
- С TeamViewer станет возможным массовое и автоматическое внедрение виртуальных сред.
- Поддерживает многопользовательские сеансы поддержки.
- Добавьте функции записи сеанса и сжатия сеанса.
- Для решения деловых вопросов он объединяет аудиоконференции VoIP с высоким разрешением и видеоконференции для улучшения связи между сторонами.
Далее мы увидим, как обновить или установить с нуля TeamViewer 15 в Windows 10.
Шаг 1 По умолчанию, когда есть новое обновление TeamViewer, в данном случае 15, при запуске приложения добавляется новая кнопка, указывающая, что доступно новое обновление: Шаг 2 При нажатии на эту кнопку отображается следующее: Шаг 3 Там находим текущую версию (14.7) и новую доступную (15.0), нажимаем на кнопку 15.0.8397 и начинается процесс загрузки последней версии TeamViewer: Шаг 4 После этого TeamViewer должен закрыть (он будет автоматически) для установки новой доступной версии (15.0): Шаг 5 Когда это будет завершено, мы увидим окно с изменениями, которые есть в версии TeamViewer 15: ШАГ 6 Нажимаем ОК и будем готовы использовать TeamViewer 15: Шаг 1 Если мы хотим выполнить процесс с нуля, мы должны перейти по следующей ссылке, чтобы загрузить версию 15 TeamViewer. Там нажимаем на строчку «Скачать TeamViewer» TeamViewer 15 Шаг 2 Это загрузит исполняемый файл этой версии, дважды щелкните по нему, и отобразится следующее. Там подтверждаем действие, нажав на кнопку «Выполнить». Шаг 3 и мы увидим следующие варианты. Чтобы использовать TeamViewer 15 бесплатно, мы должны выбрать опцию «Частный / некоммерческий») и установить флажок «Установить», чтобы продолжить установку в Windows 10. Шаг 4 Затем вы должны нажать «Принять - Готово», и мы увидим, что процесс установки начинается: Шаг 5 TeamViewer 15, в отличие от версии 14, не будет спрашивать, где будет выполняться установка, но по умолчанию оставит ее в пути C: Program Files (x86) TeamViewer: ШАГ 6 Когда процесс подойдет к концу, в Windows 10 откроется последняя версия TeamViewer: Мы видим, что в TeamViewer 15 есть несколько меню, это: Связь Там можно будет выполнять такие действия, как: Дополнительные возможности Там можно будет выполнять такие действия, как: Помощь Там мы видим: Комментарии позволяют нам оценивать приложение и отправлять их в службу поддержки TeamViewer. Шаг 7. В меню Extras / Options можно будет просмотреть набор дополнительных опций TeamViewer 15: Там можно будет: Генеральная Отсюда мы можем: Безопасность Из службы безопасности мы можем: Дистанционное управление С помощью меню дистанционного управления можно: Встреча На Реюньоне возможно: Компьютеры и контакты В разделе "Компьютеры и контакты" у нас будут такие варианты, как: Аудиоконференция В Аудиоконференции мы сможем: видео В видео у нас есть такие опции, как: Передовой В разделе Advanced будут такие возможности, как: Вот насколько практично обновить или установить TeamViewer 15 с нуля в Windows 10 и, таким образом, пользоваться этим замечательным приложением удаленной поддержки.1. Как обновить TeamViewer 14 до 15 в Windows 10
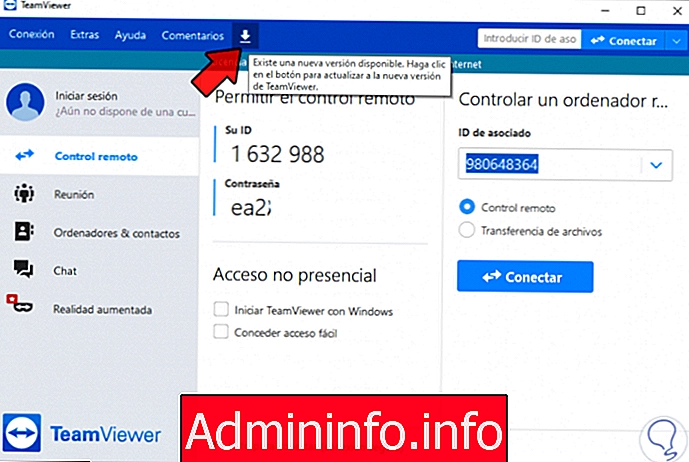
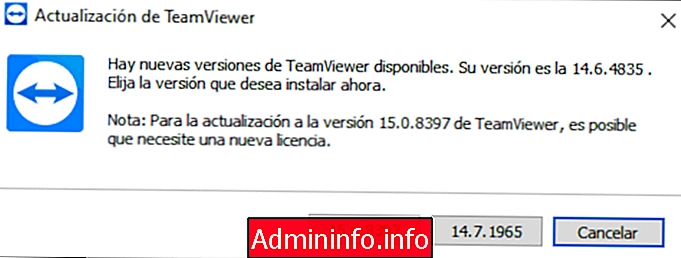
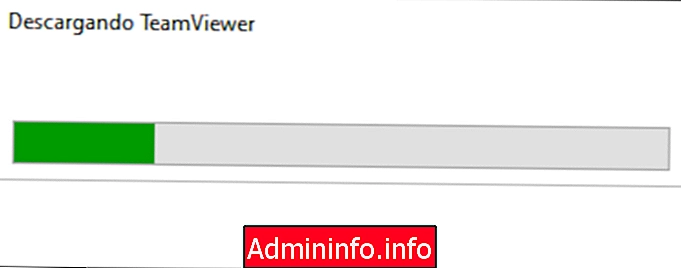
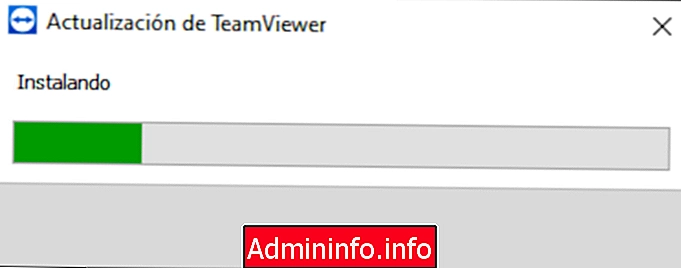
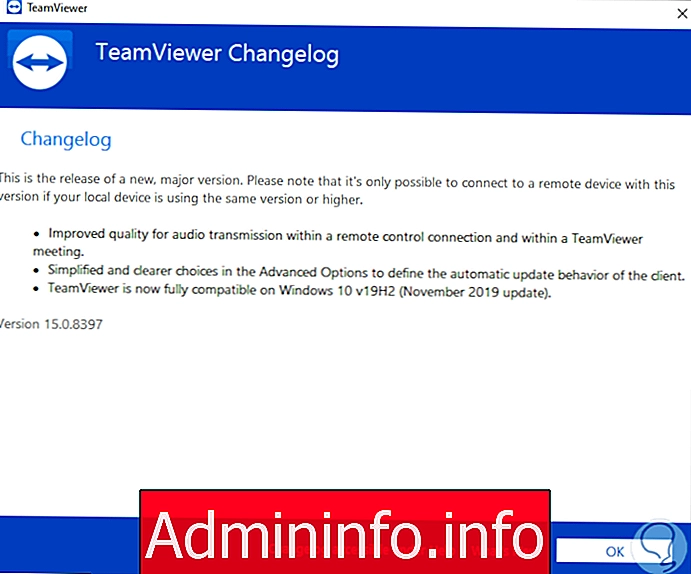
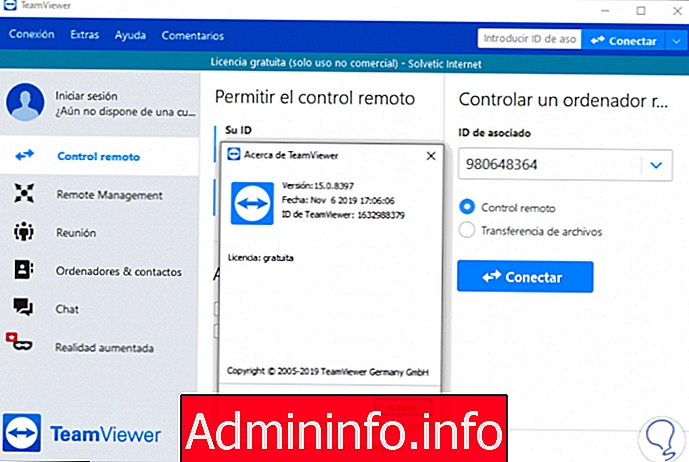
2. Как установить TeamViewer 15 с нуля в Windows 10
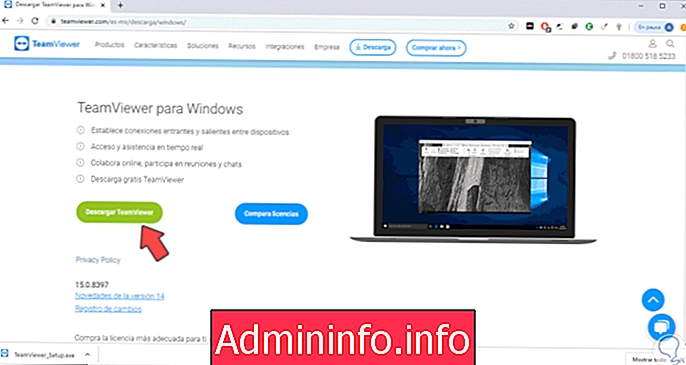
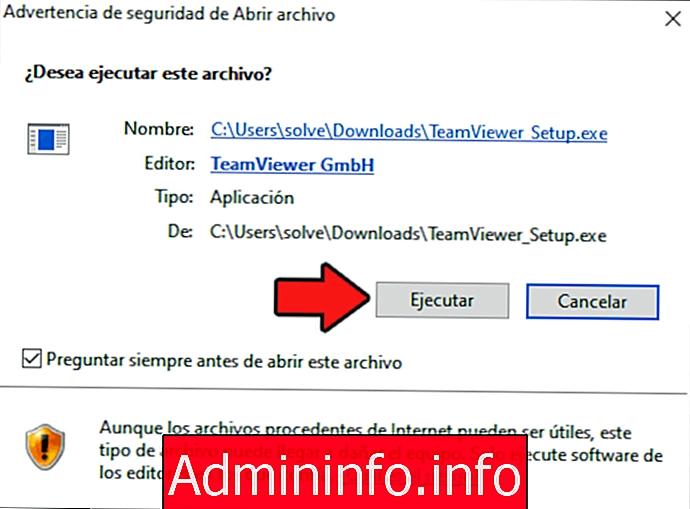
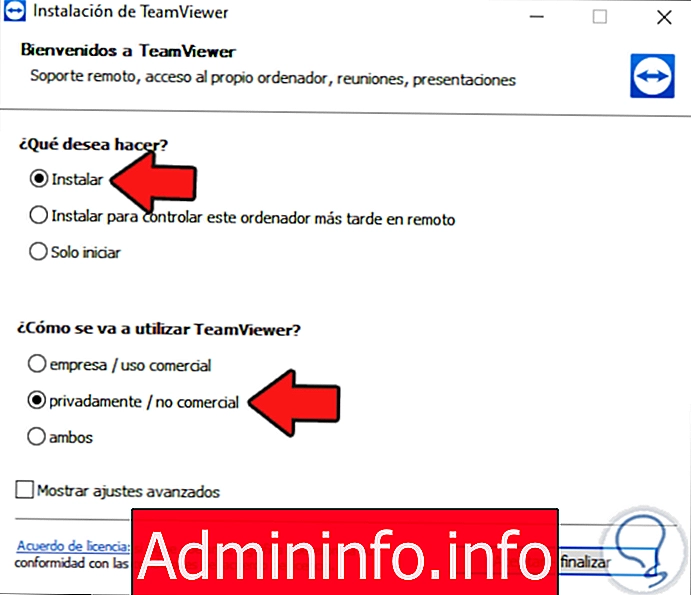
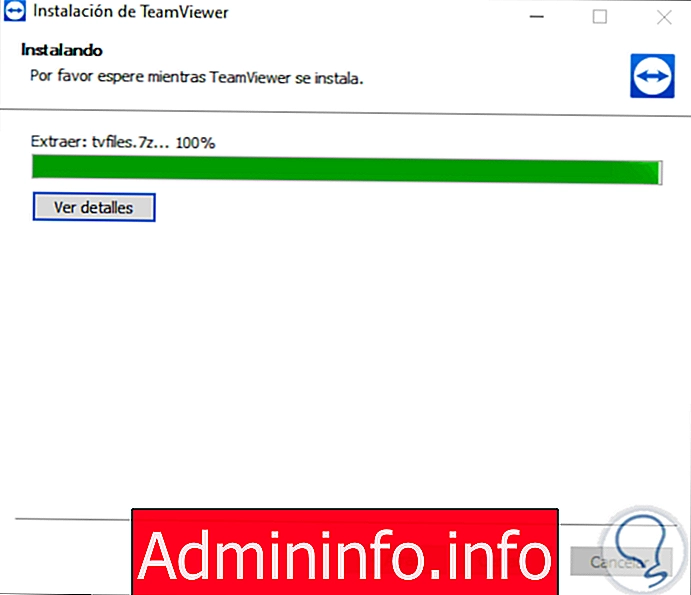
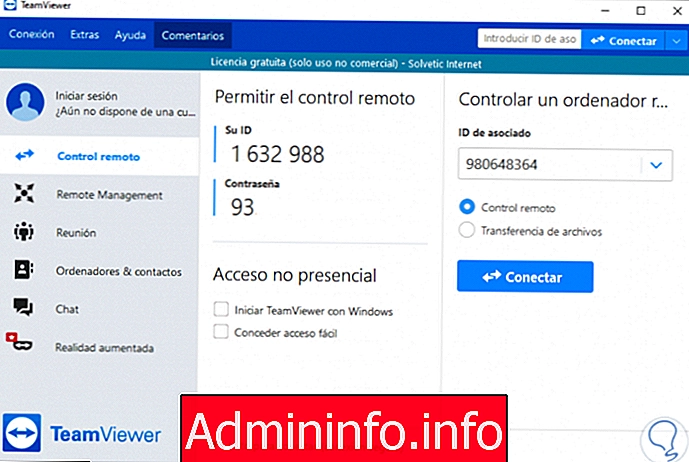
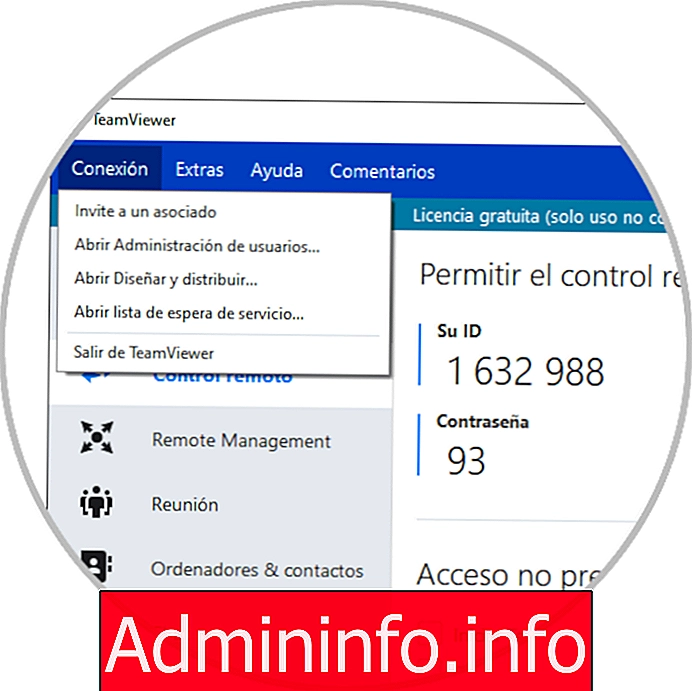
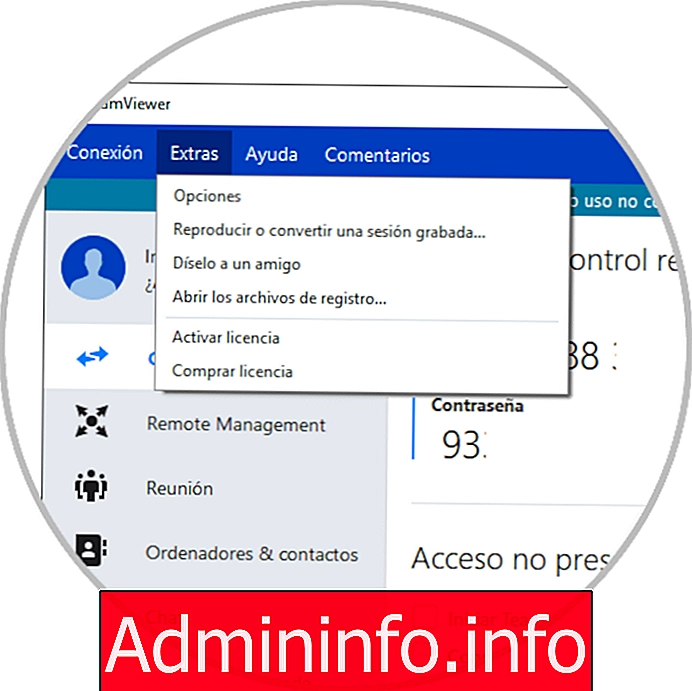
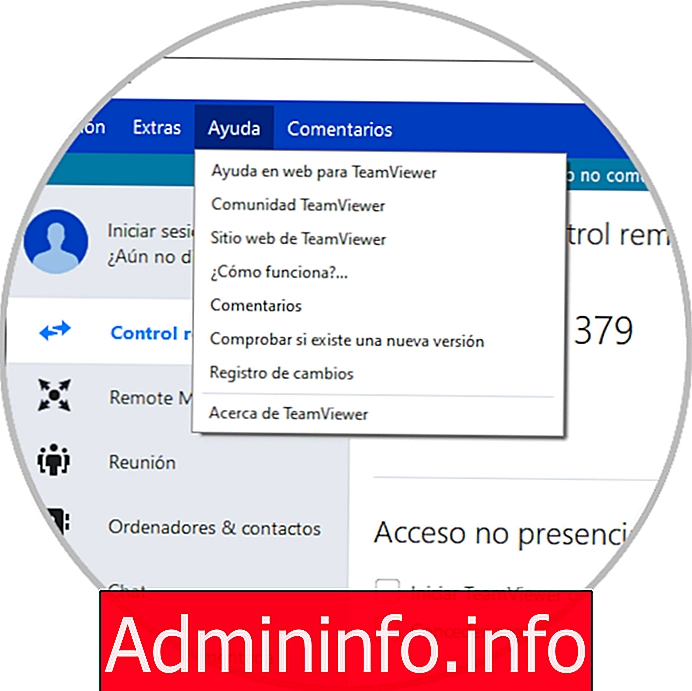
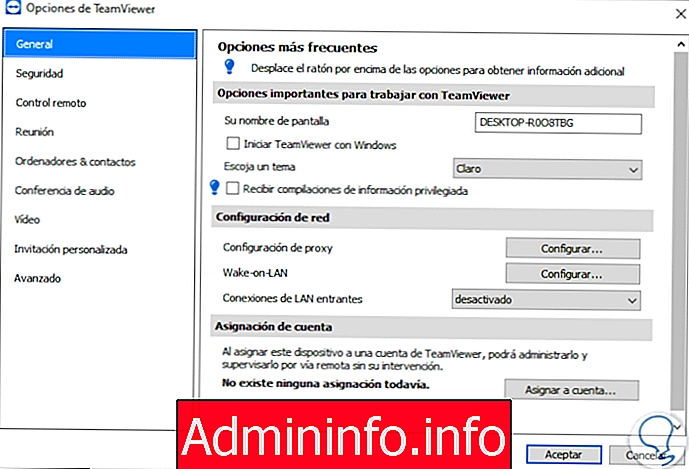

СТАТЬИ