
Информация - это нечто жизненно важное, что мы склонны хранить на наших устройствах, и мы не осознаем ее реальной ценности. Редакторы текста и документов позволяют нам создавать всю эту информацию и сохранять ее на наших дисках.
В настоящее время очень легко создавать эти документы и редактировать их из любого места, поскольку практически все устройства позволяют это через приложения. В пару кликов вы можете отправить информацию другому человеку, не открывая компьютер. Это очень полезно, особенно в сфере бизнеса для изменений или уведомлений в последнюю минуту, а также для студентов и их рабочих мест.
Но что вы действительно должны знать, так это важность этого. Все, что мы создаем, имеет ценность, прежде всего, личную информацию, которая имеет жизненно важное значение, и мы должны заботиться.
Если мы потеряем или оставим нашу личную информацию на не частном компьютере, это может привести к ненадлежащему ее использованию и нашей конфиденциальности. Поэтому этот урок хочет дать вам оружие, чтобы этого не произошло.
Конечно, вы знаете текстовый редактор Microsoft Office, Word, который позволяет создавать PDF документы. Благодаря этому вы можете иметь свой собственный редактируемый текстовый документ и закрытую PDF-версию, чтобы предоставить кому-либо окончательный файл без возможности его редактирования.
Но хотя кажется, что априори PDF непреодолим, правда в том, что его могут редактировать другие люди, и это может принести нам проблемы. По этой причине мы рекомендуем вам зашифровать его и ввести пароль для редактирования и открытия во избежание нежелательного использования.
PDF-файлы являются одним из наиболее распространенных типов файлов, которые мы используем сегодня для различных функций, таких как переносимость, простота доступа, конфиденциальность и совместимость со всеми современными операционными системами.
PDF-файлы часто используются для выпуска конфиденциальных документов на уровне организации из-за их уровней защиты и сложного редактирования, поэтому это становится одной из лучших альтернатив, и как пользователи мы можем повысить уровень безопасности при шифровании файла, который мы создаем с помощью Это предотвратит доступ неавторизованных пользователей к информации, хранящейся в этом файле, и по этой причине сегодня в Solvetic мы увидим, как защитить наши PDF-документы с помощью пароля.
Из этого туториала вы узнаете, как добавить пароль в ваши документы PDF.
1. Поместите пароль в PDF с Office в Windows 10

Конечно, вам не раз приходилось сохранять документ Word в виде файла PDF, чтобы оставить точную копию документа. Одна из его целей заключается в том, что никто не может свободно редактировать документ, но все еще не уверен. Для повышения безопасности лучше всего ввести пароль, и, хотя он не исчезает, Office позволяет вам назначить пароль для PDF-файла, который вы собираетесь создать.
Шаг 1
Первое, что мы сделаем, это откроем наш документ Word. Теперь перейдите в верхнее меню и нажмите «Файл».

Шаг 2
Оказавшись здесь, вы перейдете в новое меню, поэтому нажмите «Сохранить как», чтобы получить доступ к параметрам.

Шаг 3
Теперь появится окно для сохранения документа. Выберите формат PDF и нажмите на панель параметров внизу.

Шаг 4
После нажатия вы увидите параметры вашего нового PDF-документа, поэтому мы отметим конец, где написано зашифровать документ с помощью пароля, и мы принимаем. Теперь введите действительный пароль.

примечание
Чем сложнее вы вводите свой пароль, тем сложнее будет угадать остальной мир, у которого нет доступа к документу. Храните этот пароль в надежном месте.
Выбор пароля является важным шагом, и от него будет зависеть уровень безопасности, применяемый к вашему документу.
Шаг 5
Если вы попытаетесь открыть зашифрованный PDF-документ, вы увидите, что он запрашивает у вас пароль, который мы установили, чтобы наш PDF-файл был защищен.

2. Установите пароль для PDF с PDF Creator в Windows 10

Эта программа имеет различные параметры и действительно полезна, с ее помощью вы можете очень легко переходить от документа Word к PDF, и, как мы увидим сейчас, вы можете зашифровать документ PDF.
Шаг 1
Первое, что мы сделаем, это скачаем бесплатную программу PDFCreator
Скачать PDF Creator
Шаг 2
Как только вы загрузили его, запустите его и приступите к его установке, следуя инструкциям.

Шаг 3
Первое, что нужно защитить PDF - это настроить аспекты безопасности. Для этого мы открываем приложение и нажимаем на Настройки профиля.
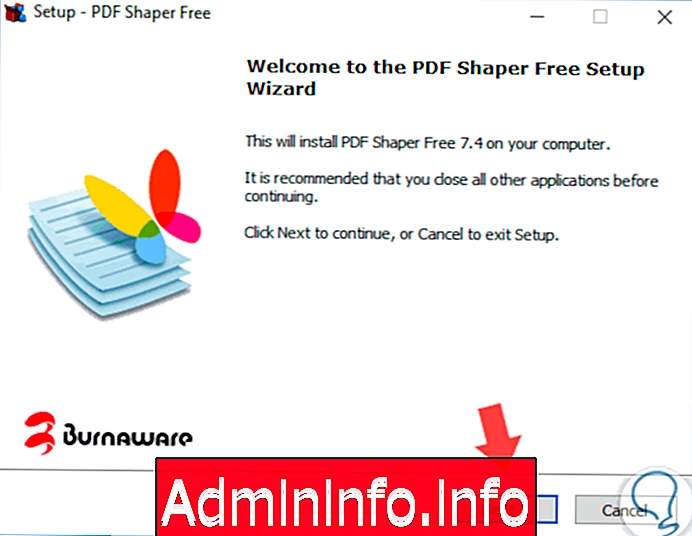
Шаг 4
Теперь в меню слева разместите себя в PDF. На правой стороне вы увидите различные варианты, и вы должны войти на вкладку Безопасность. Здесь вы можете увидеть все, что связано с паролями, хотя для этого вам нужно активировать поле Зашифровать документы PDF, чтобы защитить его содержимое, и запросить пароль, чтобы открыть документ PDF. Вы также можете изменить пользовательские привилегии или уровень шифрования. Если вы нажмете на пароли, вы можете редактировать владельца редактирования. Просто отдаю его на сохранение.
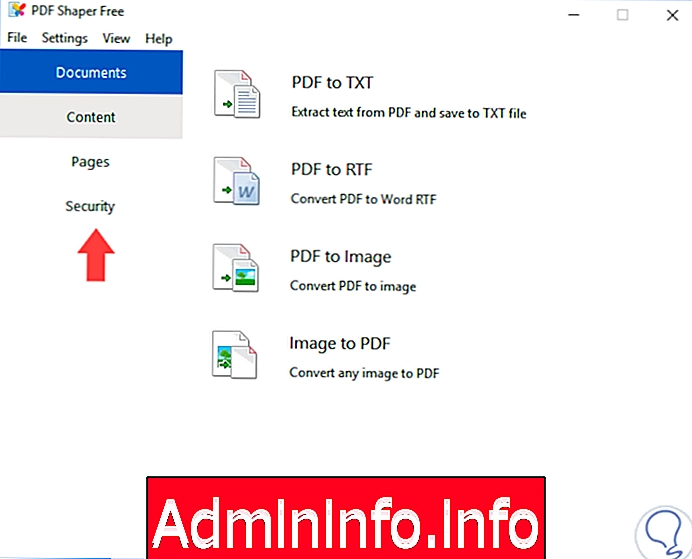
Шаг 5
После настройки посмотрите, где находится ваш документ, щелкните по нему правой кнопкой мыши и выберите «Преобразовать с помощью PDFCreator».

Шаг 6
В появившемся новом окне вы увидите разные поля. Прежде всего, нужно выбрать профиль экспорта, в данном случае PDF, к которому мы присвоили пароль. Заполните другие поля и нажмите кнопку Сохранить.

Шаг 7
Поскольку мы уже установили пароль для созданных нами файлов PDF, вам будет предложено установить разрешение владельца как для редактирования, так и для открытия. Введите его и нажмите Сохранить.
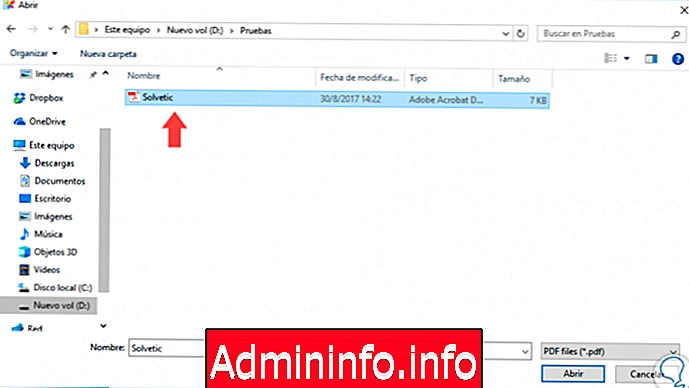
3. Поместите пароль в PDF с помощью OpenOffice в Windows 10

Возможно, у вас нет Microsoft Office, и вы предпочитаете выбрать бесплатный пакет. В этом случае широко известной альтернативой является OpenOffice, с помощью которого вы можете создавать свои документы, а также добавлять пароль к нашим PDF-документам.
Шаг 1
Первое, что мы сделаем, это загрузим Apache OppenOffice на наш компьютер.
Скачать OpenOffice
Шаг 2
После загрузки откройте исполняемый файл и установите его на свой компьютер, следуя инструкциям.
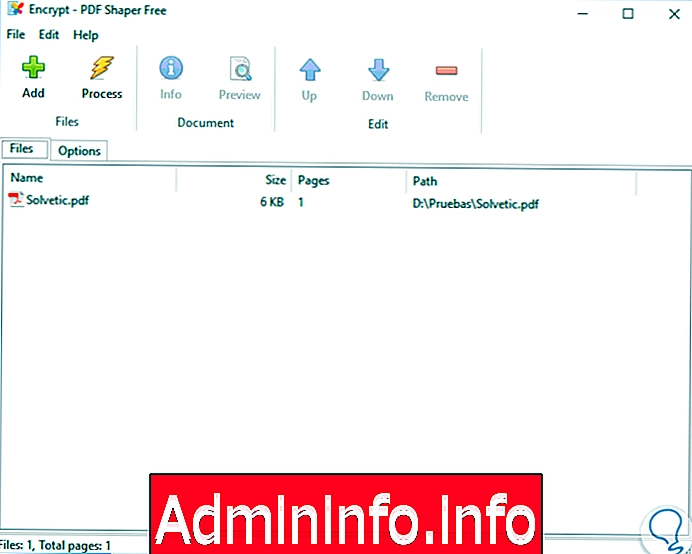
Шаг 3
Теперь мы откроем наш документ в Word с помощью OpenOffice и перейдем в верхнее меню, где написано «Файл», и нажмите «Экспорт в PDF».

Шаг 4
Теперь перейдите на вкладку Безопасность. Отсюда, если вы нажмете на «Пароли», вы сможете определить пароль, который хотите назначить.

4. Установите пароль для PDF с PDF24 Creator в Windows 10

PDF24 Creator - программа, предназначенная для простого и быстрого создания паролей PDF. Еще один хороший бесплатный вариант для защиты вашего PDF, не опасаясь, что кто-нибудь откроет его.
Шаг 1
Первым шагом будет скачать эту программу бесплатно.
Скачать PDF 24
Шаг 2
Запустите программу и перейдите к ее установке, следуя инструкциям.
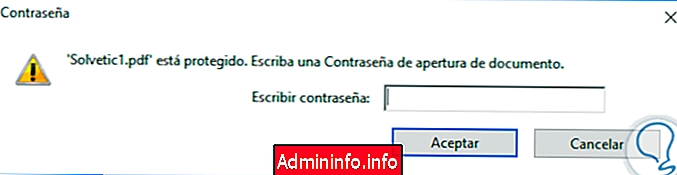
Шаг 3
Откройте программу и перейдите в верхнее меню Файл, а затем Открыть. У вас есть два варианта, либо откройте документ Word и передайте его в PDF с паролем, либо откройте PDF и сохраните его, но с паролем. Здесь будет сделан второй вариант, но шаги в основном те же.

Шаг 4
После того, как наш документ открыт, мы возвращаемся в верхнее меню Файла и вводим Сохранить документ как.

Шаг 5
Попав в это окно настроек, мы входим в раздел «Безопасность», и все опции для ввода пароля появятся справа. Установите флажки для ввода пароля, чтобы как редактировать содержимое, так и открывать, чтобы повысить безопасность PDF. Затем нажмите «Продолжить» и сохраните документ.

Шаг 6
Если вы откроете свой PDF-документ, вы увидите, что он фактически запрашивает у вас вводный пароль.

5. Установите пароль для PDF с PDF Shaper в Windows 10

Для этой цели мы будем использовать PDF Shaper, который представляет собой набор инструментов PDF, который предлагает две версии, одну бесплатную и одну премиум-версию за 29, 95 долларов США, но с любой из них у нас есть инструменты и утилиты, которые позволят нам создавать различные задачи о файлах PDF.
Используя PDF Shaper, мы можем выполнять такие задачи, как разделение и объединение любого документа PDF, извлечение текста и графики из файлов PDF, шифрование или дешифрование документов с помощью пароля, установка и изменение разрешений для пользователей, преобразование изображений в PDF или PDF в изображения, преобразование файлов DOC. o DOCX из Microsoft Word в PDF и PDF в RTF, просматривать и распечатывать документы PDF, добавлять, редактировать или удалять информацию из PDF-файлов и выполнять другие задачи.
Шаг 1
PDF Shaper доступен для скачивания по следующей ссылке:
PDF Shaper
Шаг 2
Как только PDF Shaper загружен, он весит около 8 МБ, мы приступаем к его установке, дважды щелкнув по загруженному файлу, и откроется мастер установки, где мы выберем язык установки (испанский не доступен):

Шаг 3
После определения языка мы продолжаем нормальный процесс установки.
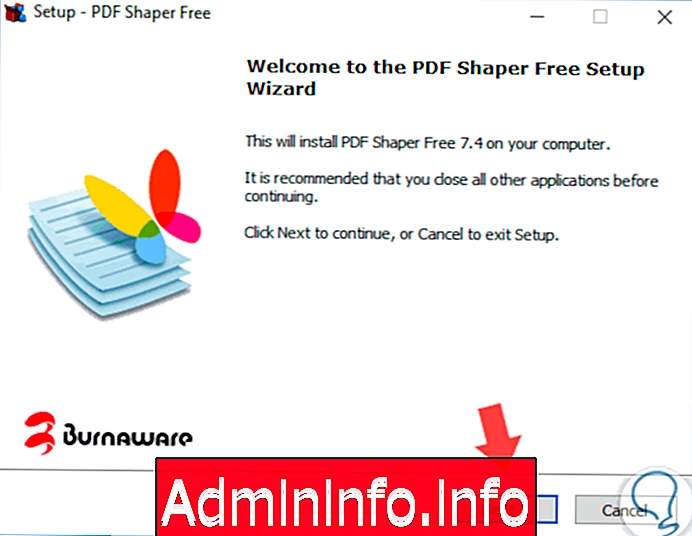
Шаг 4
После установки мы приступаем к его выполнению, и это будет предлагаемая среда:
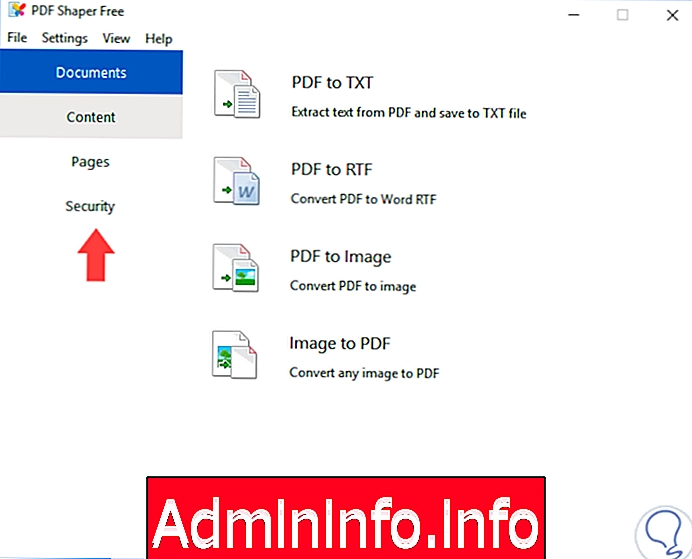
Шаг 5
Там мы выбираем строку «Безопасность» и в доступных вариантах выбираем «Зашифровать» :

Шаг 6
Появится следующее окно:

Шаг 7
Нажмите кнопку «Добавить», чтобы выбрать документ PDF на локальном компьютере, который нужно защитить:
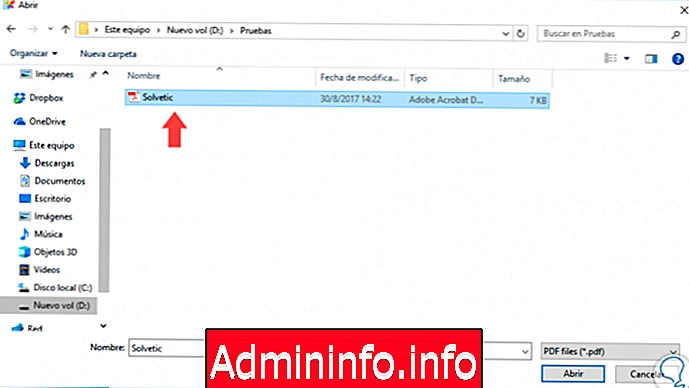
Шаг 8
Нажмите «Открыть», и этот документ будет загружен в PDF Shaper:
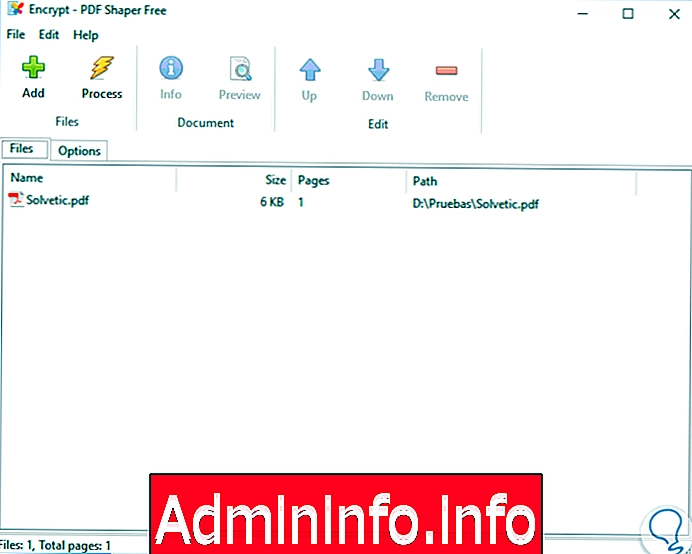
Шаг 9
Теперь перейдем на вкладку «Параметры», где мы можем установить пароли как владельца документа, так и пользователей, которые будут иметь к нему доступ. В нижней части можно будет активировать ящики с разрешениями, которые мы рассматриваем для предоставления на указанный документ:

Шаг 10
После того, как эти значения определены, нажмите кнопку «Обработка», чтобы применить изменения, и вам будет необходимо сохранить PDF-документ в нужном месте, как только этот процесс будет завершен, мы увидим следующее:

Шаг 11
Теперь при попытке доступа к файлу мы увидим следующее. Там мы должны ввести назначенный пароль, иначе будет невозможно увидеть содержимое этого документа.
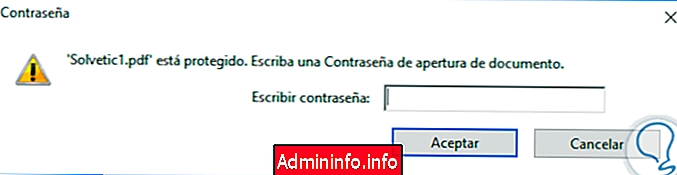
Таким простым способом мы защитим паролем все необходимые PDF-файлы.
Как вы можете видеть, есть несколько способов добавить пароль в ваш документ PDF, не позволяя им получить доступ к вашей информации. Если по какой-либо причине вы создали PDF-документ с паролем и забыли его, мы покажем вам, как открыть PDF-документ с паролем. Следует подчеркнуть, что это будет зависеть от безопасности вашего пароля и что чем сложнее, тем меньше будет вероятность угадать его.
СТАТЬИ