
Наличие всех наших документов в хорошем состоянии важно, чтобы избежать нежелательной потери информации, которая во многих случаях не подлежит восстановлению. Мы обычно работаем с разных устройств, и иногда приходится оставлять файлы на каждом, которое нам не нужно.
Электронные устройства имеют ограничения по памяти, и поэтому существует усиление наличия внешних дисков для хранения данных, поэтому мы не можем быть справедливыми, если мы хотим сохранить наши данные в безопасности. Карты памяти или флеш-накопители очень удобны для переноски, но жесткие диски всегда имели тенденцию быть слишком большими (теперь с SSD это нечто другое), хотя они предлагали больше возможностей для безопасности.
Если вы человек, который обычно путешествует как команда, чтобы открыть или осуществить свои проекты, вы будете страдать в тот момент, когда забудете USB или память, в которой они хранились. Если у вас нигде нет копии, вы потеряете драгоценное время .
Видя ограничения, которые налагает физическая память, компании решили начать продвижение других типов хранилищ, виртуальных или облачных хранилищ. С помощью этой системы сохранения мы избегаем наполнения наших дисков файлами, поскольку они в конечном итоге сохраняются на внешнем сервере, с которым нам придется синхронизироваться.
Если знаменитый Dropbox, выпущенный в 2008 году, всем хорошо известен, Google не хотел отставать, а также запустил собственную платформу Google Drive в 2012 году. Это облачная система хранения файлов, которая дает вам 15 ГБ только бесплатно с регистрацией Это пространство можно расширить с помощью планов подписки, основанных на времени. Вы также можете получить дополнительно 2 ГБ бесплатно, если проведете небольшую проверку безопасности своей учетной записи, освободите место в течение нескольких секунд.
Одним из его достоинств является возможность настройки файлов Google Диска в автономном режиме, чтобы при отсутствии доступа к Интернету у нас не было проблем с доступом к ним, а это не означало невозможности работать с ними. Этот менеджер хранилища имеет много трюков и функций и предоставляет много возможностей.
Возможность всегда загружать свои файлы, забывать о жестких дисках и всегда иметь их в наличии - это хорошо, но
Что делать, если компьютер вызывает проблемы с синхронизацией? Ну, в этом случае вы не могли бы иметь его в безопасности на Google Drive, то есть в облаке. Но спокойствие, потому что для этого у нас есть решение: сделать портативную версию.
Если вы хотите всегда иметь при себе версию Google Drive Portable с SyncDocs, чтобы всегда синхронизировать ваши документы и файлы и избежать проблем с подключением, не пропустите это руководство.
Шаг 1
Первое, что мы сделаем, войдем на страницу Syncdocs и загрузим переносную версию.
Скачать SynDocs
Шаг 2
После загрузки запустите его, чтобы начать установку. Вы увидите, что появится окно, чтобы разархивировать файл, поэтому выберите для этого путь вашего флешки.

Шаг 3
Теперь перейдите к пути назначения вашей памяти USB, где вы распаковали файл . Для запуска приложения вам нужно будет найти файл Syncdocs.exe и дважды щелкнуть по нему.
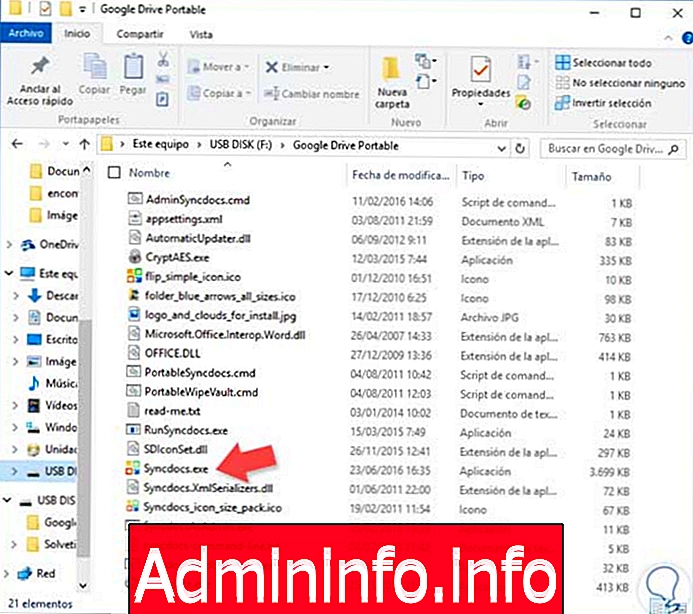
Шаг 4
Теперь вы должны ввести данные своей учетной записи Google (Gmail), чтобы их можно было синхронизировать с Google Drive, нажмите кнопку « Далее», чтобы перейти в окно данных.
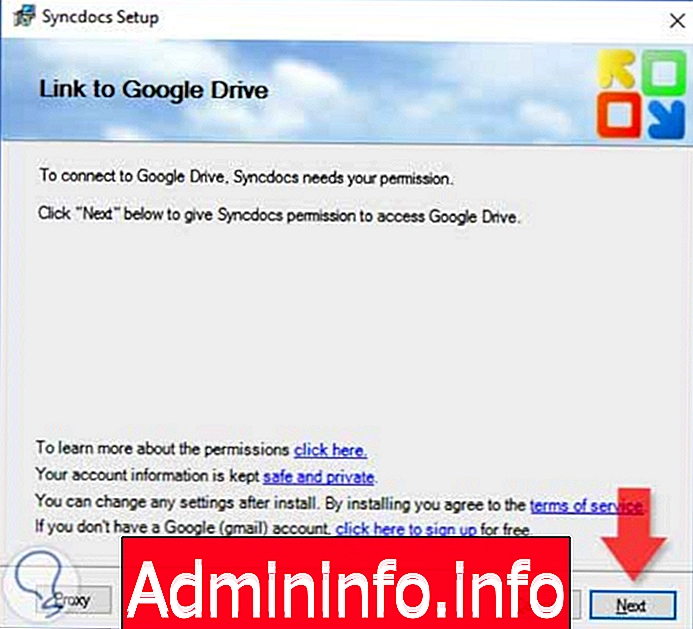
Шаг 5
Как только синхронизация закончится, мы увидим, что появляется окно с конфигурацией папки для синхронизации. Выберите путь синхронизации на USB-устройстве и параметры, которые вы предпочитаете для своего подключения.

Шаг 6
После настройки вы увидите, что это означает, что в нижней части экрана у вас будет значок ярлыка, чтобы вы могли управлять синхронизацией оттуда.
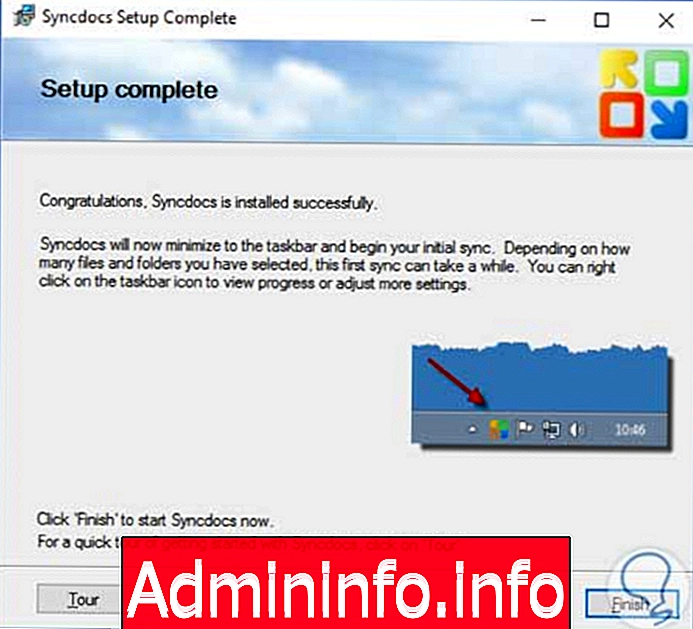
примечание
Файлы будут синхронизированы и сохранены в вашей памяти USB, поэтому вы должны убедиться, что у вас достаточно свободного места .
Шаг 7
В нижней части рабочего стола вы можете проверить, отображается ли логотип приложения и есть ли у вас доступ к нему в любое время. Если вы хотите получить доступ к своей папке, где хранятся все ваши данные, перейдите в Open Local Folder, которая является папкой, которую вы поместили в предыдущей конфигурации . В настройках вы можете изменить эту папку, если хотите.
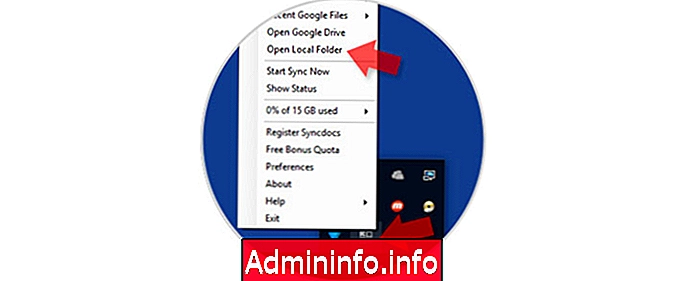
примечание
Эта программа не запускается автоматически, когда мы подключаем наш USB, поэтому нам придется запускать файл .exe каждый раз, когда мы будем использовать его, как показано в шаге 3
С помощью этих простых шагов вы можете синхронизировать все свои данные на простом USB-накопителе, поэтому не имеет значения, нужно ли вам работать на другом компьютере, потому что они будут сохранены в равной степени. Это очень поможет, и вы избежите потери информации о другом оборудовании.
Если, увидев все, что дает эта система хранения, вы хотите узнать все о Google Диске и не пропустите ни одной детали его конфигурации, не пропустите это полное руководство по нему.
Руководство по Google Диску


СТАТЬИ