 1. Как активировать и настроить удаленный рабочий стол Mac2. Как использовать удаленный рабочий стол на Mac через VNC3. Подключение к удаленному рабочему столу Mac4. Как использовать удаленный рабочий стол TeamViewer для Mac5. Удаленный рабочий стол в режиме терминала Mac.
1. Как активировать и настроить удаленный рабочий стол Mac2. Как использовать удаленный рабочий стол на Mac через VNC3. Подключение к удаленному рабочему столу Mac4. Как использовать удаленный рабочий стол TeamViewer для Mac5. Удаленный рабочий стол в режиме терминала Mac.Задачи поддержки всегда существовали и будут существовать, потому что, несмотря на современные операционные системы и приложения, мы всегда будем склонны к ошибкам или потребуем некоторой дополнительной настройки. Естественно, что часто запрашивается личная поддержка (в случае компаний) или мы делаем это сами, но есть особая опция, которая очень полезна, и это удаленная поддержка, которая помогает пользователю получать помощь, не покидая своего место, а также лицо, оказывающее такую помощь. Это экономия ресурсов и особенно времени ..
Сегодня мы подробно объясним, как вы можете активировать и настроить удаленный рабочий стол на Mac и с его помощью не только получать, но и предлагать поддержку другим пользователям.
Шаг 1 Первым делом необходимо получить доступ к системным настройкам одним из следующих способов: Шаг 2 В окне «Системные настройки» в поисковой системе вводим «удаленный» и в доступных параметрах активируем поле «Удаленное администрирование»: Как мы видим, он состоит из различных параметров, которые TechnoWikis подробно объяснит. Шаг 3 Вверху мы можем изменить название команды, которое будет видно пользователям, которые хотят установить соединение, нажав Edit. С помощью кнопки «Конфигурация компьютера» можно: Вы должны знать, что в macOS стандартное соединение VNC, интегрированное в систему, подключено по умолчанию. Шаг 4 В разделе пользователей мы находим кнопку «Параметры», с помощью которой мы можем активировать или нет, какие типы задач могут выполняться пользователями, которые подключаются к оборудованию macOS, это варьируется от управления оборудованием до его выключения: Шаг 5 Их необходимо включить на основе разрешений, которые мы считаем необходимыми для этой цели, просто активируйте соответствующий флажок: ШАГ 6 Каждый аспект конфигурации должен быть проработан в соответствии с требованиями среды и типом пользователя, который будет подключаться к оборудованию: После этого мы будем готовы использовать удаленный рабочий стол в macOS, а TechnoWikis объяснит различные варианты использования. Как мы уже упоминали, macOS использует стандартный VNC, с которым мы можем прибегнуть к бесплатному клиенту VNC для подключения. Прежде чем вы должны знать, что macOS позволяет нам подключаться к удаленному компьютеру и монтировать папки локально. У него нет графического интерфейса, но он позволяет работать внутри компьютера. Шаг 1 Если мы хотим использовать этот метод, мы переходим в меню Go (Finder) и выбираем «Подключиться к серверу», во всплывающем окне мы вводим следующий синтаксис: Шаг 2 Нажимаем «Подключиться» и мы увидим следующее окно: Шаг 3 Мы нажимаем «Подключиться», чтобы начать процесс, и у нас есть возможность получить доступ к удаленному компьютеру в качестве гостя (без разрешений) или с учетной записью, зарегистрированной на этом компьютере: Шаг 4 Нажмите «Подключить», а затем выберите, какой том подключать удаленно: Шаг 5 После выбора мы нажимаем «ОК», и мы увидим файлы удаленного компьютера, которые будут использоваться с этой опцией удаленного рабочего стола в macOS: ШАГ 6 Теперь, если идея состоит в том, чтобы использовать графическую среду на 100%, мы должны использовать какой-нибудь бесплатный клиент VNC, в этом случае мы будем использовать RealVNC, который находится в свободном доступе по следующей ссылке: RealVNC Шаг 7. Мы получаем доступ к клиенту, и там мы вводим IP-адрес удаленного компьютера (Windows, macOS или Linux), и будет отображаться следующее: Шаг 8 Нажимаем «Продолжить» и вводим соответствующие учетные данные пользователя: Шаг 9 Нажимаем Accept и подключимся удаленно к этому оборудованию: Если целью является доступ к macOS с другого компьютера, мы должны использовать клиент VNC, как мы описали. Шаг 1 Для этого мы получаем доступ к клиенту VNC и вводим IP-адрес macOS, и будет отображаться следующее предупреждение: Шаг 2 Нажимаем «Продолжить» и переходим к вводу учетных данных: Шаг 3 Нажимаем ОК и процесс подключения состоится: Шаг 4 Это даст нам удаленный доступ к Mac. TeamViewer - одна из наиболее часто используемых платформ для всего процесса удаленной поддержки в мире благодаря простоте использования и интегрированным функциям. Шаг 1 Мы можем скачать TeamViewer по следующей ссылке: TeamViewer Шаг 2 В Windows, Linux или macOS процесс идентичен. Сначала мы получаем доступ к приложению и там находим идентификатор локального компьютера, а также пароль доступа. С правой стороны мы должны ввести идентификатор удаленного оборудования, которое будет использоваться: Шаг 3 Мы можем выбрать опцию «Удаленное управление», чтобы иметь полный контроль над оборудованием, или выбрать «Передача файлов», чтобы перемещать файлы только между обоими компьютерами. Мы видим, что в других системах, таких как Windows, консоль TeamViewer идентична: Шаг 4 Нажимаем «Подключиться» и должны ввести пароль удаленного компьютера: Шаг 5 Мы нажимаем «Войти», чтобы пройти через этот процесс подключения: ШАГ 6 Таким образом мы получим доступ к удаленной команде через TeamViewer: Шаг 7. TeamViewer предоставляет нам ряд специальных функций при удаленной работе: Идея удаленного рабочего стола заключается в доступе к нему в графическом интерфейсе, но некоторые из нас могут выбрать доступ к нему терминальным способом для работы с файлами и папками в macOS. Шаг 1 В этом случае мы можем использовать Putty, который позволяет установить SSH-соединение с macOS, мы можем получить его по следующей ссылке: Шпатлевка Шаг 2 Как только мы получим доступ к Putty, введите IP-адрес macOS, и он всегда будет с портом 22 и с активным полем SSH: Шаг 3 Нажимаем «Открыть» и получаем следующее предупреждение: Шаг 4 Мы нажимаем Да, чтобы принять ключ доступа, а затем просто вводим учетные данные пользователя для доступа к компьютеру с macOS: С этого момента мы можем работать в режиме Shell на удаленном компьютере. Примечание Если вы хотите узнать, как настроить удаленный рабочий стол в Windows, в следующем видео вы увидите все шаги, чтобы узнать, как это сделать. Чтобы оставаться в курсе, не забудьте подписаться на наш канал на YouTube! ПОДПИСЫВАТЬСЯ Какой бы вариант ни был выбран, каждый из них представляет собой комплексное решение для использования удаленного рабочего стола и его преимуществ в macOS.1. Как активировать и настроить удаленный рабочий стол Mac


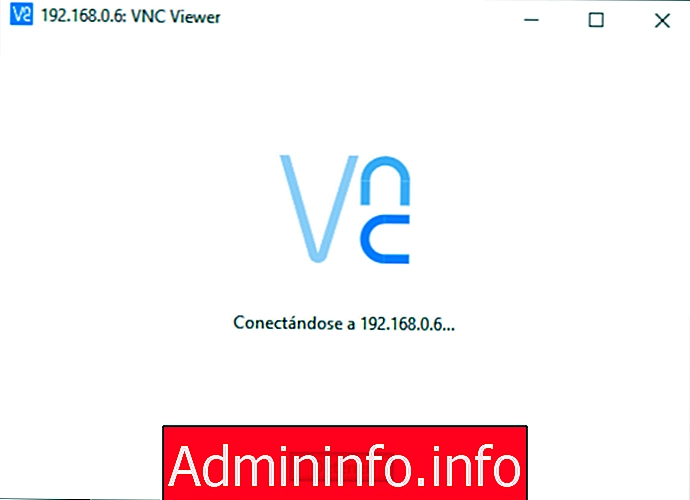



2. Как использовать удаленный рабочий стол на Mac через VNC
smb: Remote_IP_Address
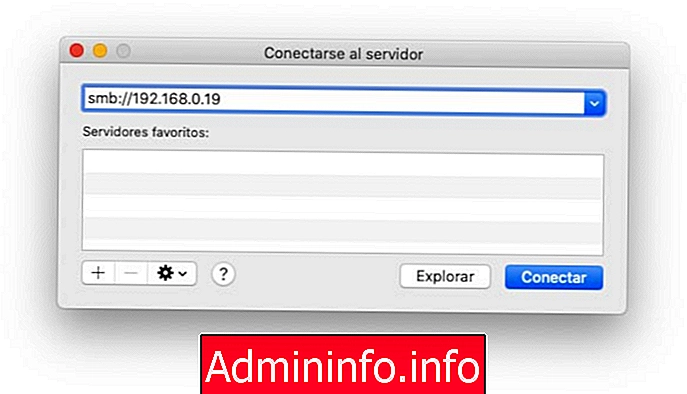
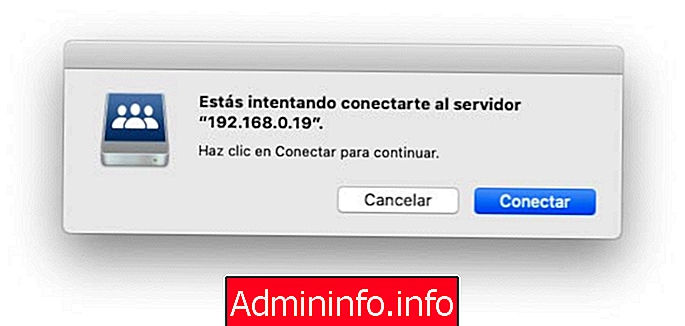

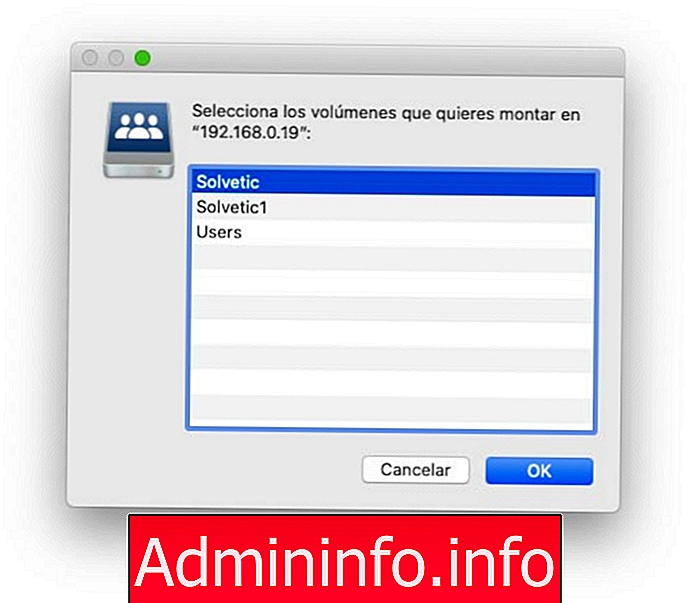


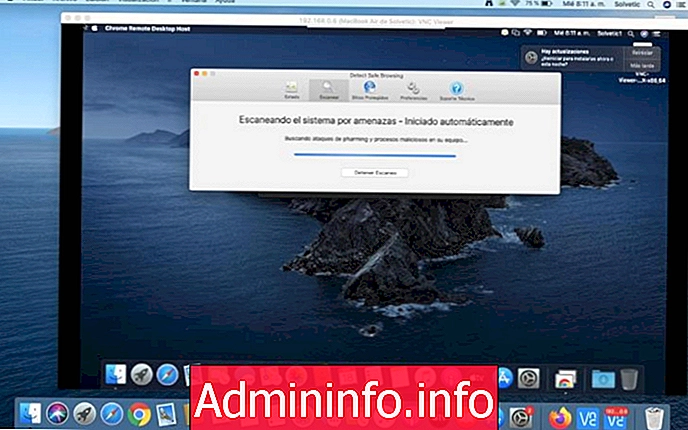
3. Подключение к удаленному рабочему столу Mac


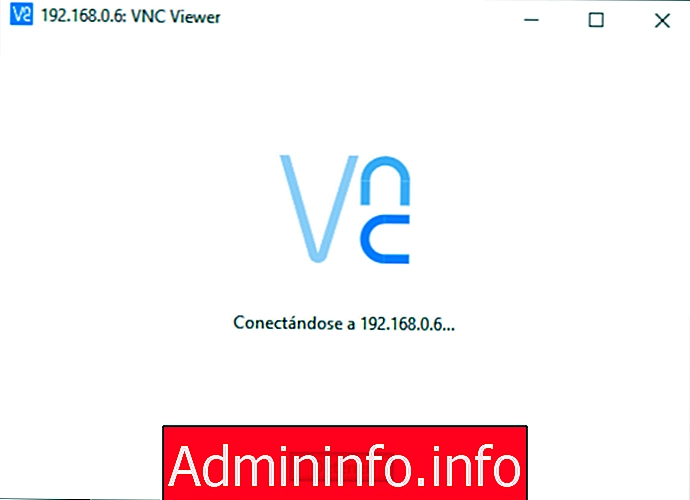
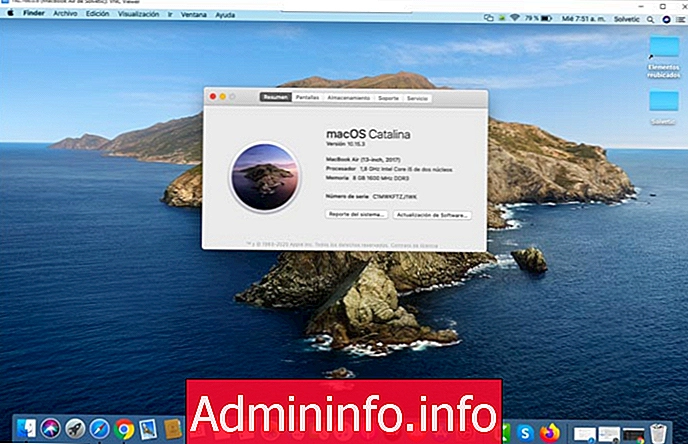
4. Как использовать удаленный рабочий стол TeamViewer для Mac
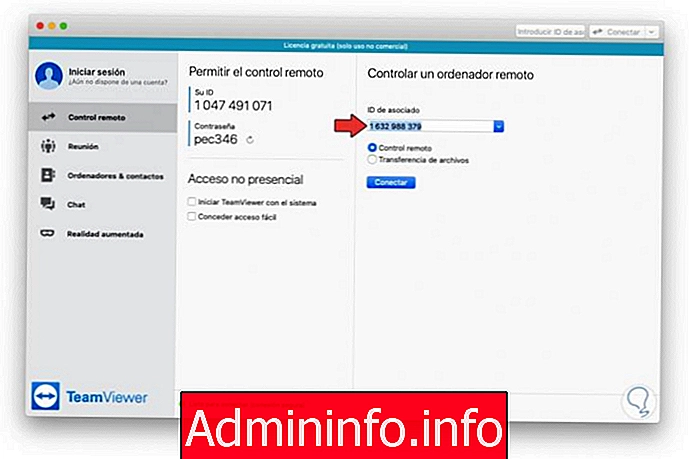

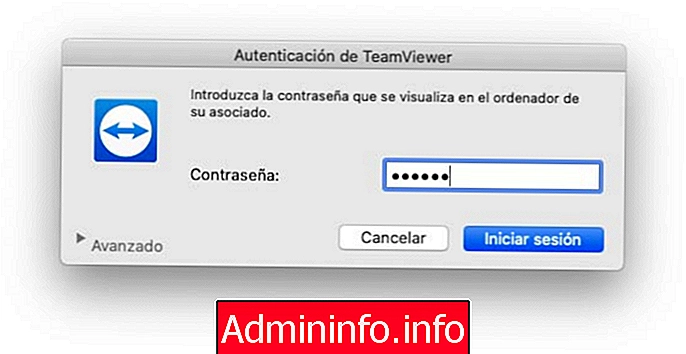
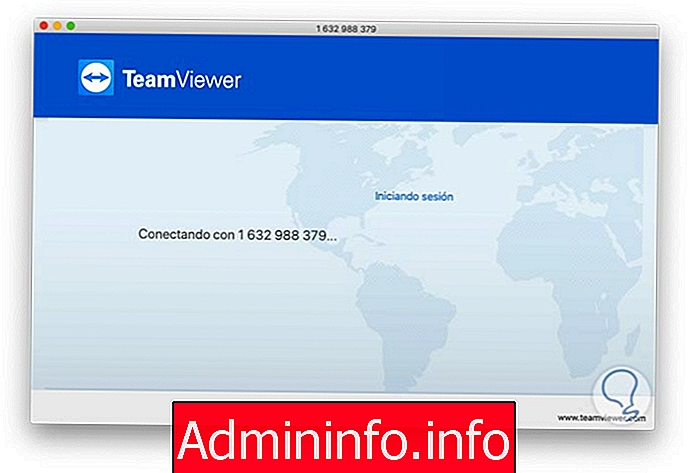
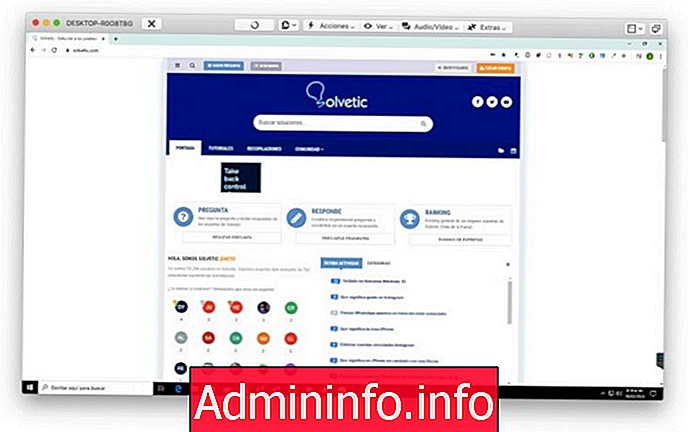

5. Режим терминала Mac удаленного рабочего стола



СТАТЬИ