
В цифровом мире, который поглощает нас больше с каждым днем, неизбежно, что мы не окажемся в списке жертв любого типа атаки, иногда без существенного влияния на данные, а в других случаях, возможно, да, но правда в том, что больше 90% этих атак генерируются вредоносными программами. Мы слышали о множественных атаках по всему миру, называемых WannaCry, ZeroDays и т. Д., Но мы часто знаем, что они являются частью вредоносного ПО более высокого уровня.
Но что такое вредоносное ПО и почему мы должны принимать защитные меры против него? Прежде всего, мы должны знать, что вредоносное ПО - это аббревиатура от Вредоносного ПО - Malicious Software, и его цель - частично или полностью нанести ущерб оптимальному поведению операционной системы или приложений, которые в ней установлены.
Существуют различные типы вредоносных программ, такие как шпионское ПО, рекламное ПО, угонщики, клавиатурные шпионы, FakeAV, черви, трояны и многие другие, каждый со своей конкретной задачей. Когда мы используем надежные операционные системы, которые, по нашему мнению, неуязвимы для таких атак, таких как Linux и macOS, но ничто не является чем-то большим, чем истина, поскольку в наши дни злоумышленники создают вредоносные программы для всех типов мобильных и настольных операционных систем.
Сегодня мы подробно обсудим, как обнаруживать и устранять вредоносные программы в macOS High Sierra, поскольку это одна из ставок Apple для миллионов пользователей в мире.
1. Как обнаружить и удалить вредоносное ПО, используя Malwarebytes на Mac
Malwarebytes - это один из традиционных инструментов в области безопасности на системном уровне, который предлагает нам ряд функций, специально предназначенных для анализа угроз в различных операционных системах и приложениях.
Это можно скачать бесплатно по следующей ссылке:
Malwarebytes
Некоторые из его самых выдающихся особенностей
- Anti-Malware
- Anti-вымогатели
- Anti-Exploit
- Защита от вредоносных сайтов
Шаг 1
После загрузки мы приступаем к выполнению файла .DMG, и на экране появилось следующее сообщение:

Шаг 2
Там мы нажимаем «Продолжить» и получаем доступ к следующему окну приветствия:
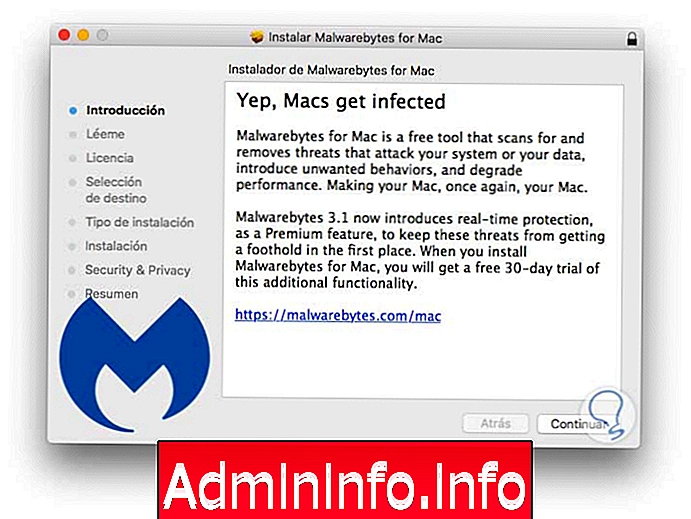
Шаг 3
Нажмите «Продолжить», и вам необходимо будет принять условия лицензии:
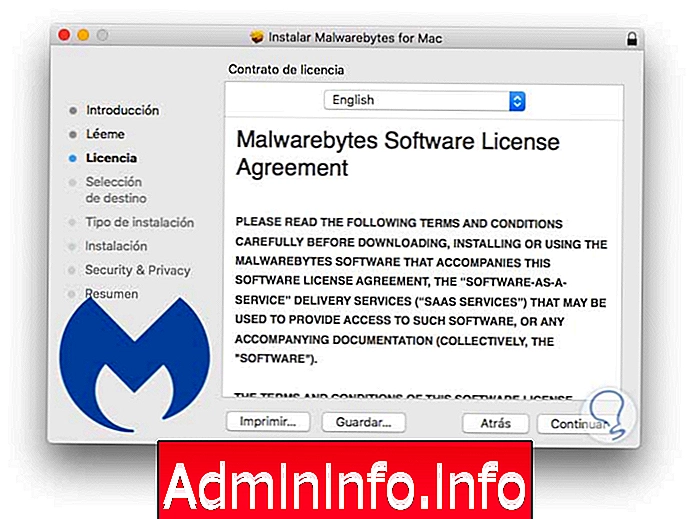
Шаг 4
Как только они будут приняты, нажмите «Продолжить», и мы сможем определить, где установить Malwarebytes в macOS High Sierra:
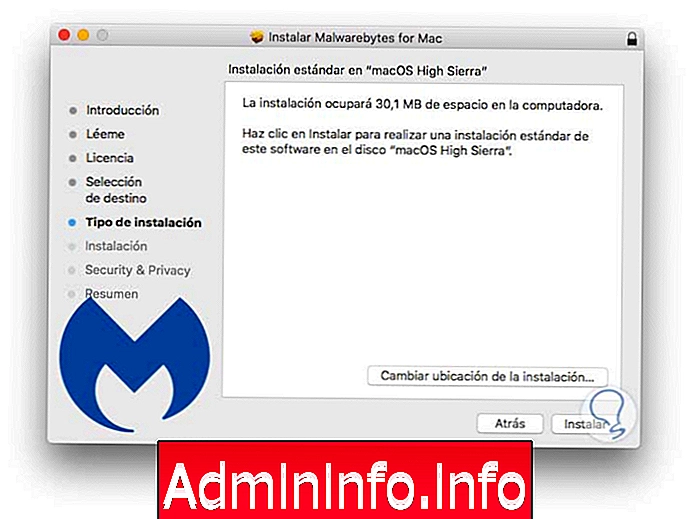
Шаг 5
Мы нажимаем кнопку Установить, чтобы начать процесс установки приложения:
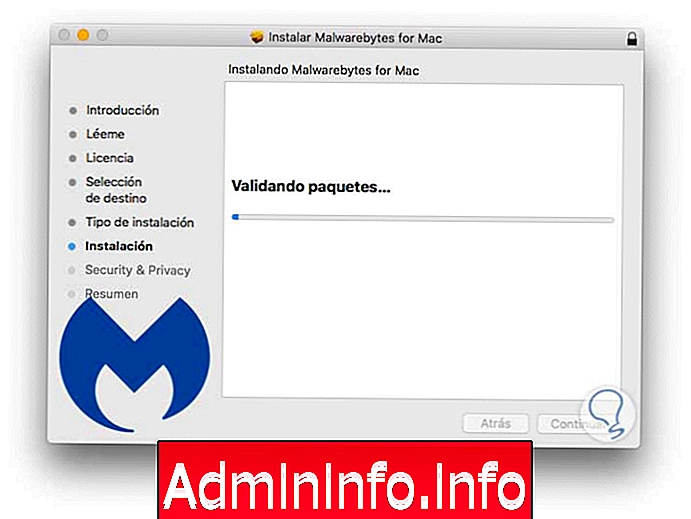
Шаг 6
Когда процесс закончится, мы увидим следующее сообщение:
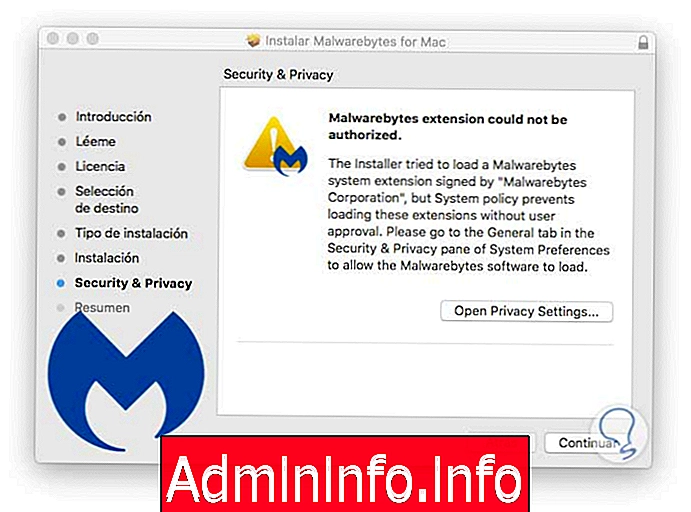
Шаг 7
В целях безопасности macOS High Sierra блокирует установку некоторых надстроек Malwarebytes, для этого необходимо перейти в раздел «Конфиденциальность» и разрешить такую установку. Как только мы это сделаем, мы увидим, что процесс установки был успешно завершен:
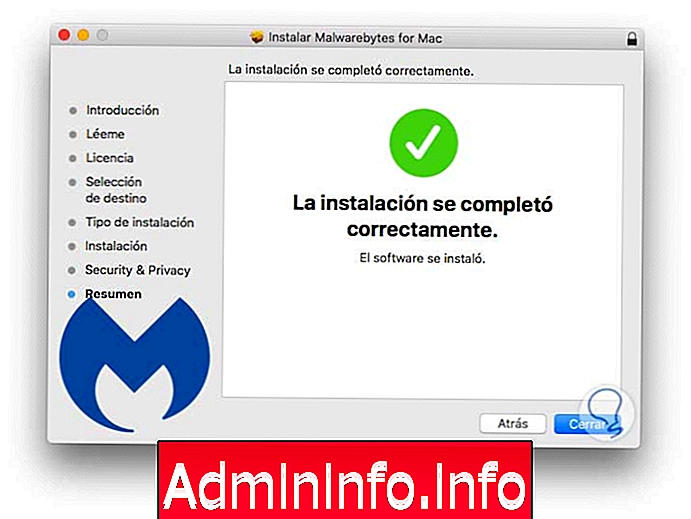
2. Как использовать Malwarebytes на Mac
Шаг 1
Как только Malwarebytes будет установлен на macOS High Sierra, в строке заголовка будет создан ярлык, и при нажатии мы увидим следующее:
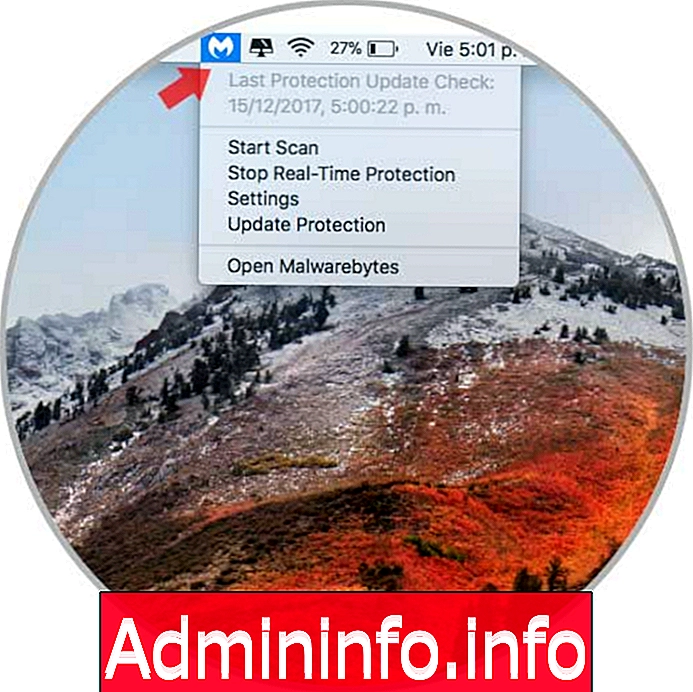
Варианты:
Начать сканирование
Запустите полную проверку компьютера на наличие вредоносных программ.
Остановить защиту в реальном времени
Останавливает Malwarebytes службу защиты в реальном времени
настройки
Это позволяет нам получить доступ к настройкам приложения
Обновление защиты
Это позволяет нам обновить версию Malwarebytes до платной версии
Открыть Malwarebytes
Откройте консоль приложения
Шаг 2
При выборе последнего варианта мы увидим состояние анализа:
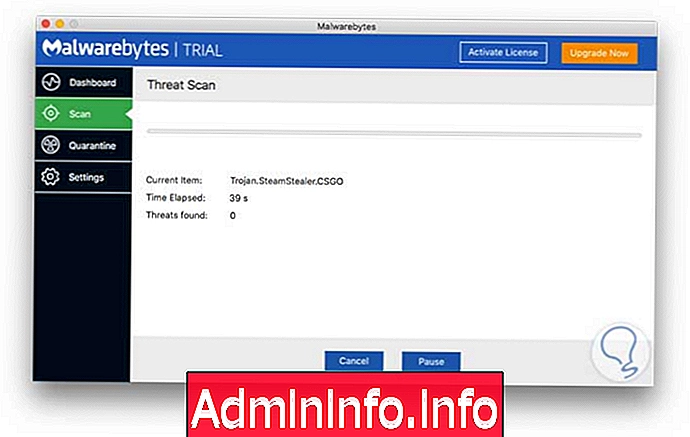
Шаг 3
Это может занять некоторое время, и когда мы закончим, если у нас нет угрозы, мы увидим следующее:
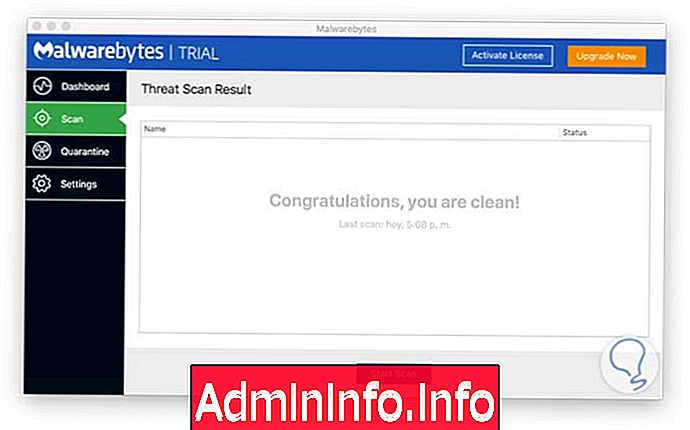
В случае какой-либо угрозы, просто выберите ее и нажмите кнопку «Подтвердить», чтобы удалить ее.
Таким образом, Malwarebytes является мощным инструментом для анализа и обнаружения угроз в macOS High Sierra.
3. Как обнаружить вредоносное ПО на сайтах Mac
Из-за распространения вредоносного ПО, один из наиболее распространенных способов стать другой жертвой - через веб-сайты людей, которые фальсифицируют или маскируют оригинальный сайт реальным, поэтому, когда мы нажимаем, скачиваем или регистрируем нашу информацию Мы будем легкой добычей вредоносного ПО, которое будет установлено на нашем компьютере, и оттуда будем ждать окончательных результатов этой угрозы.$config[ads_text6] not found
Поскольку мы можем обнаруживать вредоносные программы, которые были или находятся в процессе установки на macOS High Sierra, Solvetic дает четкий ответ.
Шаг 1
Сначала мы закроем активный браузер, используя клавиши Command + Q или щелкнув правой кнопкой мыши, удерживая клавишу Ctrl +, в браузере в Dock и выбрав опцию «Выход». Впоследствии мы можем перейти в папку «Загрузки» из Finder и там проверить исполняемые файлы и те, которые являются подозрительными или которые мы не идентифицируем их четко, перейдем к перемещению их в корзину:

Шаг 2
Мы приступаем к очистке корзины, щелкнув ее правой кнопкой мыши и выбрав опцию «Очистить корзину»:
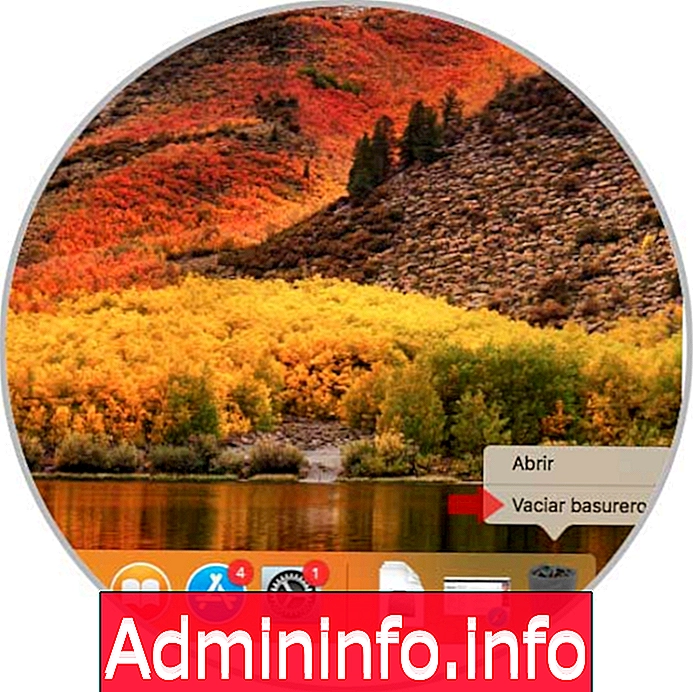
В случае, если приложение открыто, мы можем остановить его деятельность непосредственно из монитора активности, к которому у нас есть доступ, используя одну из следующих опций:
- Через Spotlight ввод строки активности и там, выбрав Activity Monitor
- С помощью клавиш ⇧ + ⌘ + U и во всплывающем окне выберите Activity Monitor
Шаг 3
Теперь в меню «Визуализация» мы выбираем опцию «Все процессы», и в консоли мы находим подозрительное приложение, выбираем его и нажимаем на верхнюю левую кнопку, чтобы выйти из этого процесса, и мы увидим следующее сообщение:
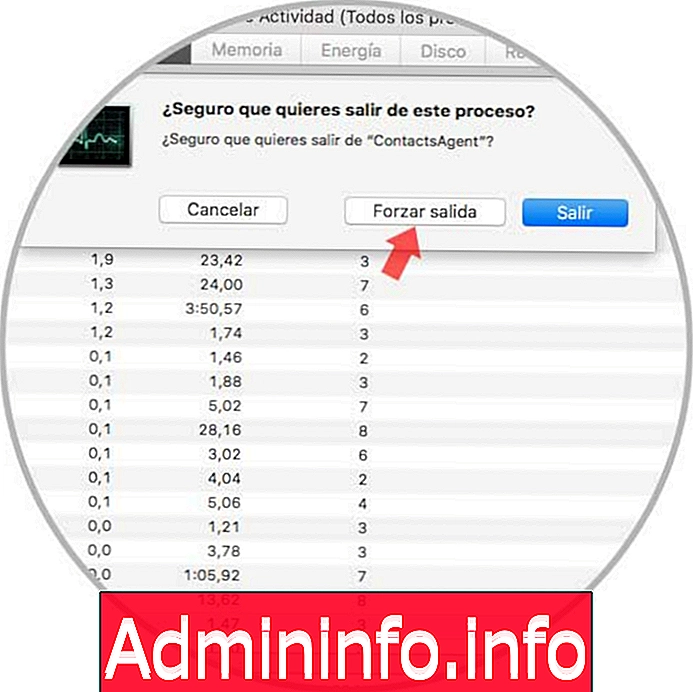
Наконец, мы можем перейти в папку «Приложения», найти это приложение и переместить его в дамп, а затем очистить его в соответствии с методом, указанным выше.
4. Общие советы по защите macOS High Sierra
Далее Solvetic даст серию практических советов по оптимизации безопасности в этой операционной системе Apple, а именно:
Обновите операционную систему
Обновленная операционная система является источником душевного спокойствия, поскольку в ней будут установлены последние исправления безопасности, разработанные для исправления уязвимостей в операционной системе.
$config[ads_text6] not foundЧтобы проверить эти обновления, мы открываем App Store и переходим на вкладку «Обновления»:

Там мы можем обновить все доступные или по одному, если это так.
$config[ads_text5] not foundВключить автоматические обновления
Эта опция позволяет нам загружать и устанавливать автоматически, без проверки вручную, обновления, доступные для macOS High Sierra. Для этого мы заходим в Системные настройки, выбираем App Store и там активируем флажок Автоматически проверять наличие обновлений:
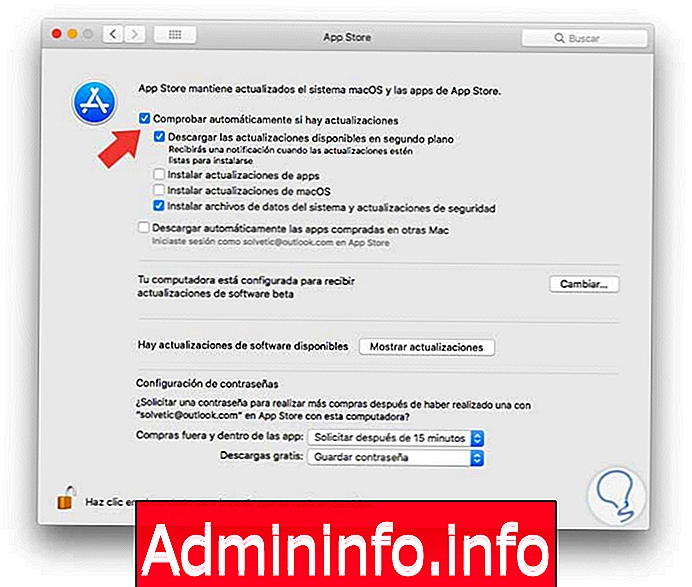
При необходимости можно включить их автоматическую установку на компьютер.
Улучшить параметры безопасности macOS High Sierra
Это возможно, когда мы разрешаем macOS High Sierra устанавливать программное обеспечение только из надежных источников, но не от сторонних или ненадежных источников, поскольку в них может быть введено вредоносное ПО.
$config[ads_text6] not foundДля этой конфигурации, мы идем в Системные настройки / Безопасность и конфиденциальность. Там у нас будет два варианта активации:
- App Store: этот параметр разрешает только приложения Mac App Store, которые являются наиболее практичным и безопасным способом использования, поскольку установленные приложения должны быть проверены и авторизованы Apple. С помощью этой опции мы будем уверены, что группа разработчиков macOS проверила приложение перед тем, как оно будет запущено в первый раз, и, таким образом, позволит нам убедиться, что оно не было модифицировано каким-либо вредоносным кодом.
- App Store и идентифицированные разработчики: активируя эту опцию, мы разрешаем устанавливать в систему приложения из App Store и приложения от идентифицированных разработчиков, которые были оценены Apple. Хотя эти приложения не были проверены в качестве предыдущего шага, эти разработчики зарегистрированы в Apple, что дает нам уверенность.

Мы видим, что у нас есть практические возможности для предотвращения распространения вредоносных программ в нашей системе и, таким образом, для MacOS High Sierra на самом высоком уровне безопасности.
СТАТЬИ