 1. Как пометить файл или папку в macOS Mojave из Finder2. Как пометить файл или папку в macOS Mojave из контекстного меню3. Как пометить файл или папку в macOS Mojave из меню конфигурации4. Как управлять тегами в файле или папке macOS Mojave
1. Как пометить файл или папку в macOS Mojave из Finder2. Как пометить файл или папку в macOS Mojave из контекстного меню3. Как пометить файл или папку в macOS Mojave из меню конфигурации4. Как управлять тегами в файле или папке macOS MojaveКаждый день мы работаем со всеми типами файлов в macOS Mojave, и, в свою очередь, они могут быть сгруппированы в несколько папок, чтобы поддерживать определенный и централизованный порядок использования информации. Это нормально, так как после заказа будет намного проще получить доступ к этой информации. Есть несколько способов организовать нашу информацию в macOS Mojave, но один из наиболее практичных способов для этой задачи - использовать инструменты, интегрированные в саму систему, и мы говорим о ярлыках.
Благодаря тегам macOS Mojave можно будет организовать, расставить приоритеты, сортировать и пометить все типы файлов или папок на вашем компьютере. После завершения процесса добавления тегов к файлу в Finder macOS этот файл будет помечен тегом с цветовой кодировкой и связанным с ним тегом, что позволяет нам обращаться к этому файлу и получать к ним доступ с помощью любого назначенного тега. Одним из преимуществ является то, что в зависимости от типа файла, который нужно пометить, он может быть помечен несколькими разными тегами одновременно.
TechnoWikis объяснит, как мы можем выполнить процесс добавления тегов в macOS Mojave и, таким образом, получить решение для управления файлами.
Есть несколько способов пометить файл или папку в macOS. Один из наиболее практичных способов - через меню Finder. Шаг 1 Для этого мы получаем доступ к каталогу, в котором у нас есть файлы или папки, которые нужно пометить, затем выбираем файл (ы), который нужно пометить, переходим в меню «Файл» и внизу выбираем желаемый цвет (желтый, синий, серый, красный, зеленый, фиолетовый и т. д.): Шаг 2 Как только мы выберем цвет, он будет рядом с именем выбранного файла или файлов: Шаг 1 Другой возможный способ пометить файл или папку в macOS Mojave - использовать контекстное меню (щелчок правой кнопкой мыши) файла, для этой опции мы выберем файл и щелкнем правой кнопкой мыши (Ctrl + щелчок) по нему, а в разделе Теги мы выберем желаемый цвет: Шаг 2 Постепенно мы увидим все нужные файлы или папки с соответствующими тегами: Следующая опция, доступная в macOS для маркировки элемента, - это использование меню конфигурации (значок шестеренки вверху), для этого метода мы выбираем желаемый файл и, нажимая на значок шестеренки, выбираем желаемый цвет метки для указанного архива: Просмотр формата столбца Шаг 2 Как мы уже упоминали, один и тот же файл может содержать разные теги в зависимости от ваших потребностей, для этого мы можем просто использовать любой из указанных методов для добавления тега, и можно будет добавить желаемые теги без каких-либо проблем: Шаг 3 macOS Mojave дает нам возможность сортировать файлы по тегам для целей управления ими. Один из самых простых способов - перейти в меню «Просмотр» и перейти в раздел «Группировать по / тегам», или мы можем использовать клавиши Shift + Command + 7. : + ⌘ + 7 â ‡ § + ⌘ + 7 Шаг 4 Результат будет следующим. Там мы можем просмотреть каждый файл в соответствии с присвоенным ему ярлыком. Шаг 5 Другой способ просмотреть файлы в соответствии с их тегом - через меню Finder, для этого слева мы переходим в раздел Теги и там щелкаем желаемый цвет, чтобы увидеть, какие файлы находятся с этим тегом: Теги недоступны только для macOS, также можно будет помечать файлы на iPhone или iPad, и если эти файлы с тегами хранятся в iCloud, они также будут перенесены с iOS на Mac через iCloud Drive, и поэтому у нас будут теги имеется в наличии. Как мы видим, это простой метод, но он позволяет нам поддерживать полный порядок файлов, управляемых в macOS.1. Как пометить файл или папку в macOS Mojave из Finder


2. Как пометить файл или папку в macOS Mojave из контекстного меню

3. Как пометить файл или папку в macOS Mojave из меню конфигурации

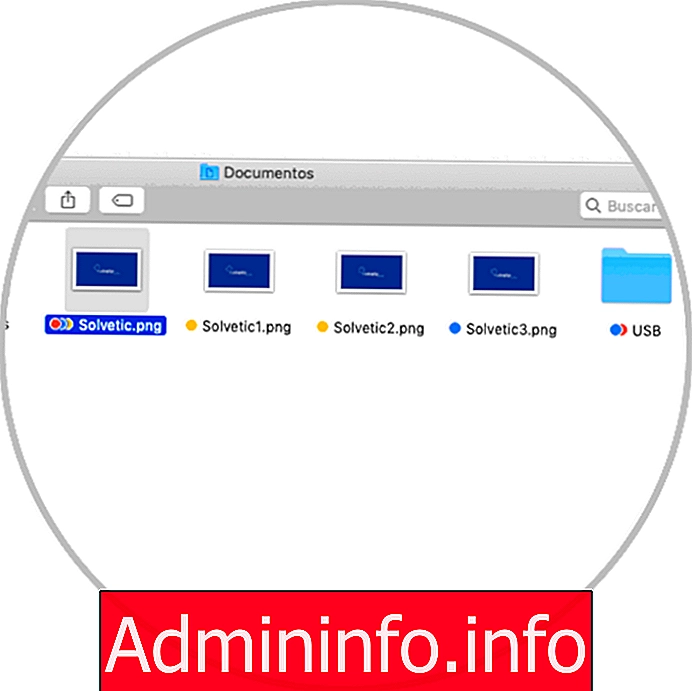
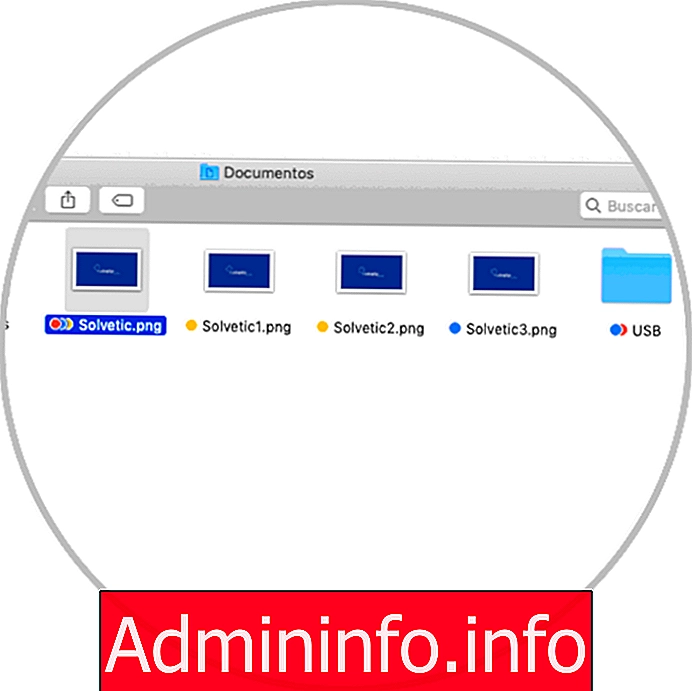
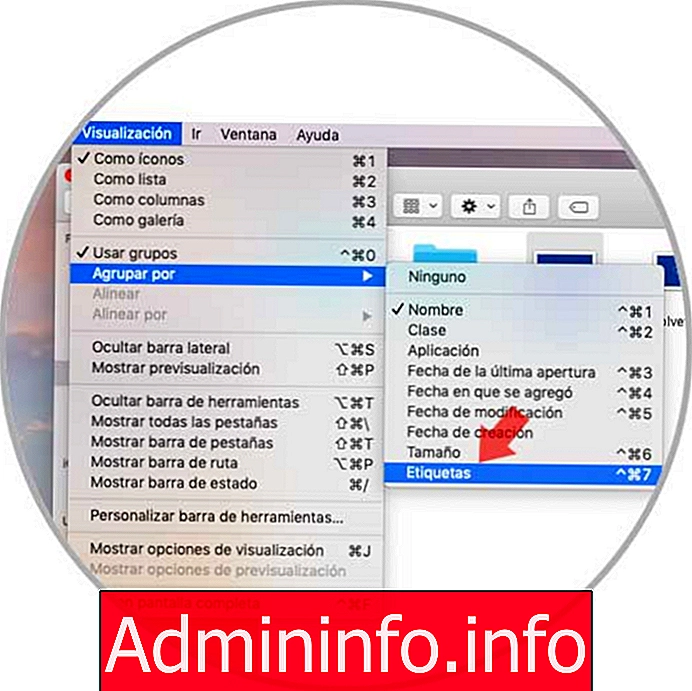


СТАТЬИ