
Сегодня мы рассмотрим, как смонтировать сервер на нашем компьютере, для этого мы собираемся установить XAMPP, одну из самых популярных сред для разработки PHP, которая будет содержать Apache, PHP и MySQL. Это также позволит нам установить больше программ, а не только те 3, которые упомянуты, мы увидим это по мере продвижения в руководстве.
Шаг 1
Скачайте XAMPP, чтобы скачать его вы можете перейти к следующей кнопке.
СКАЧАТЬ XAMPP
Выберите версию, которую вы хотите, мы выберем версию 7.0.6 для Windows, как вы можете увидеть ее на картинке, так как это последняя версия сегодня.

Шаг 2
Мы начинаем установку, для этого запускаем загруженный файл, если у нас установлен антивирус, появится следующее диалоговое окно, в котором мы дадим Да .

Затем, если мы активировали контроль учетной записи пользователя, мы получим предупреждение о возможных ограничениях, нажмите ОК .

Шаг 3
Мы запустим мастер установки XAMPP, нажмем Далее> .

Шаг 4
Он попросит нас отметить компоненты для установки, вы можете выбрать все, что вам нужно, или оставить только отмеченные PHP, Apache и MySQL. Когда у вас есть, нажмите Далее> .

Шаг 5
Мы должны выбрать маршрут, по которому мы хотим установить его, я оставляю его по умолчанию и затем нажимаю Далее> .
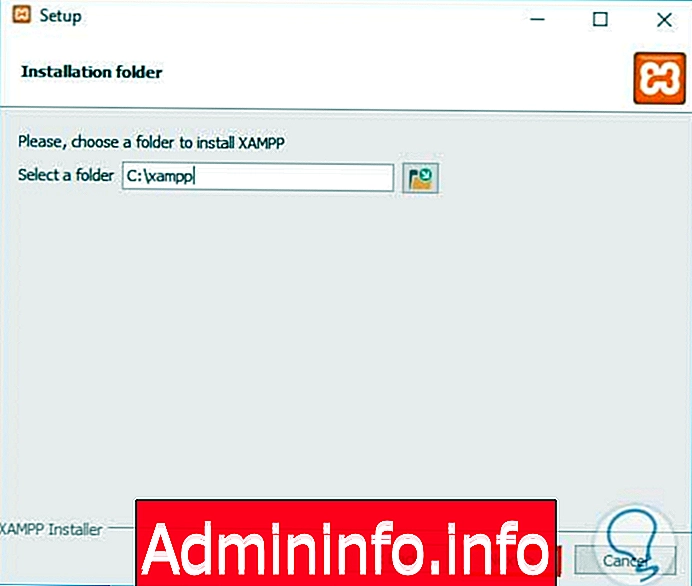
Шаг 6
Он покажет нам информацию об установщиках. Если вы не хотите, чтобы веб-сайт Bitnami открывался, снимите флажок и нажмите Далее>, как показано на следующем рисунке:
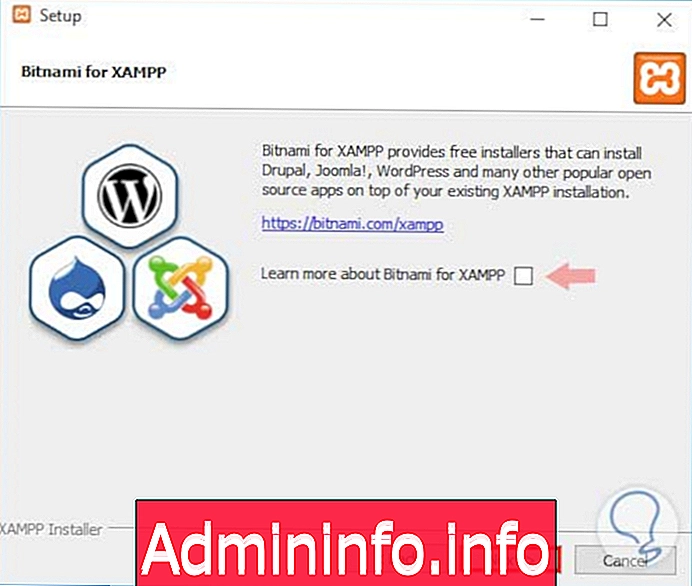
Шаг 7
Мы увидим на экране следующее изображение, которое говорит нам, что XAMPP готов к установке на нашем компьютере, поэтому мы нажимаем Next>, и мы видим, как он начинает установку, мы ждем, пока он не закончится.

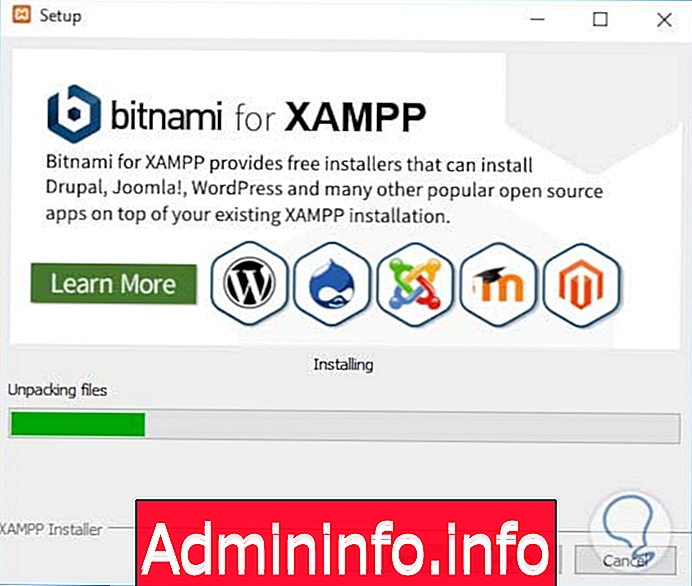
Шаг 8
Когда он завершит установку, он покажет нам экран, который подтверждает, что установка была выполнена успешно (если мы не хотим запускать XAMPP, снимите флажок, который появляется) и нажмите Finish .

Шаг 9
Если вы сняли флажок на последнем шаге, откройте панель управления XAMPP (если вы не сняли флажок, он уже будет открыт), мы увидим следующее:
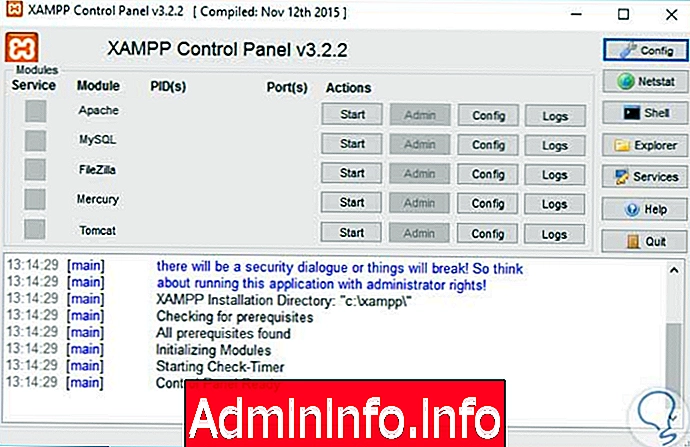
примечание
Если у вас есть какая-либо служба, открытая на порту 80 или 443, например, она покажет вам красные буквы, информирующие вас о конфликте, и укажет программу, которая их использует, так что все работает хорошо, вы должны для программ, для этого вы можете перейти к службам Windows (Посмотрите на следующее изображение, у вас есть способ доступа, хотя вы также можете нажать на кнопку служб XAMPP, которая доставит вас напрямую), просто найдите службу, которая вызывает конфликты, и вы дадите Stop, или в Linux запустите в терминале. Следующее утверждение, где Service_Name будет службой, вызывающей конфликты:
service Service_Name stop
На фотографии, которую мы показали ранее, не было запущено ни одного сервиса, так как мы не запустили их, и если мы хотим запустить один, нам нужно только указать Start, который находится рядом с названием сервиса, как видно на следующем изображении, мы запустили Apache, и Панель управления показывает нам идентификаторы процессов ( PID ), используемые им порты, изменяет кнопку « Пуск» на « Стоп», чтобы остановить запуск службы, когда мы этого хотим, и позволяет кнопке « Администратор» управлять службой.
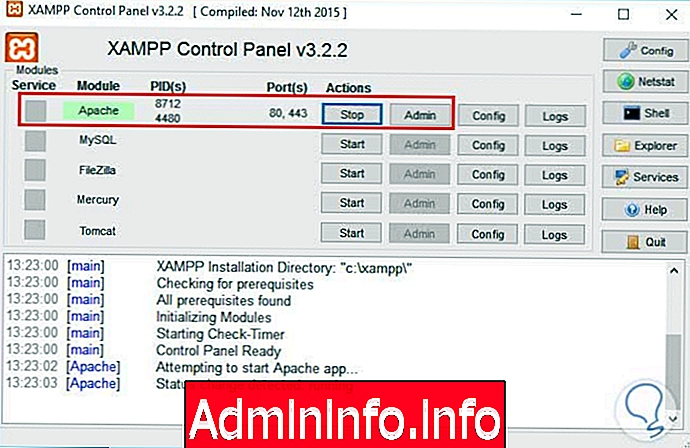
Если теперь, когда мы запустили Apache, мы идем в браузер и указываем в качестве URL // localhost /, мы увидим следующее изображение (вы также можете получить доступ к этому окну, нажав на кнопку Admin службы на панели управления XAMPP):

примечание
В Windows при первом запуске службы она попросит дать ей разрешение на доступ, поэтому нажмите Разрешить доступ.
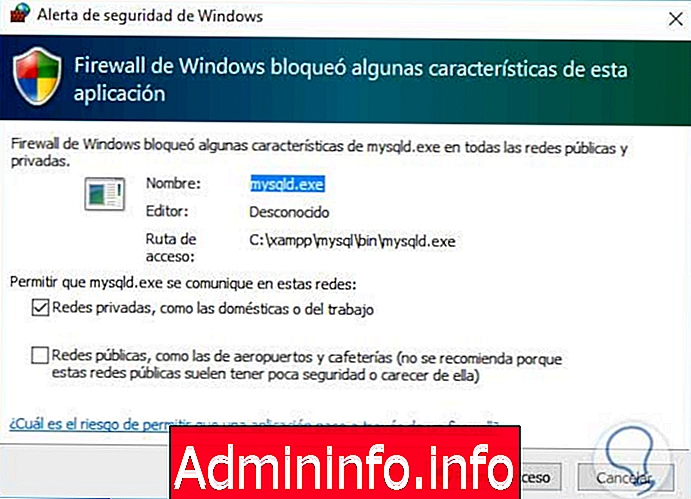

- 0
СТАТЬИ