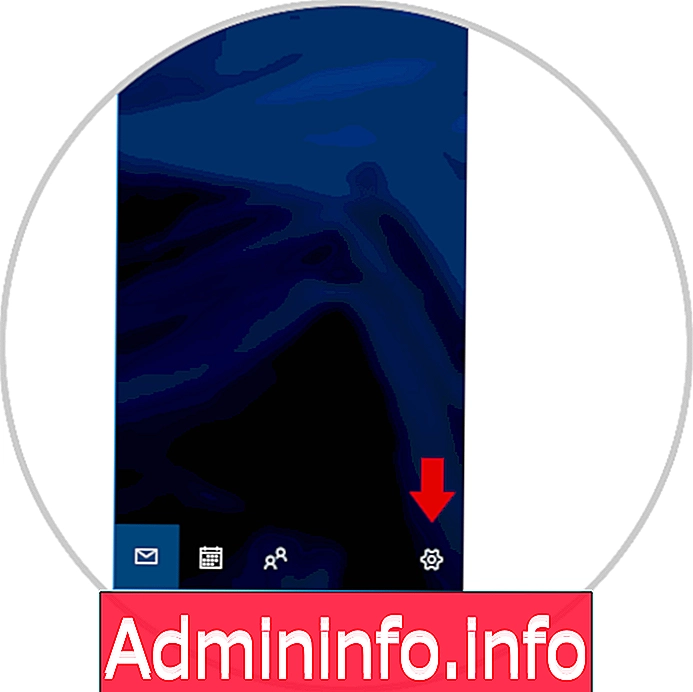
Современные платформы обмена сообщениями предоставляют нам множество решений для правильного управления не только электронной почтой, но и другими элементами, такими как контакты, встречи, календарь и многое другое.
Именно в отношении встреч и календарей важно иметь решение, которое позволяет нам уведомлять всех контактов о каком-либо событии, таком как наше отсутствие, важное сообщение или напоминание.
Для этого на этих платформах был разработан автоматический ответ, поэтому, когда какой-либо пользователь отправляет нам электронное письмо, он получает уведомление о том, что мы недоступны в определенный период времени, и сегодня мы узнаем, как создать этот тип ответа. в Outlook как в приложении Mail, интегрированном в Windows 10.
1. Создайте автоматический ответ в приложении Почта Windows 10
Шаг 1
Чтобы выполнить этот процесс в Почте, мы нажимаем на значок шестеренки, расположенный внизу приложения, и выбираем строку «Автоматические ответы» справа:
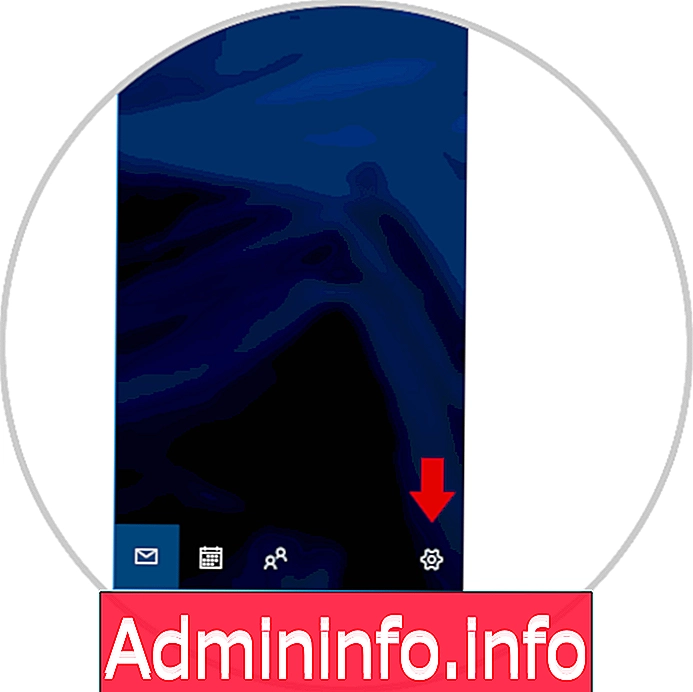
Шаг 2
При выборе этой строки появится следующее окно, в котором мы настроим следующее.
- Мы можем установить флажок «Отправить ответ только моим контактам», чтобы запретить его отправку сотням ответов на электронные письма, которые мы часто получаем.
- Активируйте переключатель «Отправить автоматические ответы»
- Введите сообщение для отображения в поле «В моей организации»

Шаг 2
Мы видим следующее, у нас есть два варианта:
- В моей организации: этот раздел отправляет только автоматический ответ пользователям в домене.
- За пределами моей организации: эта опция позволяет нам отправить ответ всем пользователям.
2. Создайте автоматический ответ в Outlook 2016
Этот параметр применяется к версии Outlook в Интернете, но не к приложению, которое интегрировано в пакет Office 2016 или более раннюю версию.
Шаг 1
Для этого мы можем войти по следующей ссылке:
прогноз
Шаг 2
Как только мы войдем в систему, нажмите на значок шестеренки, расположенный рядом с нашей учетной записью, и в отображаемых параметрах выберите «Автоматические ответы»:
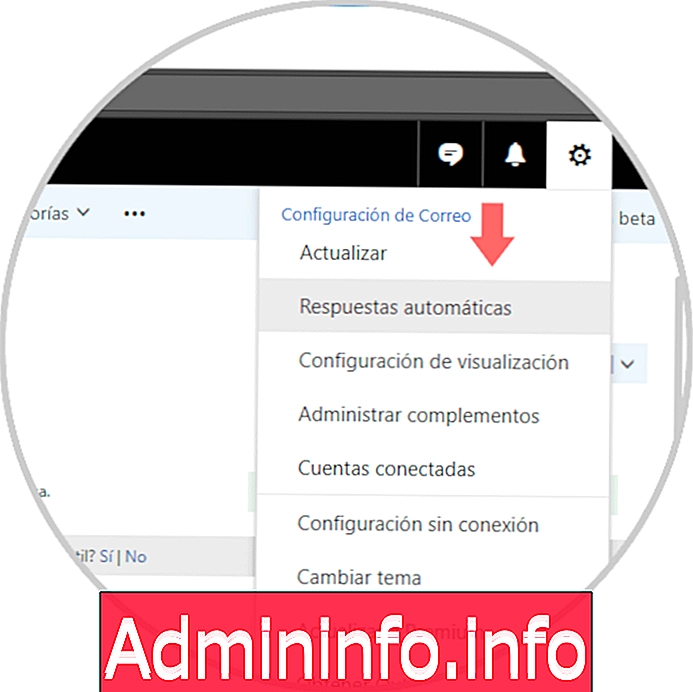
Шаг 3
Выбрав эту опцию, мы можем настроить следующее:
- Установите флажок «Отправить автоматические ответы».
- Установите флажок «Отправлять ответы только в течение этого времени» и укажите диапазон даты и времени, в которые ответы будут отправляться пользователям.
- Введите сообщение

Шаг 4
Мы можем отметить, что дополнительно мы можем выполнять такие задачи, как блокировка календаря, чтобы не планироваться в этом временном интервале, отклонять приглашения, отправлять ответы только определенным контактам или всем в целом.
Как только эти точки определены, нажмите OK, чтобы сохранить изменения.
Теперь, когда мы получим новое электронное письмо, отправитель получит автоматический ответ в соответствии с настройками:
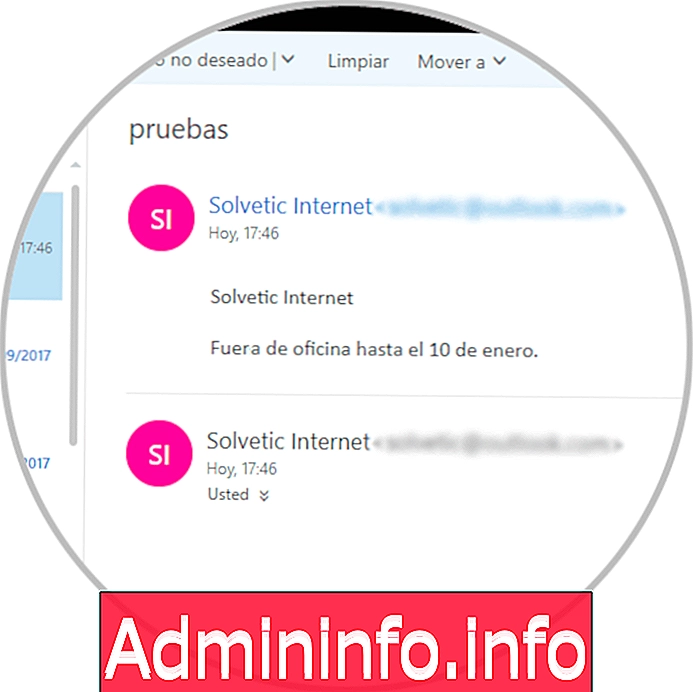
Мы видели, как можно установить ответ такого типа, чтобы предоставлять информацию пользователям во время нашего отсутствия.
СТАТЬИ