
Microsoft Office - наиболее используемый офисный пакет в мире, и его самые известные инструменты Word, Excel и Power Point ежедневно используются миллионами людей.
Среди этих трех инструментов мы видим, что документы Word, безусловно, занимают первое место с точки зрения использования. Мы все использовали их один раз или, возможно, многие, чтобы работать, учиться, читать информацию и т. Д. Работать с этими типами документов довольно просто, но мы не всегда освобождаемся от проблем.
Конечно, в некоторых случаях мы работали с любым из этих документов, и по какой-то проблеме наш компьютер выключился или возникло осложнение, потому что наша работа была затронута, и мы, возможно, потеряли ее.
Чтобы в таких ситуациях нам не приходилось совать голову, мы покажем вам способ активировать самосохранение наших документов и даже при необходимости создать резервную копию, а также способ доступа им в случае, если они потеряли их в Word 2016.
1. Как активировать автосохранение документов Word 2016
Наличие этого активного элемента на нашем компьютере очень важно, поскольку в случае невозможности сохранить документ до того, как у нашего компьютера возникнут какие-либо проблемы, мы будем спокойны, поскольку наш документ автоматически будет в безопасности.
Шаг 1
Первое, что нам нужно сделать, это открыть Word и через верхнее меню получить доступ к его «Предпочтениям».

Шаг 2
Оказавшись в настройках, мы должны выбрать «Сохранить», чтобы получить доступ ко всем соответствующим настройкам.

Шаг 3
В этом новом всплывающем окне нам нужно будет выбрать все параметры, которые кажутся нам важными, такие как резервное копирование. В нижней части у нас есть раздел, в котором мы можем выбрать частоту автосохранения, по крайней мере, одну минуту. Это означает, что каждую минуту Word будет автоматически сохранять все, что мы зарегистрировали в документе. Мы можем установить больше времени, если мы предпочитаем.
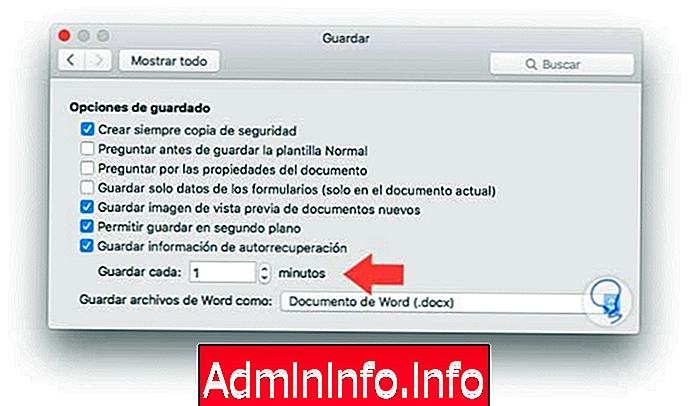
Таким образом, работая с Word, вы будете спокойнее, поскольку знаете, что он будет автоматически сохранен в случае сбоя на вашем компьютере.
2. Как восстановить документ Word
Сейчас мы находимся в ситуации, когда у нас уже есть этот актив, и мы потеряли наш документ, так как мы не смогли его сохранить, куда мы можем его искать?
Первое, что нам нужно сделать, это снова открыть Word. В это время мы должны поместить себя в меню «Файл». После того, как мы выбираем «Открыть последние». Мы должны быть в состоянии найти наш документ здесь.
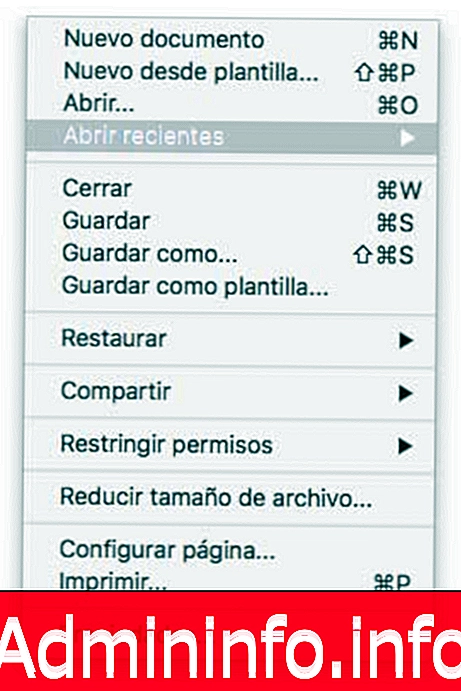
В случае, если вы не нашли его в последнее время и, следовательно, не можете восстановить его, вы должны обратиться к программе для восстановления файлов. Существует много таких программ, но не все они одинаково эффективны. В следующем уроке мы предлагаем вам подборку лучших бесплатных программ для восстановления файлов, а также некоторые указания по их использованию.
3. Восстановите текст из поврежденного файла Word
Если нам нужно восстановить текст файла, который поврежден в Word 2016, мы должны выполнить шаги, описанные ниже.
Шаг 1
В меню Word вы должны выбрать «Настройки». В настройках вы должны перейти на вкладку «Инструменты редактирования и исправления», нажав «Общие».

Шаг 2
Теперь вы должны убедиться, что флажок Подтвердить преобразование формата файла при открытии установлен. Как только мы подтвердим это, мы можем закрыть это окно.
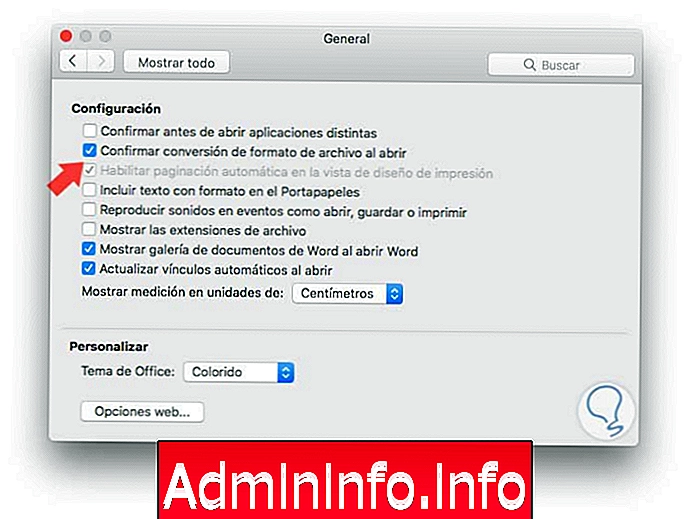
Шаг 3
Теперь мы должны нажать «Файл» и выбрать «Открыть». В меню «Открыть» мы должны выбрать «Восстановить текст» в правом нижнем углу.
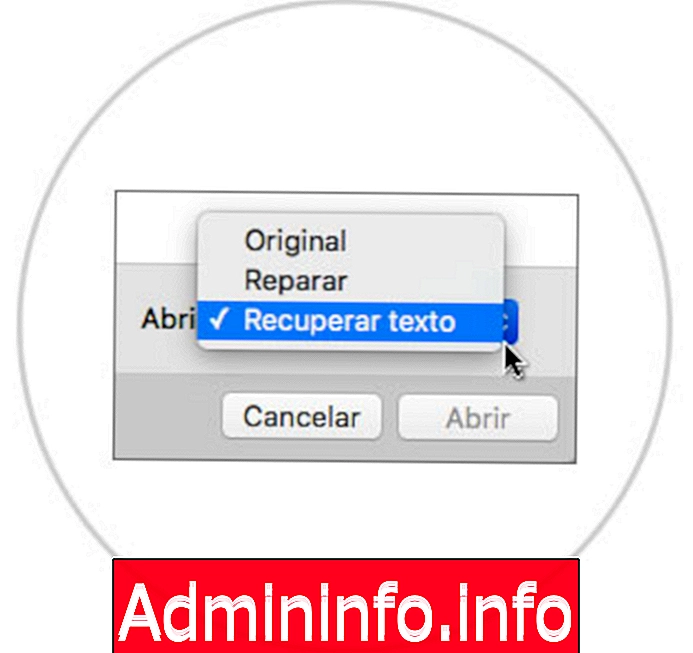
СТАТЬИ