
Outlook включен в офисный пакет Microsoft Office и предоставляет нам широкий спектр возможностей для управления нашей почтой, нашими контактами и другими.
Outlook стремится упростить процесс управления и автоматизации задач, всегда ориентируясь на конечного пользователя и его удовлетворенность.
Но, как и в любой программе, Outlook не свободен от ошибок, и одна из самых ярких и частых операций связана с его общей производительностью, в которой могут возникать сбои приложений, неожиданные закрытия, медлительность и многое другое, влияющее на нормальное использование доступа к электронной почте.
Чтобы исправить это, Solvetic рекомендует выполнить ряд задач по обслуживанию и оптимизации приложения, поскольку таким образом мы получим максимальную отдачу от Outlook.
Важно отметить, что Outlook работает в базе данных, поэтому все элементы, такие как контакты, электронные письма, календари и т. Д., Зависят от этого файла базы данных.
Как и любая известная база данных, уменьшение ее размера и оптимизация использования памяти будут влиять на более адекватную производительность.
1. Сократите использование памяти Outlook с функцией автофайла
Первое, что нужно сделать, это убедиться, что опция автофайла активна в Outlook. Это функция, которая дает нам возможность хранить тысячи электронных писем в нашем почтовом ящике, передавая старые электронные письма на старый PST, сохраняя при этом меньший вес. Мы можем продолжить поиск этих старых писем через поиск.
Шаг 1
Откройте Outlook, перейдите в меню «Файл» и нажмите «Инструменты»:

Шаг 2
Там мы выбираем опцию «Очистка почтового ящика», и будет отображаться следующее окно:

Шаг 3
Там мы можем нажать на кнопку «Посмотреть размер почтового ящика», чтобы проверить текущий размер этого:
Если размер почтового ящика превышает 500 МБ, мы должны активировать функцию автофайла или удалить любое электронное письмо, занимающее много места. Кроме того, мы должны обязательно очистить папку удаленных элементов, поскольку она все еще занимает значительное место.
Чтобы активировать эту функцию, нажмите кнопку «Автофайл», и эта функция будет включена.

2. Уменьшите использование памяти Outlook при проверке надстроек
Теперь нам нужно проверить, что мы используем только самые необходимые надстройки для менеджера Outlook. Существует множество программ, которые автоматически устанавливают надстройки для Outlook, такие как Adobe, EverNote, Wunderlist, а иногда и сама Microsoft - это та, которая добавляет множество элементов, таких как SharePoint, OneNote, Skype.
Это в конечном итоге отрицательно влияет на производительность приложения.
Шаг 1
Чтобы проверить надстройки в Outlook, перейдем по пути «Файл / Параметры», а в появившемся окне перейдем в раздел «Надстройки»:

Шаг 2
Эти дополнения должны быть загружены в память при запуске Outlook, что замедляет работу программы. Чтобы фактически отключить надстройку в Outlook, необходимо выбрать надстройки COM в поле со списком внизу и нажать кнопку « Перейти» . Появится следующее окно, где мы можем снять флажки с элементов, которые нам не нужны:
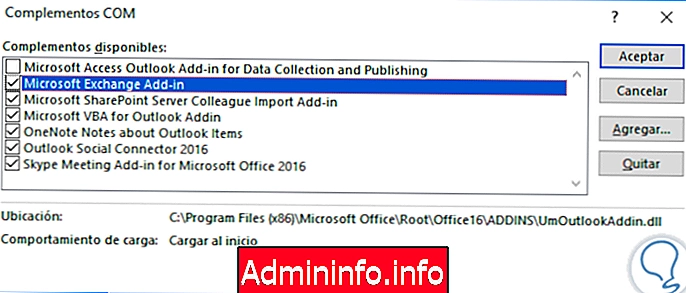
3. Уменьшите использование памяти Outlook, отключив распознавание голоса
Еще один момент, который влияет на производительность Outlook, заключается в том, что это включено в функции распознавания речи и записи, которые являются частью Windows. Если мы не используем это, мы можем отключить его, чтобы он не загружался при каждом запуске Outlook. Мы также запретим системе сканировать электронные письма и так далее.
$config[ads_text5] not foundШаг 1
Чтобы убедиться в этом, мы пойдем по следующему маршруту.
- Панель управления
- доступность
- Распознавание голоса
Шаг 2
Там нажмите на строку «Дополнительные параметры распознавания голоса» и снимите флажок «Проверять документы и электронную почту для повышения точности». Нажмите Применить / Принять, чтобы сохранить изменения.
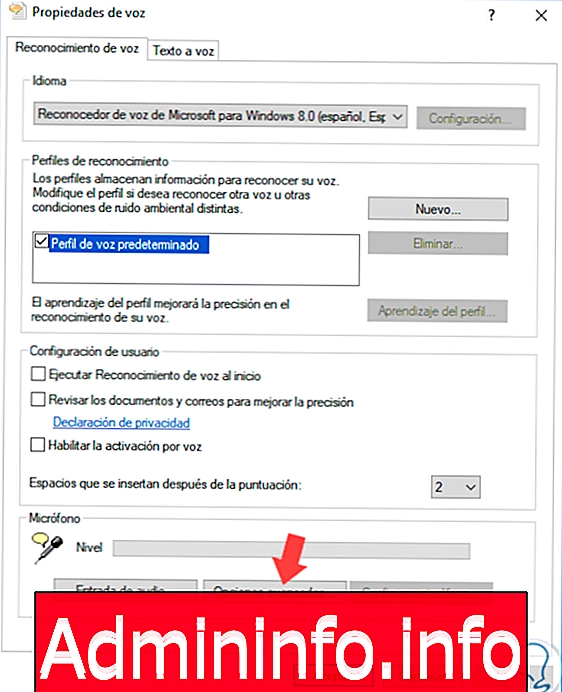
4. Уменьшите использование памяти Outlook, отключив, удалив читателей RSS
Еще одним моментом, влияющим на производительность Outlook, являются средства чтения RSS, мы можем использовать другую программу для каналов RSS и интернет-календарей. Есть еще много хороших читателей RSS онлайн и офлайн, которые мы можем использовать в дополнение к Outlook.$config[ads_text6] not found
Чтобы добавить новую программу чтения RSS, перейдите по пути «Файл / Настройки учетной записи / Настройки учетной записи» и в появившемся окне перейдите на вкладку «RSS-каналы»

5. Уменьшите использование памяти Outlook, отключив при удалении спама
Ежедневно мы получаем несколько электронных писем, каталогизированных как спам или спам, и все, что хранится в базе данных Outlook и замедляет его. Мы можем регулярно очищать эту папку для спама и удаленную папку, чтобы оптимизировать использование Outlook:

6. Уменьшите использование памяти Outlook при сжатии файла PST
Мы можем сжать файл Outlook PST, чтобы уменьшить его размер и тем самым повысить его производительность.
Шаг 1
Для этого мы вернемся к пути «Файл / Настройки учетной записи / Настройки учетной записи» и перейдем на вкладку «Файлы данных»:
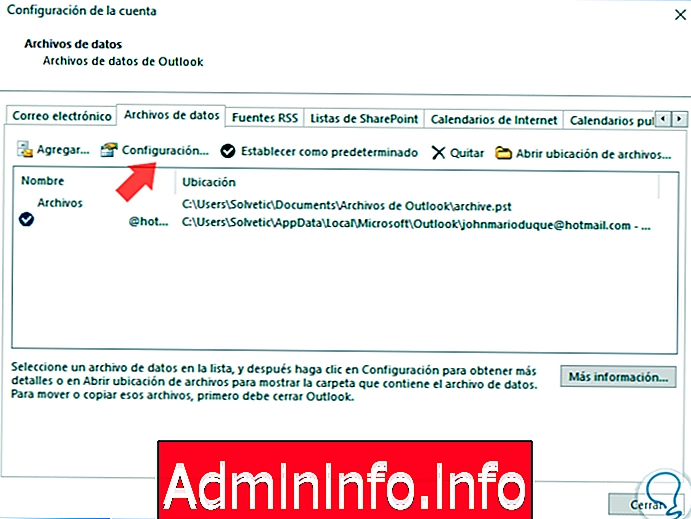
Шаг 2
Там мы нажимаем кнопку «Настройки» и в новом окне переходим на вкладку «Дополнительно»:

Шаг 3
Там мы нажимаем на «Конфиг. Из файла данных Outlook »и во всплывающем окне нажмите« Сжать »:
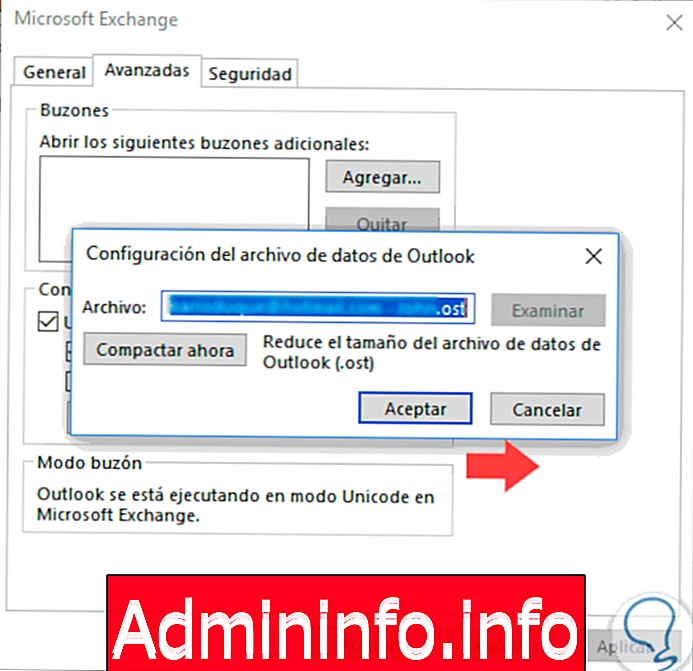
7. Уменьшите использование памяти Outlook, используя режим обмена кешем
Этот совет относится только к учетным записям Microsoft Exchange, поэтому он не будет работать для учетных записей POP или IMAP. По сути, мы включим режим кэширования обмена, что означает, что электронные письма будут храниться локально и доступ к ним будет быстрее.
Шаг 1
Для этого перейдем в путь «Файл / Настройки учетной записи / Настройки учетной записи» и перейдем на вкладку «Электронная почта»:

Шаг 2
Там мы дважды щелкаем по учетной записи, которую нужно отредактировать, и в новом окне активируем поле «использовать режим кэширования» и определяем временной диапазон:

С этими советами Outlook будет иметь гораздо более оптимальную производительность и в соответствии с потребностями, которые мы имеем как пользователи этого приложения Microsoft Office.
СТАТЬИ