
IP-адрес (Интернет-протокол) - это идентификация нашей команды для доступа к сети и использования всего, что она нам предлагает. По умолчанию, когда мы приобретаем интернет-услуги через провайдера (интернет-провайдера), у нас будет фиксированный или динамический IP-адрес, который позволяет нам без проблем перемещаться, это получается с помощью команды «ipconfig» в средах Windows:

Теперь существует проблема, которая возникает с несколькими пользователями, и заключается в том, что IP-адрес имеет синтаксис 169.254.xx, который влияет на его оптимальную навигацию, а также на все сетевые задачи, такие как передача файлов, подключение между устройствами и многое другое. Эти типы ошибок подключения прерывают наши ежедневные задачи, тем самым замедляя нашу работу. Иногда их легко обнаружить и устранить ошибки, но в других случаях задача становится более сложной.
Распространенные ошибки с IP
Вот некоторые причины, по которым мы можем увидеть эту ошибку IP:
- DHCP-сервер временно недоступен.
- Устройство не идеально подключено к сети.
- Необходимые разрешения на подключение отсутствуют.
- Маршрутизатор, модем или маршрутизатор находятся в ошибках уровня обслуживания, и поэтому эта ошибка генерируется.
- Соединение WiFi или Ethernet не работает правильно.
- Вы не можете получить доступ к любой веб-странице.
- Проблемы Trans обнаружены при установке какого-либо программного обеспечения.
- Служба DNS не работает хорошо и дает проблемы.
- IP-адрес адаптера не может быть обновлен.
Чтобы использовать некоторые способы исправления вашего соединения WiFi или Ethernet, мы оставляем вам подборку опций, которые могут помочь вам в этом из Windows 10.
Сегодня Solvetic предлагает серию советов, которые позволят навигации вернуться к нормальным значениям и тем самым наслаждаться идеальным доступом в Интернет.
1. Проверьте конфигурацию системы в Windows 10, 8, 7.
Шаг 1
На данный момент существует ряд параметров и действий, которые могут помочь решить эту проблему IP-адресации, и некоторые из следующих задач:
- Обновите операционную систему с помощью Центра обновления Windows
- Миграция операционной системы
- Восстановление системы до более ранней даты с помощью восстановления системы.
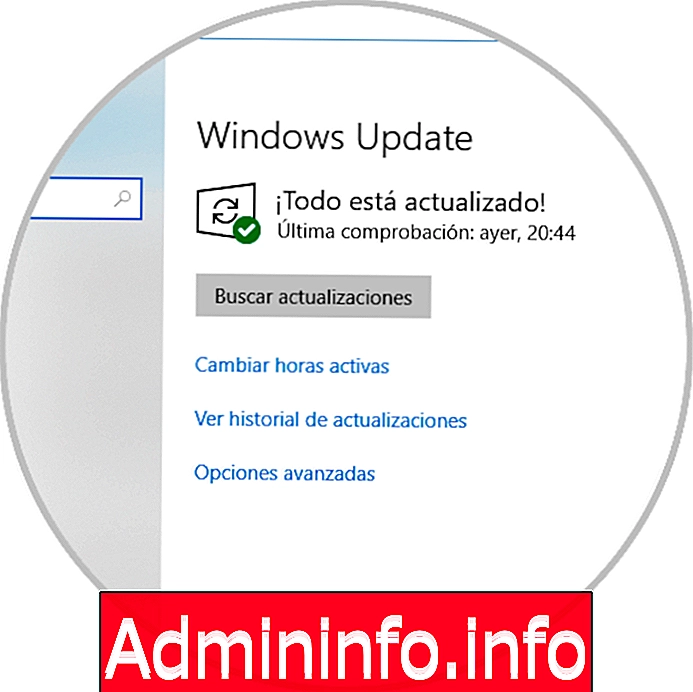
Шаг 2
В некоторых случаях параметры сети настраиваются напрямую вручную в соответствии с инструкциями поставщика, чтобы иметь надежный IP-адрес.
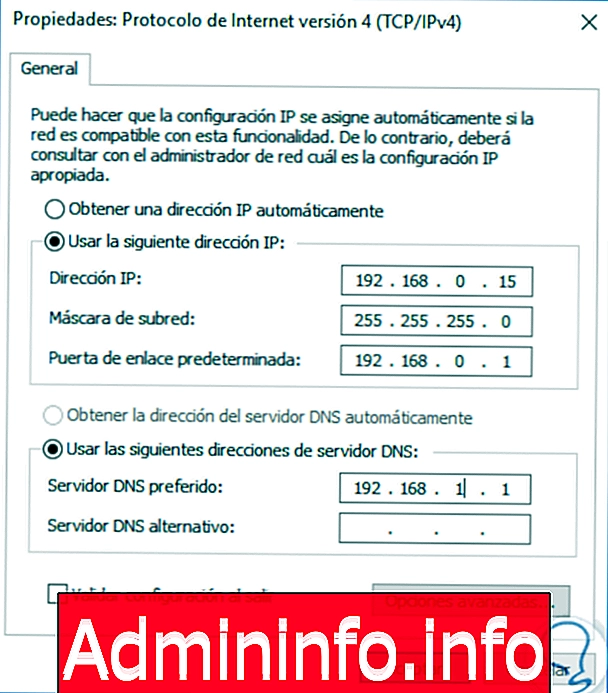
2. Удалите сетевой адаптер в Windows 10, 8, 7
Драйверы предназначены для правильной работы аппаратных элементов, но в некоторых случаях это может привести к различным ошибкам, поэтому рекомендуется удалить сетевой адаптер, а затем, автоматически, операционную систему. загрузит новые драйверы, это поможет исправить указанную ошибку.
Шаг 1
Для этого мы пойдем в диспетчер устройств, используя один из следующих вариантов:
Диспетчер устройств
Шаг 2
В открывшемся окне мы переходим в раздел «Сетевые адаптеры» и щелкаем правой кнопкой мыши на адаптере, где происходит сбой IP-адреса, и выбираем опцию «Свойства»:

Шаг 3
В появившемся окне перейдем на вкладку «Контроллер». Там мы нажимаем кнопку «Удалить драйвер» и, наконец, перезагружаем систему, чтобы изменения вступили в силу.

3. Проверьте настройки брандмауэра в Windows 10, 8, 7.
Брандмауэр Windows был разработан для защиты компьютера от входящих и исходящих соединений, которые представляют некоторую угрозу для пользователя.
Ошибка IP 169.254 может быть создана с помощью тех же правил брандмауэра, поскольку сетевой интерфейс независимо создает специальную сеть, в которой учтена упомянутая ошибка.
Чтобы исправить это, мы можем получить доступ к брандмауэру системы и там сбросить его правила.

4. Переконфигурируйте IP-адрес в Windows 10, 8, 7
Распространенной причиной ошибок этого типа является неправильная конфигурация, внутренняя или внешняя, IP-адреса, и ее решение состоит в том, чтобы заново настроить его для принятия исходных значений.$config[ads_text5] not found
Шаг 1
Для этого мы будем использовать комбинацию клавиш и выполнить следующее:
+ R
compmgmt.msc
Шаг 2
В появившемся окне перейдем в раздел «Диспетчер устройств», затем нажмите «Сетевые адаптеры», щелкните правой кнопкой мыши текущий адаптер и выберите опцию «Удалить устройство»:

Шаг 3
Затем щелкните правой кнопкой мыши строку «Сетевые адаптеры» и выберите опцию «Поиск изменений оборудования»:
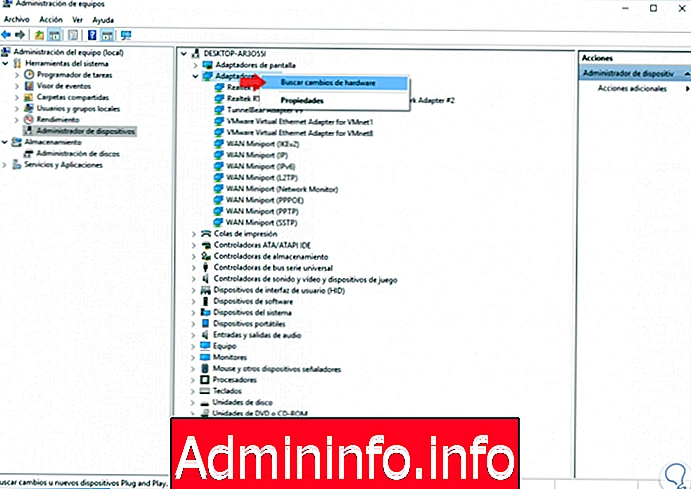
Шаг 4
Как только это закончится, мы снова используем следующие ключи и на этот раз мы выполняем следующее:
+ R
ncpa.cpl
Шаг 5
Мы щелкнем правой кнопкой мыши на адаптере с ошибкой и выберем «Свойства»:

Шаг 6
В отображаемых параметрах мы отключаем окно «Протокол Интернета версии 6»:
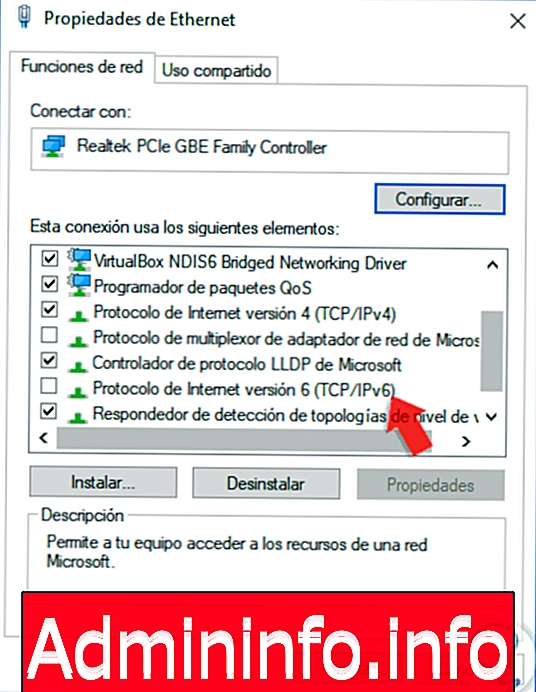
Шаг 7
Нажмите OK, чтобы сохранить изменения. Наконец, мы заходим в командную строку как администраторы и выполняем следующие строки. После этого мы перезагружаем Windows и проверяем состояние сети.
netsh каталог сброса winsock netsh int ip reset reset.log ipconfig / release ipconfig / renew
5. Перезагрузите DNS-клиент в Windows 10, 8, 7
Этот сервис может быть с некоторой аномалией, которая мешает его правильной и оптимальной работе, поэтому рекомендуется перезапустить его. Для этого мы используем следующие ключи и выполняем команду services.msc. В появившемся окне мы находим сервис «DNS-клиент», щелкаем по нему правой кнопкой мыши и выбираем опцию «Перезагрузить», если она доступна:$config[ads_text6] not found
+ R

6. Отключить быстрый запуск в Windows 10, 8, 7
В Windows 10 есть функция быстрого запуска, которая отвечает за управление загрузкой системы другим способом, чтобы сделать ее намного быстрее и быстрее.
Шаг 1
Для редактирования этой функции мы пойдем по следующему маршруту:
- Панель управления
- Оборудование и звук
- Варианты питания
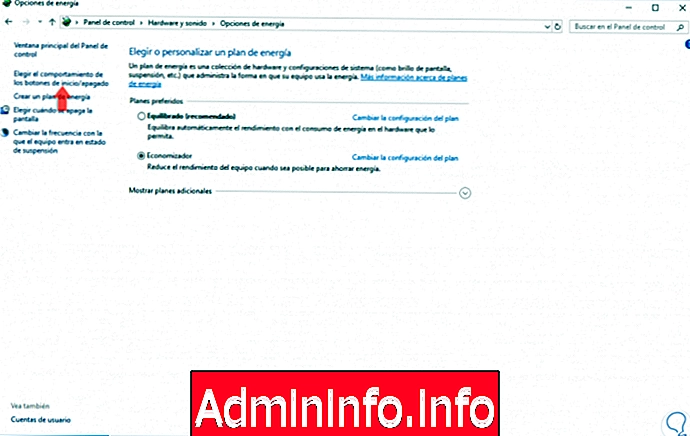
Шаг 2
Там мы нажимаем на кнопку «Выберите поведение кнопок пуска / выключения», расположенную слева, и у нас будет доступ к следующему:
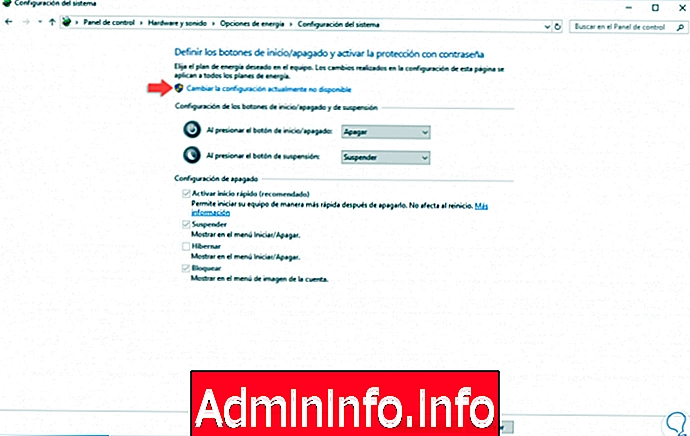
Шаг 3
Нажмите на строку «Изменить текущие недоступные настройки», и мы можем деактивировать поле «Активировать быстрый запуск», расположенное в разделе «Конфигурация выключения». Нажмите на кнопку «Сохранить изменения», чтобы закончить.
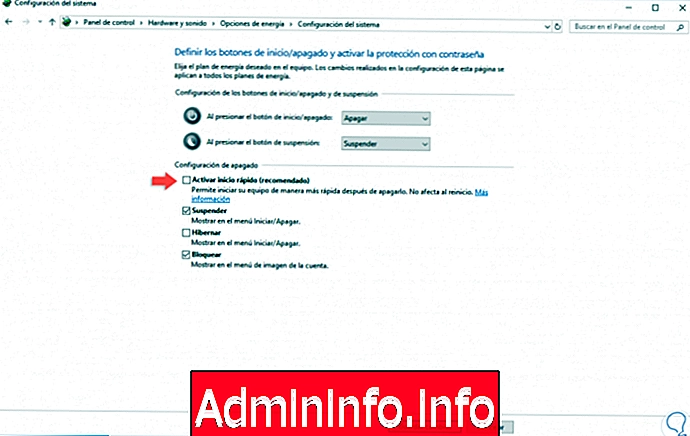
7. Выполните команду SFC в Windows 10, 8, 7
SFC (System File Checker) - это утилита, включенная в Windows, с помощью которой выполняется подробный анализ системных файловых систем и, если есть ошибки, приступайте к ее исправлению или восстановлению.
Для этого мы получим доступ к командной строке как администраторы и выполним следующее:
SFC / SCANNOW

8. Сбросьте IP-адрес и маску сети в Windows 10
В случае, если ни одно из приведенных выше решений не поможет исправить эту ошибку, мы можем прибегнуть к сбросу значений IP-адреса и маски сети.$config[ads_text5] not found
Шаг 1
Для этого мы пойдем по следующему маршруту:
- Панель управления
- Сети и интернет
- Центр управления сетями и общим доступом

Шаг 2
Там мы нажимаем на строку «Изменить настройки адаптера», расположенную слева, и там мы щелкаем правой кнопкой мыши на текущем сетевом адаптере и выбираем Свойства », а в окне снимаем флажок« Интернет-протокол версии 6 »и выбираем В строке «Интернет-протокол версии 4» нажмите кнопку «Свойства»:
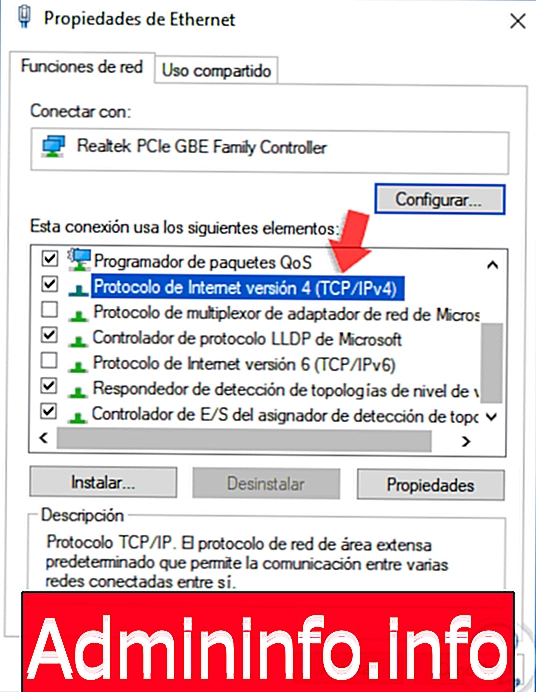
Шаг 3
Теперь в новом окне мы активируем поле «Использовать следующий IP-адрес» и определяем следующее:
- IP-адрес: 192.168.0.1.
- Маска подсети: 255.255.255.0.
- Шлюз: Пусто.
- Мы активируем опцию «Получить адрес DNS-сервера автоматически».
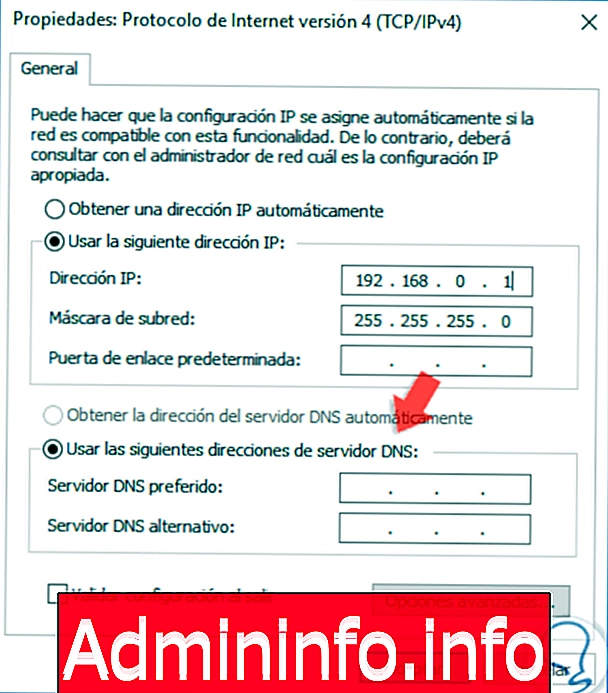
Шаг 4
Нажмите «Принять», чтобы сохранить изменения. Мы сможем снова выполнить автоматическую настройку сетевого подключения, если оно не будет выполнено должным образом, мы настроим информацию о сети следующим образом:
- IP-адрес: 168.0.2
- Маска подсети: 255.255.0
- Шлюз: 168.0.1
9. Сброс протокола TCP / IP для устранения ошибки неверного IP-адреса Windows 10
Протокол TCP / IP представляет собой набор систем протоколов, которые разрешают услуги между компьютерами, которые не находятся в одной сети. Это протоколы, на которых основан Интернет, и ссылки на TCP и IP, которые в принципе являются независимыми протоколами. Этот набор протоколов TCP / IP основан на четырехуровневой модели, называемой DARPA, которая называется Application, Transport, Internet и Network Interface.
На уровне приложений это позволяет приложениям вводить сервисы из других уровней. Среди разнообразия протоколов прикладного уровня мы можем упомянуть некоторые более известные: HTTP, FTP, SMTP, Telnet.
Чтобы сбросить этот протокол в случае, если он создает проблемы в нашем соединении и дает ошибки IP, будет следующим.
Шаг 1
Для решения проблемы мы будем использовать команду netsh. Для этого первым делом нужно войти в командное окно как администратор.
Шаг 2
Далее мы выполняем следующие команды:
netsh winsock reset netsh int ip reset
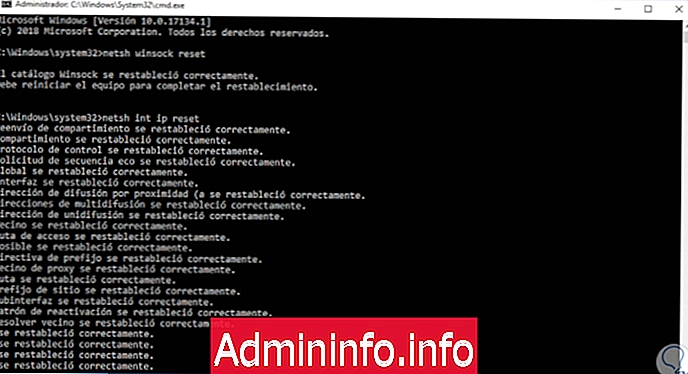
Шаг 3
С помощью команды «netsh winsock reset» мы можем восстановить winsock в конфигурации, представленной по умолчанию. Эта команда полезна, когда у нас возникают проблемы с доступом к Интернету или сети.
С помощью команды netsh int ip reset мы перепечатаем два ключа в реестре, которые используют протокол TCP / IP. Допустим, мы будем выполнять действие, подобное удалению и переустановке протокола TCP / IP.
SYSTEM \ CurrentControlSet \ Services \ Tcpip \ Parameters \ SYSTEM \ CurrentControlSet \ Services \ DHCP \ Parameters \
Шаг 4
Когда мы их выполним, мы перезапускаем систему, чтобы изменения вступили в силу. Теперь мы выполним следующие команды, чтобы освободить и обновить IP-адрес и очистить его кэш.
ipconfig / release ipconfig / flushdns ipconfig / renew

10. Как обновить сетевой драйвер в Windows 10, 8, 7
Другой вариант - у нас проблемы с подключением и интернетом из-за проблем с сетевыми контроллерами. Поэтому мы увидим шаги, чтобы иметь возможность их обновить и, таким образом, убедиться, что у нас нет проблемы здесь.$config[ads_text6] not found
Шаг 1
Первое, что мы сделаем, это откроем Диспетчер устройств следующим образом:
Шаг 2
Теперь вы должны искать категорию «Сетевые адаптеры»
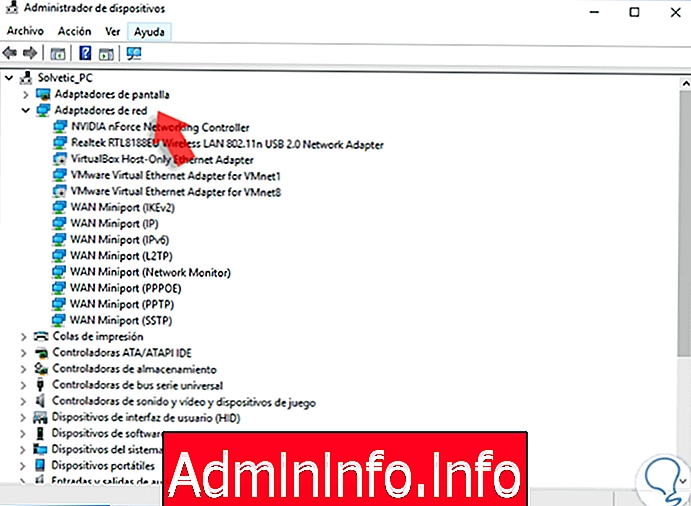
Шаг 3
Теперь мы должны развернуть эту категорию и найти наш адаптер. Мы щелкаем по нему правой кнопкой мыши и нажимаем «Обновить программное обеспечение драйвера».

Шаг 4
Затем откроется окно, чтобы вы могли автоматически искать программное обеспечение драйвера для их обновления. Мы выбираем автоматический режим вместо ручного.

С помощью любого из предоставленных решений мы исправим ошибку IP 169.254 в системах Windows и, таким образом, исправим ошибки в нашем сетевом соединении, которые нам нужны для доступа к таким службам, как Интернет.
$config[ads_text6] not found

СТАТЬИ