 1. Скрыть доступ к панели управления с помощью редактора реестра Windows 10.2. Скрыть доступ из панели управления с помощью редактора политик Windows 10.
1. Скрыть доступ к панели управления с помощью редактора реестра Windows 10.2. Скрыть доступ из панели управления с помощью редактора политик Windows 10.В Windows 10 у нас есть новая утилита конфигурации, которая представляет собой современный интерфейс, через который можно будет получить доступ к конфигурации различных аспектов системы в интерактивном режиме:

Но даже помимо этой новой опции управления у нас есть классическая панель управления:

Эта панель, известная во всех выпусках Windows, позволяет нам выполнять ряд задач управления пользователями, сетью, компьютерами и многое другое.
По соображениям безопасности, если кто-то еще имеет доступ к нашему оборудованию, идеально скрыть определенные приложения с панели управления и тем самым значительно повысить безопасность Windows 10.
Чтобы точно проверить каждый из элементов панели управления, нажмите кнопку «Просмотреть по» и выберите «Маленькие значки» или «Крупные значки»:
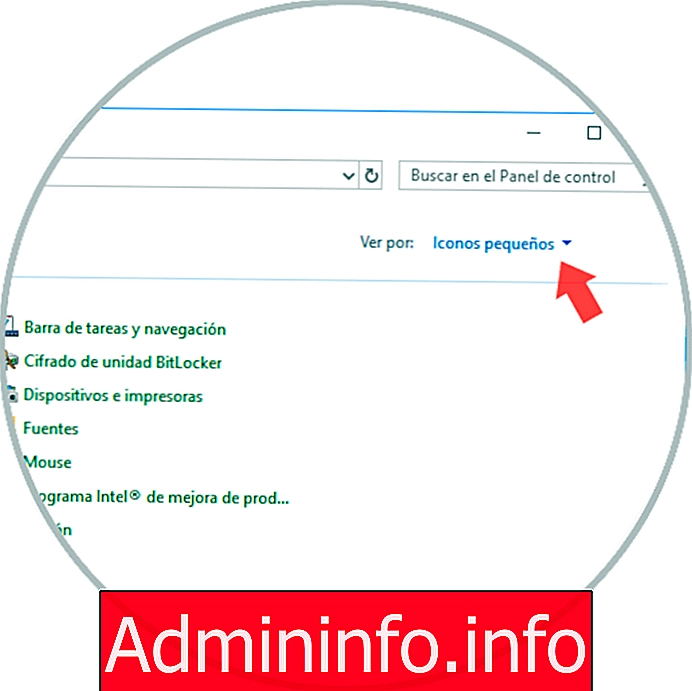
Мы покажем вам, как легко скрыть эти ярлыки в Windows 10,
Чтобы не отставать, не забудьте подписаться на наш канал на YouTube! ПОДПИСЫВАТЬСЯ
Шаг 1 Чтобы получить доступ к редактору реестра Windows 10, мы будем использовать следующую комбинацию клавиш, выполнить команду regedit и нажать Enter. + R Примечание Давайте помнить о важности тщательной работы с этими регистрами, поскольку некоторая неправильная конфигурация повлияет на оптимальное поведение системы. Шаг 2 В открывшемся окне мы перейдем по следующему маршруту: Шаг 3 Там мы щелкнем правой кнопкой мыши по клавише Explorer и выберем опцию New / Password: Шаг 4 Этот новый ключ будет называться «DisallowCpl»: Шаг 5 Теперь мы получаем доступ к этому новому ключу и выбираем опцию New / String Value: ШАГ 6 Это строковое значение должно быть названо с номером один, затем дважды щелкните по нему и в поле «Информация о значении» введите имя доступа к панели управления, чтобы скрыть его: Шаг 7. Нажмите ОК, чтобы сохранить изменения. Этот процесс может повторяться с числами два, три, четыре и т. Д. И указывать доступы, которые нужно скрыть. Мы можем закрыть редактор реестра Windows 10. Этот вариант доступен для версий Windows 10 Pro и Enterprise. Шаг 1 Чтобы получить к нему доступ, мы будем использовать следующие ключи и выполнить команду gpedit.msc. + R Шаг 2 В открывшемся окне переходим к маршруту Шаг 3 На этом маршруте мы должны найти политику под названием «Скрыть указанные элементы панели управления»: Шаг 4 Дважды щелкните по нему, установите флажок «Включено» и увидите следующее: Шаг 5 Нажмите кнопку «Показать», и во всплывающем окне мы дважды щелкнем по каждой строке и введем имя доступа, который нужно скрыть. Нажмите ОК, а затем Применить / Принять, чтобы сохранить изменения. Шаг 5 Мы видим, что выбранные элементы скрыты из Панели управления: Таким образом мы можем скрыть и предотвратить несанкционированный доступ к элементам Панели управления в Windows 10 ..1. Скрыть доступ к панели управления с помощью редактора реестра Windows 10
regedit
HKEY_CURRENT_USER Программное обеспечение Microsoft Windows CurrentVersion Policies Explorer

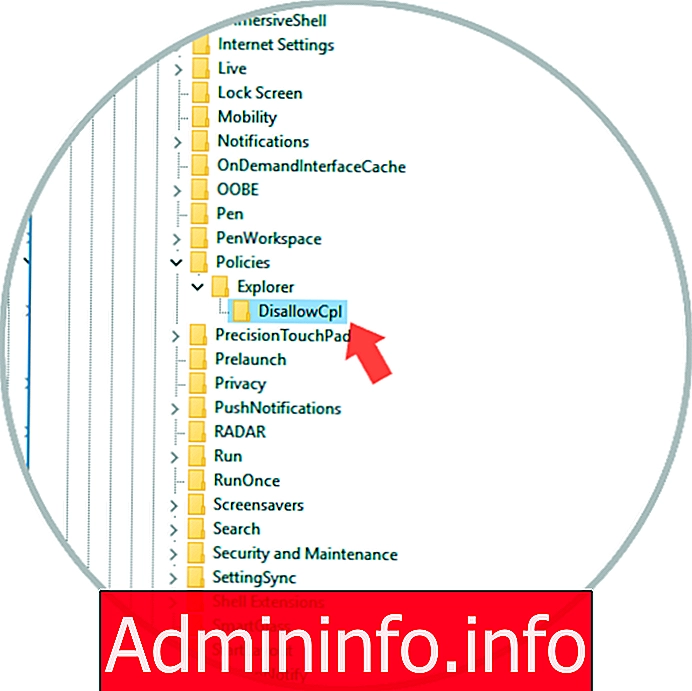
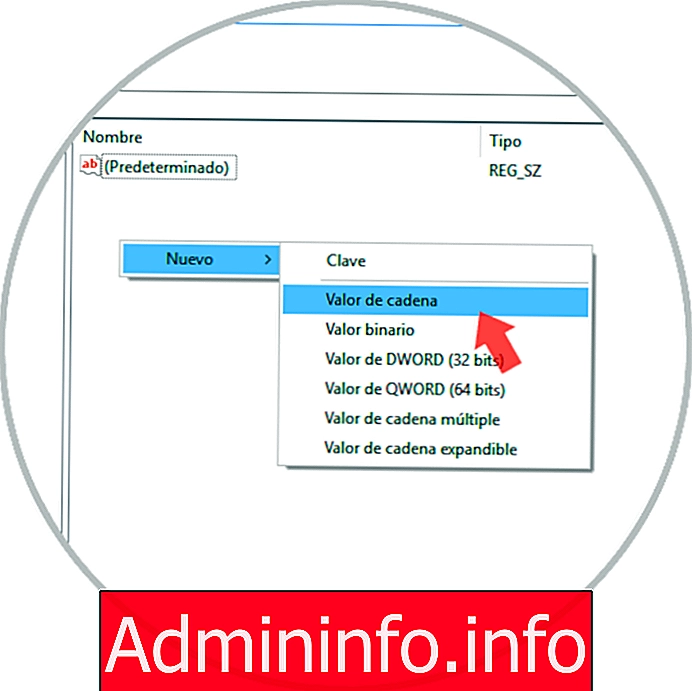

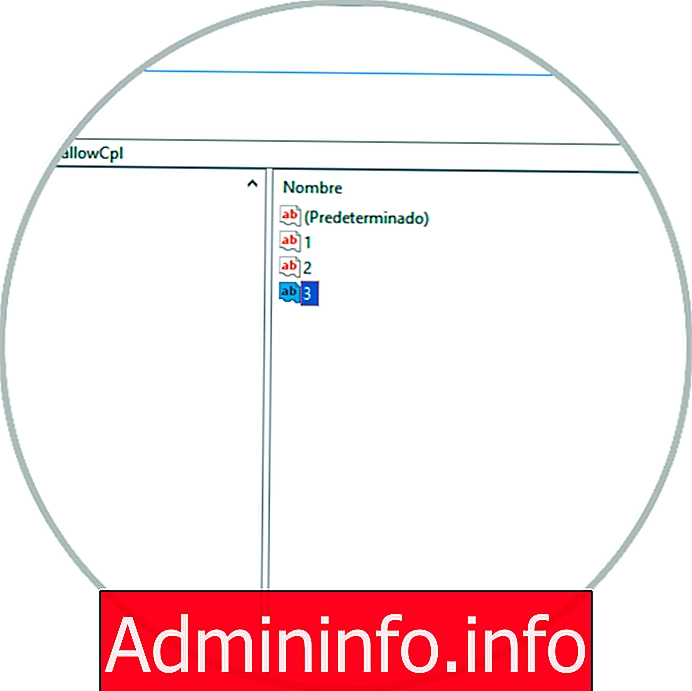
2. Скрыть доступ из панели управления с помощью редактора политик Windows 10
gpedit.msc
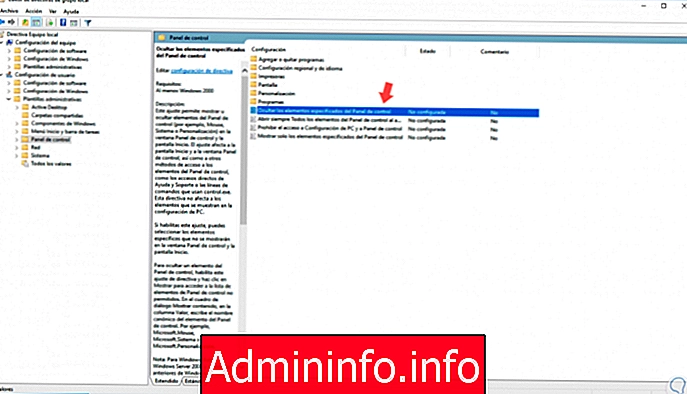
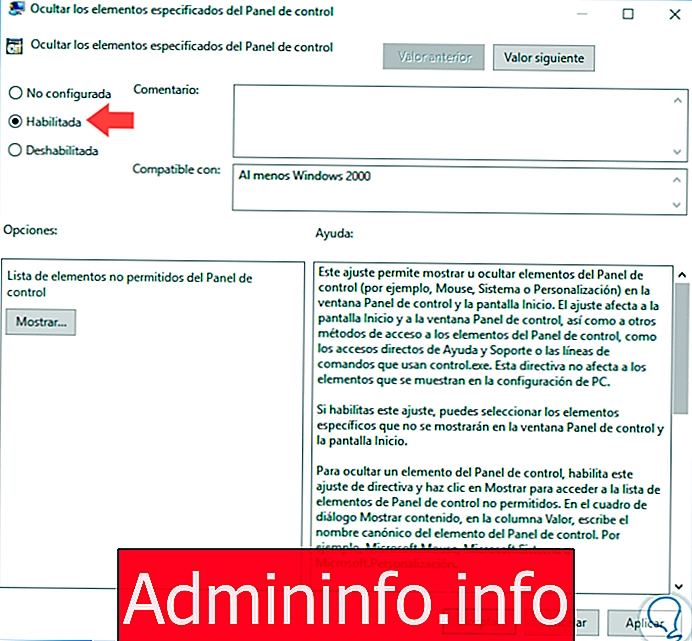
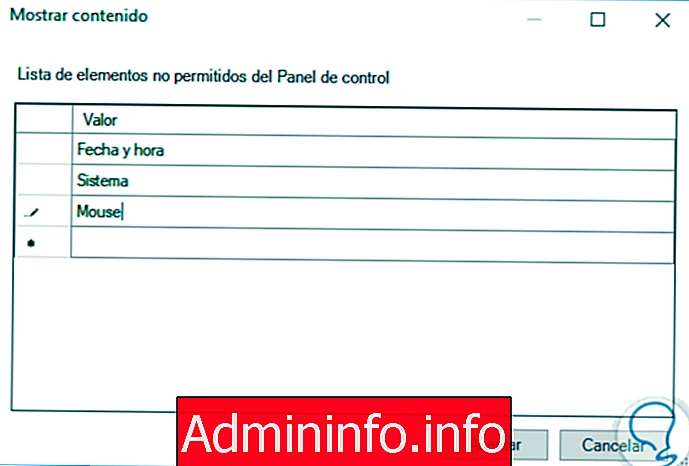
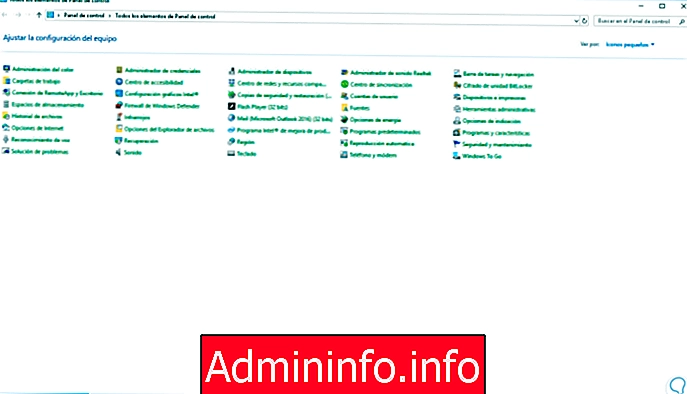


СТАТЬИ