
В этом руководстве мы увидим, как установить AppServ в Windows 10, но перед тем, как мы начнем, мы дадим краткое введение, которое называется «Серверы» для этих бесплатных пакетов, таких как AppServ или Wamp, которые облегчают установку программ, которые гарантируют правильную работу и необходимые условия для корректной работы веб-приложения.
В этом случае будет показана установка AppServ, которая предоставляет пользователю полностью настроенный сервер и готов к использованию в задачах программирования, разработки сайтов и расширенных веб-приложений. Это пригодится для тестирования наших приложений, это позволит нам избежать негативного влияния на приложения, которые у нас уже есть в Интернете, поэтому, когда мы «уверены», что все работает правильно, мы можем обновить приложение, которое видят люди.
AppServ очень похож на XAMPP, он устанавливает Apache, MySQL и PHP одновременно. Начнем с его установки шаг за шагом.
Шаг 1
Скачайте AppServ, для этого перейдем на следующую веб-страницу:
СКАЧАТЬ APPSERV
Здесь мы собираемся скачать AppServ 8.4.0, который является самой последней версией. Эта версия имеет следующее:
Контент AppServ 8.4.0
- Apache 2.4.2
- PHP 5.6.22
- PHP 7.0.7
- MySQL 5.7.13
- phpMyAdmin 4.6.2
- Поддержка TLS, SSL или https
Вы можете видеть, что он приносит 2 версии PHP, вы можете переключаться между ними в соответствии с вашими потребностями.
Шаг 2
Мы открываем установщик, который мы загрузили в шаге 1, мы увидим мастер установки, где нам нужно будет нажать Далее .

примечание
Мы видим, что он рекомендует закрыть все открытые приложения. Это потому, что некоторые системные файлы конфигурации будут изменены, и это позволит избежать каких-либо ошибок.
Шаг 3
В следующем окне будут отображены условия лицензии. Нажмите на кнопку « Я согласен» .
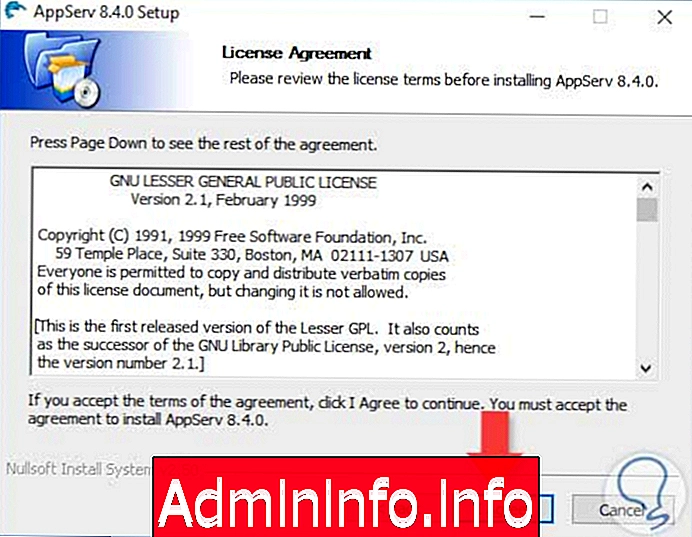
Шаг 4
Мы выбираем пункт назначения нашей установки, по умолчанию это будет сделано по следующему маршруту:
C: \ AppServ \А затем нажмите кнопку Далее .

Шаг 5
Мы выберем компоненты, которые мы хотим установить, по умолчанию все они указаны, когда у нас это будет, нажмите Далее .

Шаг 6
Теперь, на этом шаге мы должны ввести localhost в качестве имени сервера, он также запрашивает у нас адрес электронной почты администратора (например: ). Мы настраиваем порт для HTTP и HTTPS. Затем нажмите Далее> .

Шаг 7
На этом шаге мы настроим MySQL. Введите пароль для доступа к серверу MySQL с правами суперпользователя (минимум 8 символов). Оставьте "UTF8 Unicode" как набор символов по умолчанию. И нажмите Установить .
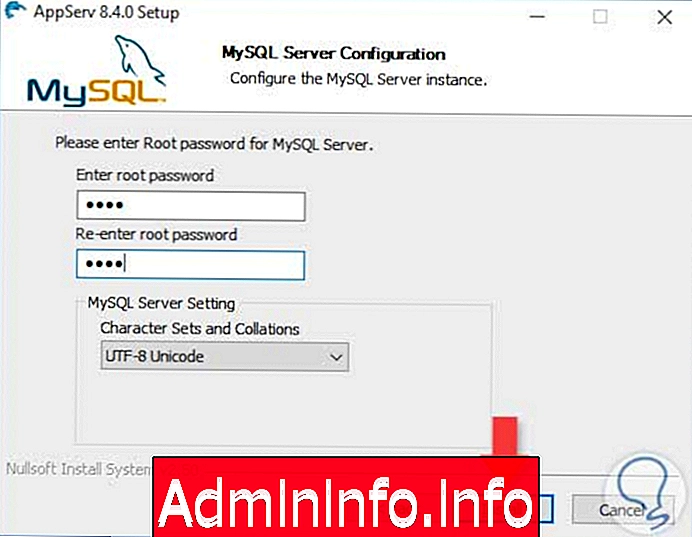
Шаг 8
Мы ждем окончания установки и, наконец, нажимаем « Готово» .

примечание
Вы можете снять флажок загрузки Apache и MySQL, если вы не хотите запускать в это время, мы оставляем его, чтобы перейти к следующему шагу и убедиться, что он был установлен правильно.
$config[ads_text5] not foundШаг 9
Наконец мы проверим, что установка прошла успешно. Для этого мы открываем браузер и вводим localhost в качестве адреса. Если все хорошо, должна отобразиться начальная страница открытого проекта AppServ. Теперь вы можете начать делать то, что вам нужно, с быстрым подключением веб-сервера.

Вы можете найти следующий учебник интересным:
Как установить XAMPP

- 0
СТАТЬИ