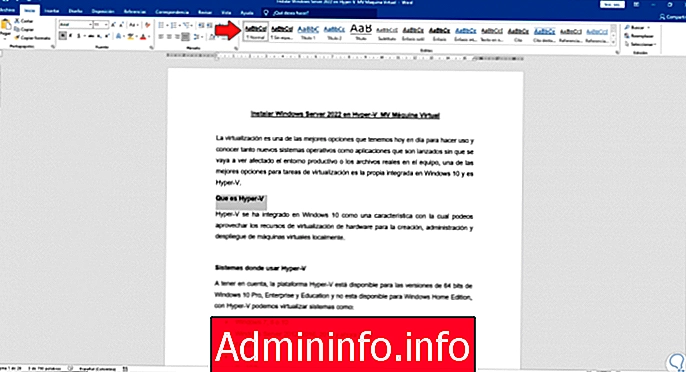 Создать автоматическое оглавление в Word 2021
Создать автоматическое оглавление в Word 2021Word является частью пакета Office и, как таковой, предоставляет нам набор функций и инструментов, чтобы работа с текстом была максимально полной, это охватывает ряд атрибутов, а некоторые инструменты дают нам возможность упорядочить путь как текст становится видимым для пользователя, оглавление является частью этой группы утилит, и в основном с оглавлением дается ориентация на основные темы документа, и у нас будет простой доступ к каждой из них ..
Это оглавление переведено в индекс с гиперссылками в Word, который позволяет нам переходить к различным частям документа, просто щелкая каждый заголовок. Таким образом, у нас будет оглавление как краткое изложение того, что есть в нашем документе Word. TechnoWikis объяснит, как автоматически создать оглавление в Word 2021.
Чтобы оставаться в курсе, не забудьте подписаться на наш канал на YouTube! ПОДПИСЫВАТЬСЯ
Создать автоматическое оглавление в Word 2021
Шаг 1 Мы открываем Word, затем выбираем заголовки и в меню «Пуск» определяем тип заголовка в «Стилях»: Шаг 2 Основными заголовками будут Заголовок 1, вторым Заголовком 2 и так далее, при выборе заголовка, в этом случае, например Заголовок 1, мы увидим изменение дизайна выделенного текста: Шаг 3 Мы можем центрировать текст для лучшего его представления, выбираем субтитры: Шаг 4 Мы применяем стиль заголовка, учитывая: Шаг 5 Мы повторяем это с каждым сегментом документа, который, по нашему мнению, должен быть в оглавлении: ШАГ 6 После этого в меню «Ссылки» отобразите параметры «Оглавление»: Шаг 7. Выбираем желаемый автоматический стиль, в этом примере мы выбрали автоматический стол 2, изменение происходит немедленно: Шаг 8 Мы устанавливаем оглавление в начале документа для более упорядоченного представления: Шаг 9 Мы можем видеть стиль таблицы, где указаны заголовок и номер страницы, на которой она размещена.С помощью клавиш Ctrl + click мы перейдем к выбранному заголовку в таблице: Шаг 10. При нажатии мы автоматически перейдем к этому заголовку: Шаг 11 Мы редактируем заголовок, затем выбираем оглавление и при выборе оглавления находим возможность обновить данные: Шаг 12. Нажимаем на «Обновить таблицу», и будет отображаться следующее: Шаг 13. Здесь мы определяем тип выполняемого обновления, в данном случае это будет «Обновить всю таблицу», нажмите OK, и мы увидим изменение, внесенное в обновление: Шаг 14. Вы можете выбрать другой стиль автоматического оглавления в меню «Ссылки»: Шаг 15. Таким образом, изменение будет немедленно применено к таблице: Шаг 16. Из контекстного меню оглавления можно изменить его стиль: Шаг 17. В левом углу мы выбираем все содержимое таблицы, чтобы применить стили редактирования, когда мы выбираем его, мы переходим на главную, и в Fonts мы можем редактировать его размер, цвет, шрифт и т. Д. Чтобы удалить оглавление, из в меню выбираем "Удалить оглавление" Шаг 18. При этом таблица больше не будет доступна: Это был процесс создания сводной таблицы в Word 2021 ..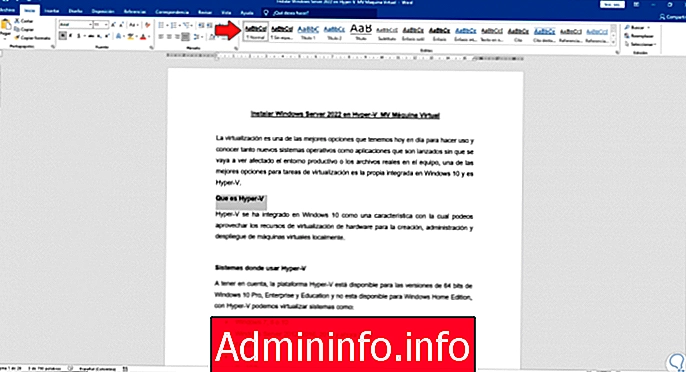
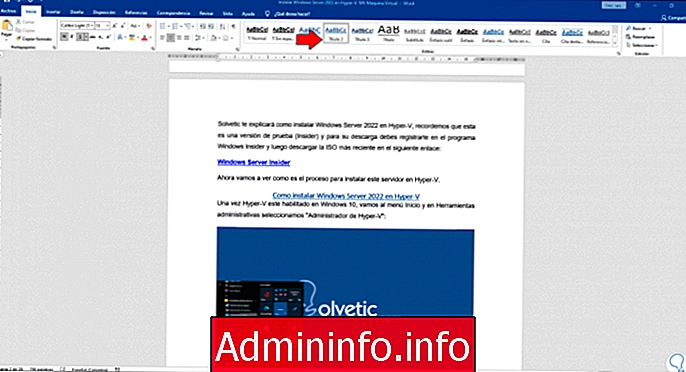
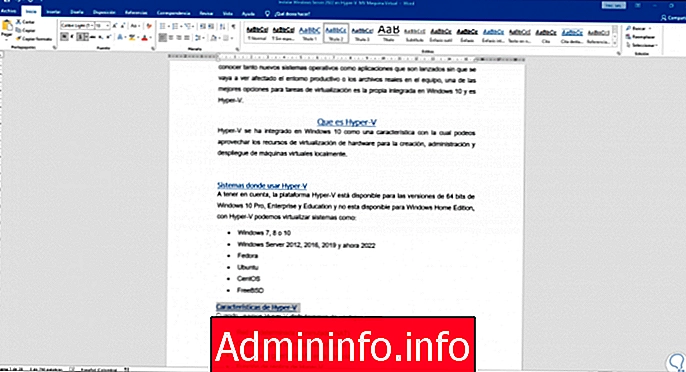
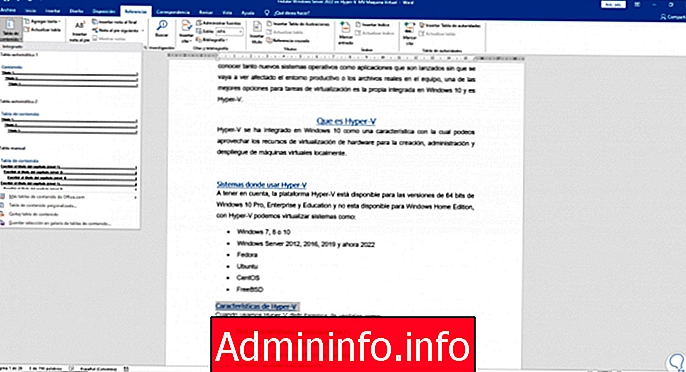
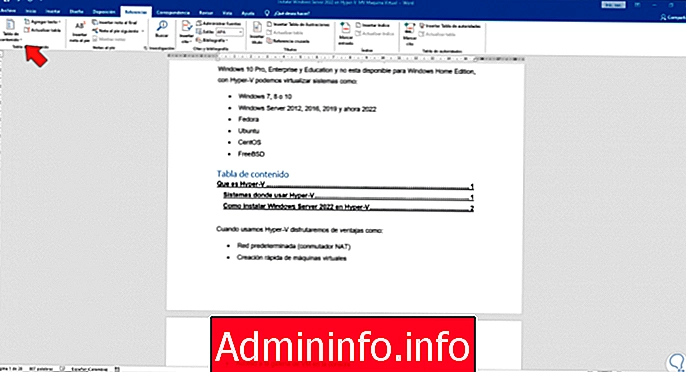
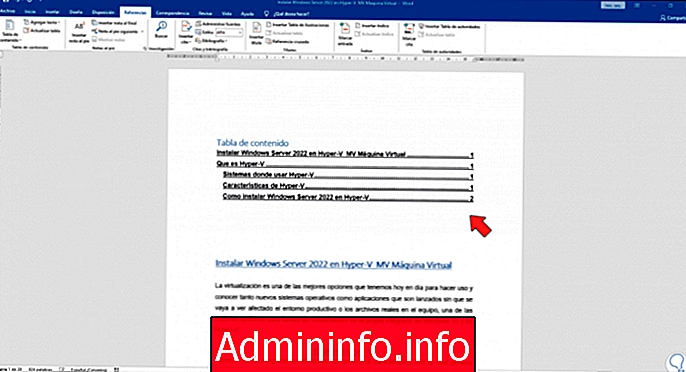
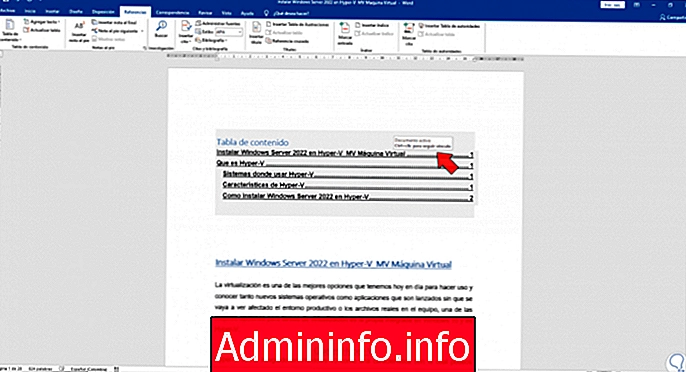
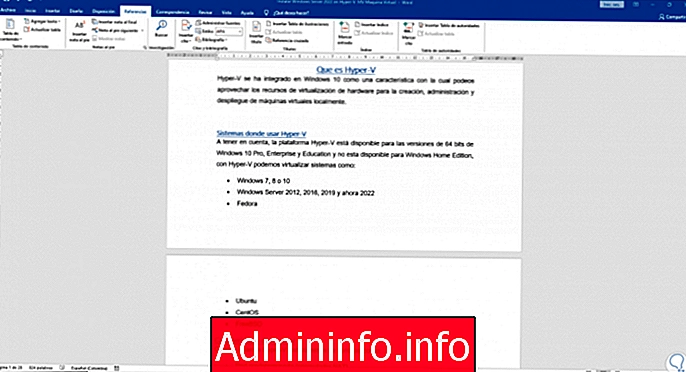
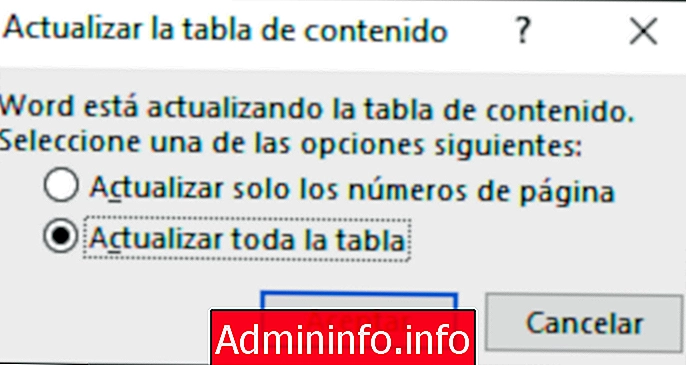
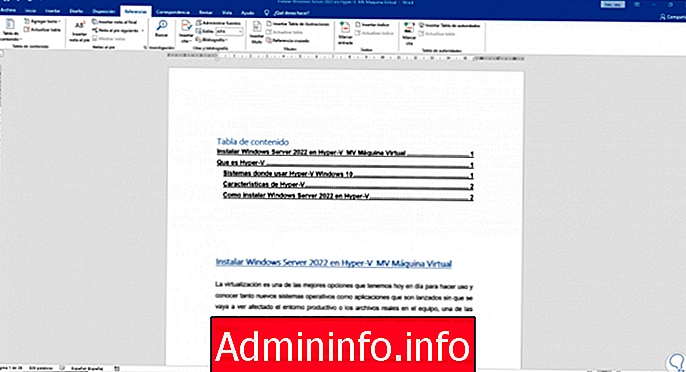
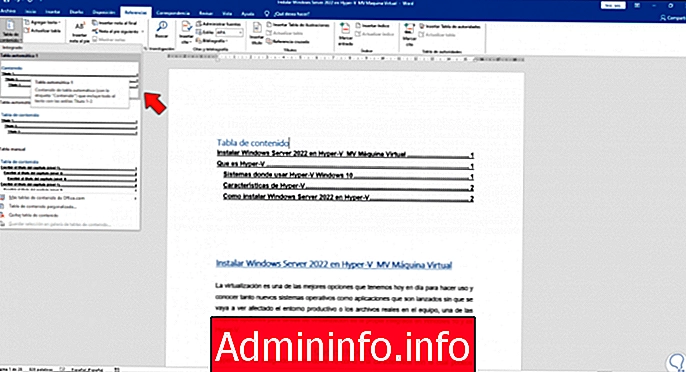
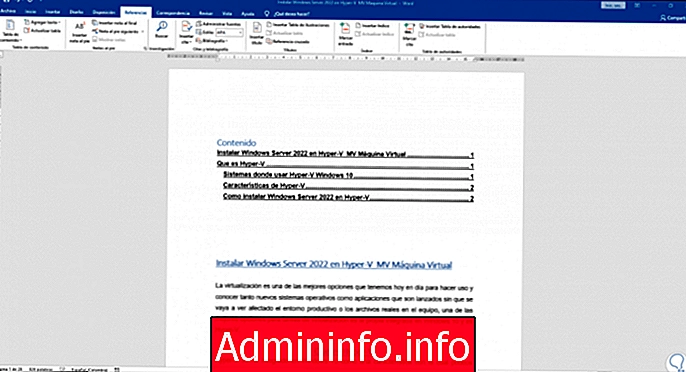
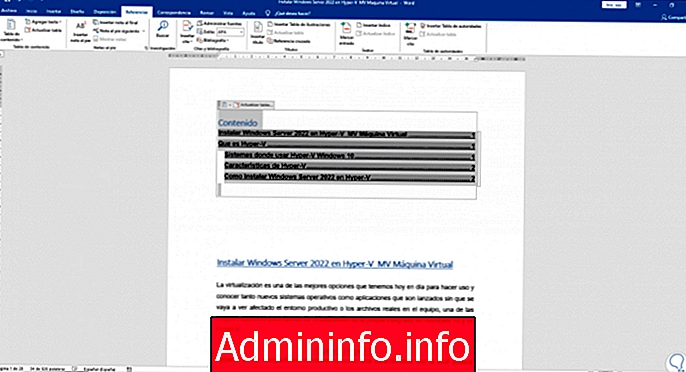
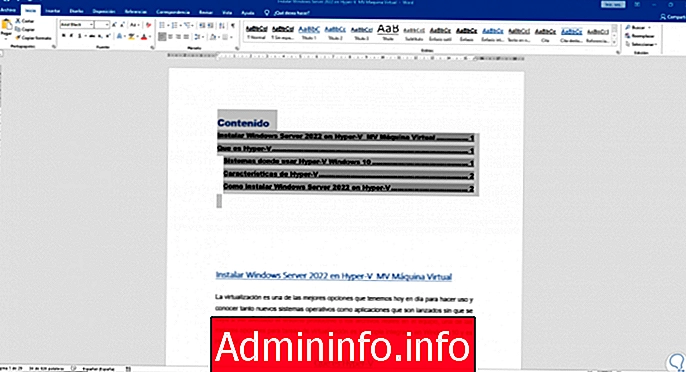
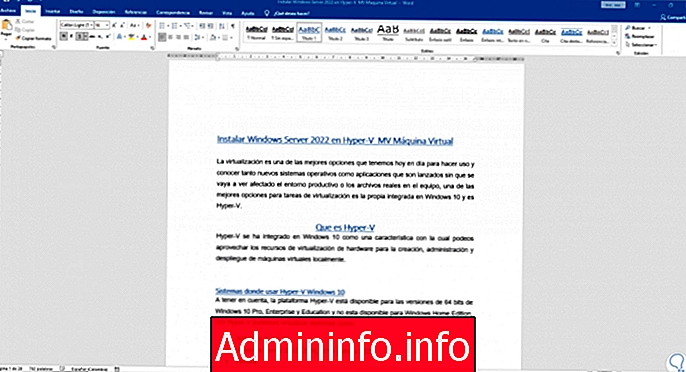

СТАТЬИ