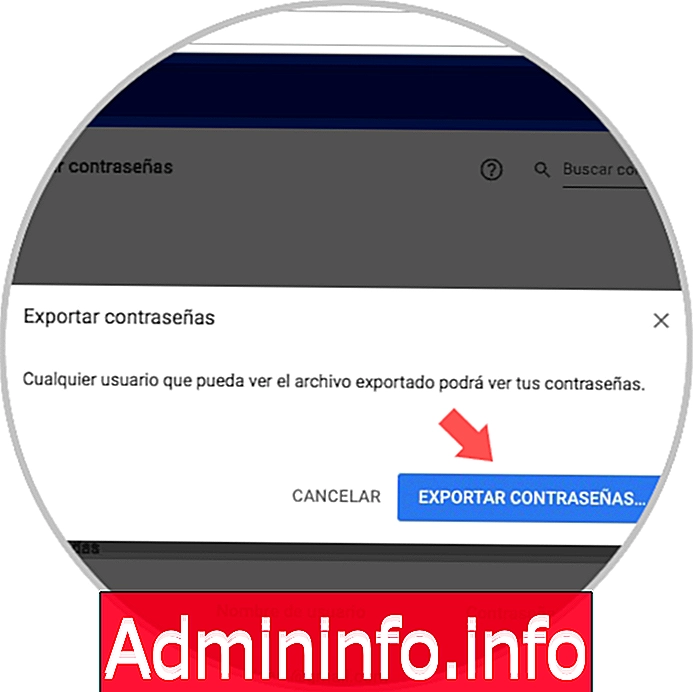
Google Chrome - это самый популярный браузер среди миллионов пользователей, которые ежедневно используют его для работы в Интернете. Без сомнения, когда мы просматриваем Интернет, мы вводим много паролей, поскольку многие страницы или приложения требуют, чтобы мы входили с именем пользователя и паролем для доступа к их услугам. И, возможно, во многих случаях мы решили, что мы хотим, чтобы этот пароль запоминался в браузере.
С выпуском Chrome 65 появилась возможность экспортировать все пароли, которые мы сохранили в браузере. Таким образом, мы сможем импортировать эти пароли, например, в менеджер паролей.
Если мы хотим узнать, как использовать этот новый сервис, ниже мы объясним шаги, чтобы вы знали, как это сделать.
1. Как активировать экспорт паролей в Google Chrome
Первое, что мы должны сделать, это активировать эту услугу, потому что она по умолчанию отключена
Для этого нам нужно получить доступ к следующей странице:
chrome: // flags /Оказавшись здесь, мы должны искать конфигурацию «Экспорт пароля». Чтобы упростить этот процесс, мы можем использовать поисковую систему в Интернете. Как только мы нашли его, мы должны выбрать в раскрывающемся меню «Включено», чтобы он был включен.
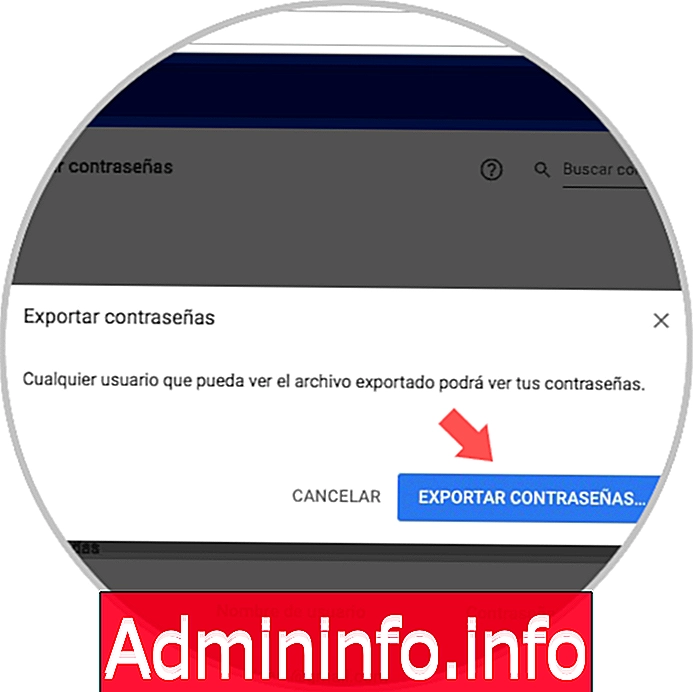
После активации нам нужно выбрать «Перезапустить сейчас», чтобы браузер перезапустился, и, таким образом, функция активируется.
2. Как экспортировать пароли, хранящиеся в Google Chrome
Теперь, когда мы его активировали, мы можем перейти к следующей конфигурации.
Шаг 1
Первое, что нам нужно сделать, это зайти в настройки Chrome в раздел «Пароли и формы». Так что доступ к этому разделу прямой, мы можем использовать следующий маршрут
chrome: // настройки / паролиОказавшись здесь, мы должны выбрать значок из трех точек, расположенных в верхнем правом углу, чтобы отобразилась опция «Экспорт».
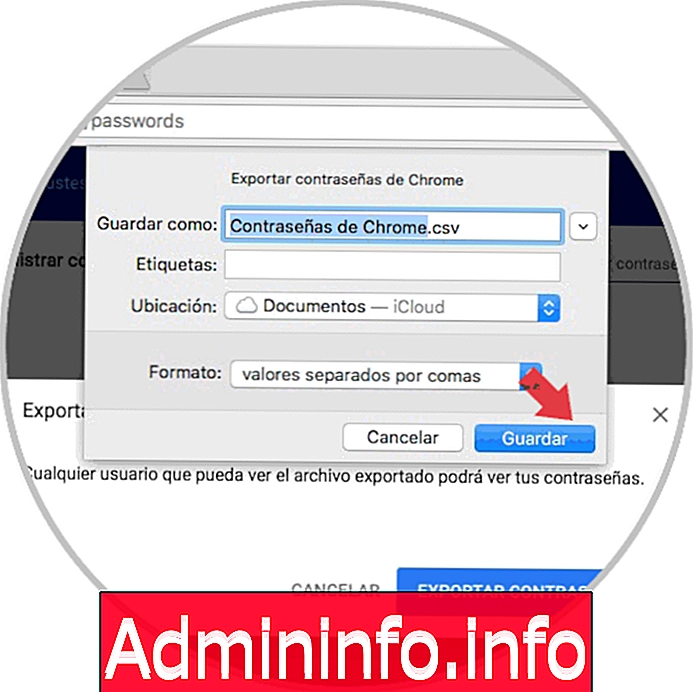
Шаг 2
Теперь мы увидим всплывающее окно, информирующее нас о том, что все, кто имеет доступ к этому файлу, смогут увидеть наши пароли. Мы должны выбрать «Экспорт паролей»
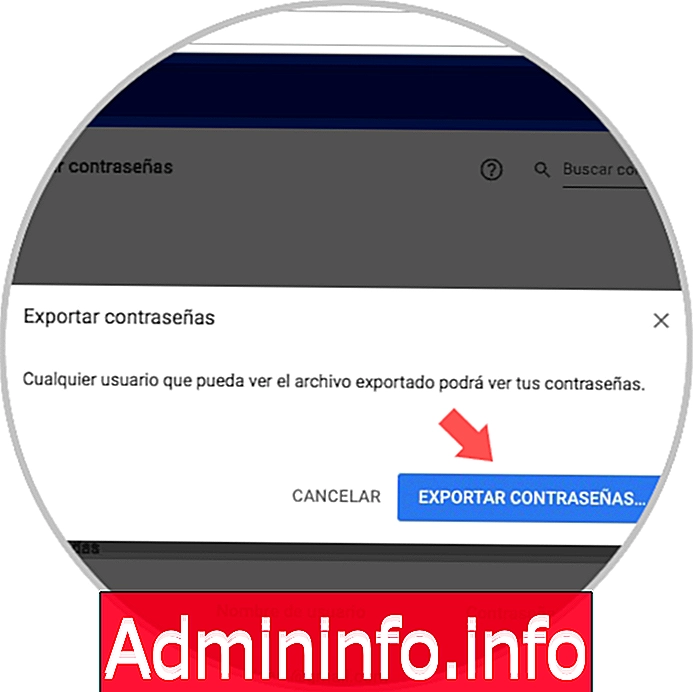
Шаг 3
Теперь мы должны ввести пароль нашего устройства, чтобы продолжить процесс.
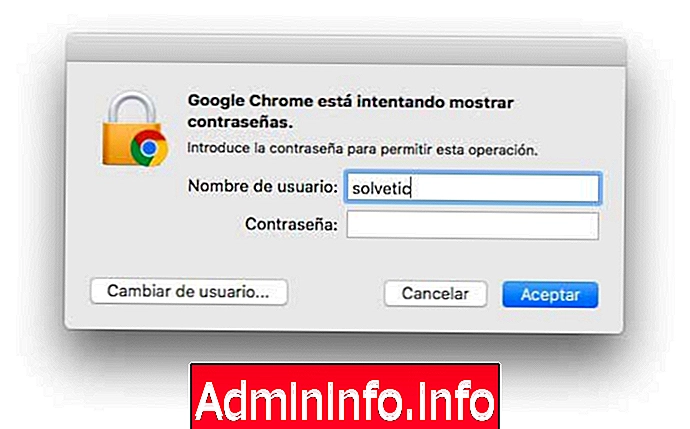
Шаг 4
Наконец, после того, как мы подтвердили наш пользователь и пароль команды, мы уже можем выбрать, где мы хотим сохранить файл с нашими паролями, сохраненными в Chrome.
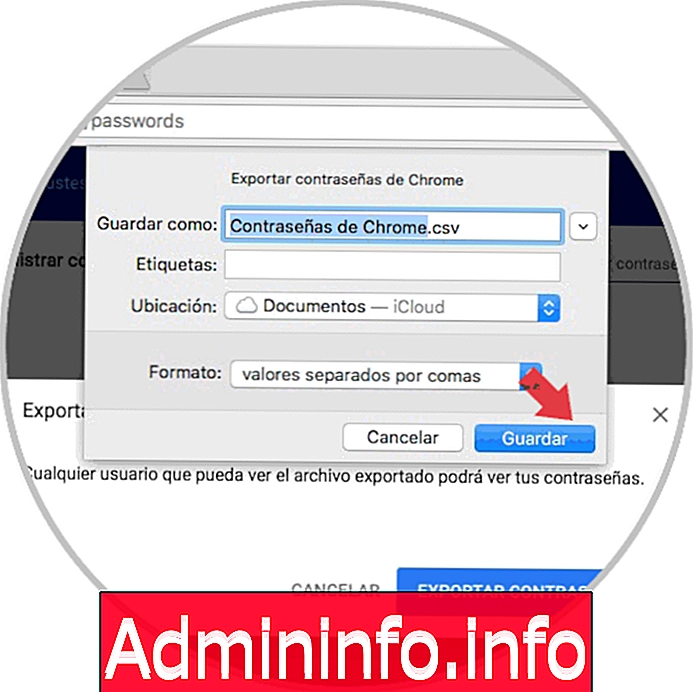
Таким образом, мы будем иметь на компьютере файл со всеми паролями, которые мы сохранили в браузере на тот случай, если мы захотим использовать его для какого-то типа управления.
примечание
Вы должны быть осторожны с этим файлом, так как он собирает ваших пользователей и пароли. Лучше всего зашифровать его, чтобы избежать проблем.
СТАТЬИ