
Есть много задач, которые, насколько вы знаете, мы можем выполнить с помощью PowerShell, как они могут управлять службами, полезными командами и т. Д.
Среди задач, которые мы должны выполнять ежедневно, - видеть информацию о каждом пользователе, создавать группы и команды, которыми мы руководим. Мы обычно делаем это через графические интерфейсы, такие как Active Directory Users and Computers и файловый менеджер. Просмотр неактивных учетных записей в PowerShell также очень востребован, но на этот раз мы увидим, как мы можем видеть наши диски и тома через Windows PowerShell .
Windows PowerShell - это мощный инструмент, который дает нам возможность использовать командлеты для получения различных типов информации от нашей организации.
Мы увидим, как составить список всех дисков или томов с помощью Windows PowerShell на компьютере со средой Windows Server 2016.
Зачем перечислять тома и диски с помощью PowerShell
В предыдущих версиях Windows Server утилита, которую мы использовали для управления дисками, была частью диска, с помощью которой мы могли создавать, редактировать или удалять тома. Сегодня diskpart устарел, и новый инструмент Microsoft - Windows PowerShell .
Перечисление наших томов позволяет нам отслеживать диски и тома, подключенные к нашему оборудованию, видеть их емкость, добавлять или удалять тома и т. Д.
1. Открытие Windows PowerShell
Первым шагом является открытие инструмента Windows PowerShell любым из следующих способов:
- В поле поиска Windows Server 2016 введите термин:
PowerShell
И выберите соответствующий вариант.
- С пути: Пуск / Все приложения / Windows PowerShell
2. Просмотр дисков, подключенных в системе
Когда у нас откроется консоль Windows PowerShell, мы введем следующий командлет, чтобы получить список всех текущих дисков компьютера:
Get-DiskРезультат будет следующим:

Мы можем увидеть резюме со следующими характеристиками:
- Идентификатор диска
- Название диска
- Серийный диск (если применимо)
- Текущее состояние диска
- Операционный уровень диска (активен или выключен)
- Размер диска
- Тип раздела
Эту информацию можно подтвердить с помощью диспетчера дисков, для этого мы открываем ее любым из следующих способов:
- Щелкните правой кнопкой мыши меню «Пуск» и выберите « Администратор диска».
- Используя команду «Выполнить» (комбинация клавиш Windows + R ) и введите термин diskmgmt.msc
Когда администратор откроется, мы увидим, что у нас есть те же диски, что и на Get-Disk.
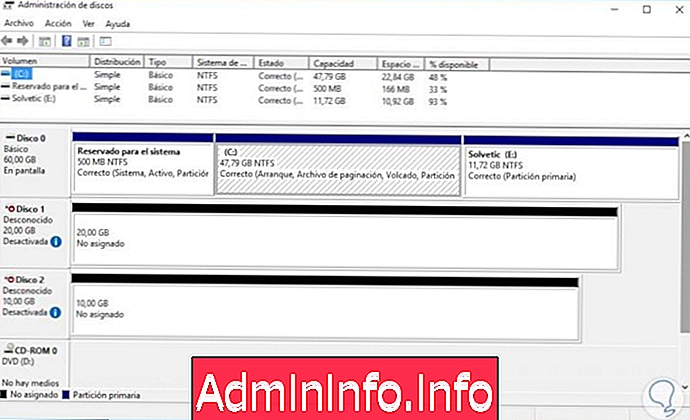
3. Как просматривать разделы на жестких дисках
Другим важным моментом, который следует учитывать при управлении томами и дисками через Windows PowerShell, является возможность увидеть, какие разделы на жестком диске вашего компьютера в настоящее время имеются.
Чтобы увидеть разделы, мы должны ввести следующий командлет:
Get-VolumeРезультат будет следующим:
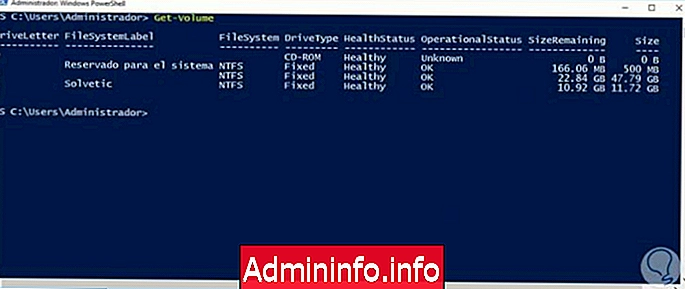
Параметры для реализации с помощью командлетов. Вот некоторые параметры, которые мы можем добавить в эти командлеты:
GET-ОБЪЕМ
Буква Get-Volume Drive_
Это позволяет нам просматривать разделы конкретного диска
Get-Volume Id
Это позволяет нам видеть разделы с указанием идентификатора устройства
Раздел Get-Volume
Это позволяет нам развертывать разделы с указанием определенного пути.
GET-DISK
Get-диск Диск-номер
Мы можем визуализировать диски с указанием количества одинаковых
Название Get-диска
Мы можем наблюдать за дисками, используя их название
Get-диск Раздел
Мы можем наблюдать диски с учетом раздела
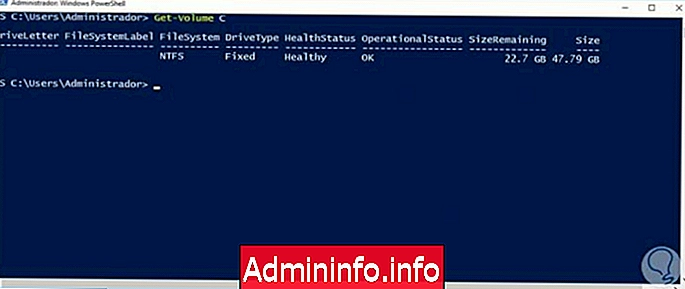
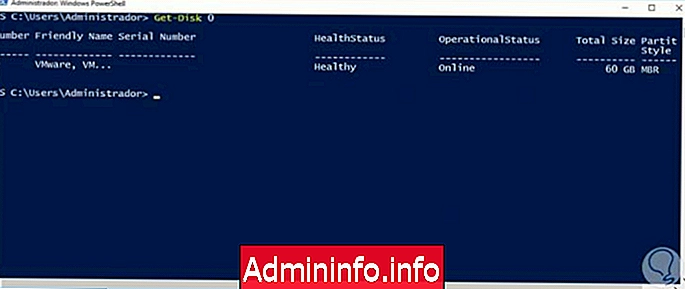
Для получения дополнительной информации о командлетах мы можем перейти по следующим ссылкам:
Get-Volume
Get-Disk
Мы увидели, как с помощью этих двух командлетов мы можем получать информацию о дисках и томах в Windows Server 2016 .
Мы можем видеть, что такие параметры, как:
- Буква соответствующего блока
- Метка блока
- Файловая система
- Тип блока
- Состояние объекта
- Операционный статус блока
- Размер раздела
СТАТЬИ