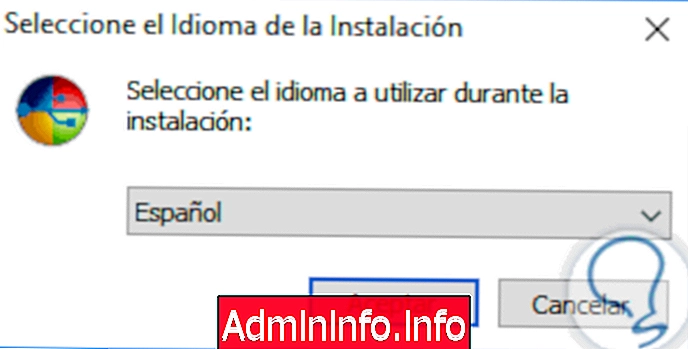
В мире ИТ, где технологии становятся все более мобильными, особенно когда наши роли связаны с поддержкой или администрированием, важно искать варианты, которые позволят нам максимально сократить все процессы, которые мы часто выполняем.
Одним из таких нововведений является возможность запуска Windows 10 непосредственно с USB-устройства, избегая выполнения всего процесса установки операционной системы, и это полезно в следующих ситуациях:
- Требовать выполнения Windows в средах, где их нет.
- Выполнять административные задачи.
- Для образовательных целей.
- Управление данными между одной или несколькими системами и т. Д.
Запуск Windows 10 с USB-устройства позволяет избежать многих задач, таких как настройка, разбиение диска, настройка пользовательских параметров и т. Д.
Этот урок по этому поводу проанализирует, как мы можем выполнить эту задачу простым и абсолютно практичным способом.
Для этого мы будем использовать бесплатный инструмент WinToUsb . Для этого нам потребуется USB-накопитель емкостью не менее 8 ГБ и в этом случае образ ISO 10 для Windows.
Что такое WinToUsb?
Это бесплатное приложение, которое позволяет нам устанавливать и запускать операционную систему на USB-устройстве или внешнем жестком диске с использованием таких форматов, как ISO, WIM, ESD, SWM, VHD.
С WinToUsb мы можем даже клонировать текущую версию нашей операционной системы. WinToUsb совместим с Windows 7, Windows Vista, Windows 8 и Windows 10 во всех своих выпусках.
Инструмент можно скачать по следующей ссылке:
WinToUsb
1. Установите и запустите WinToUsb
Шаг 1
Как только мы загрузим исполняемый файл, мы дважды щелкнем по нему, и отобразится мастер установки:
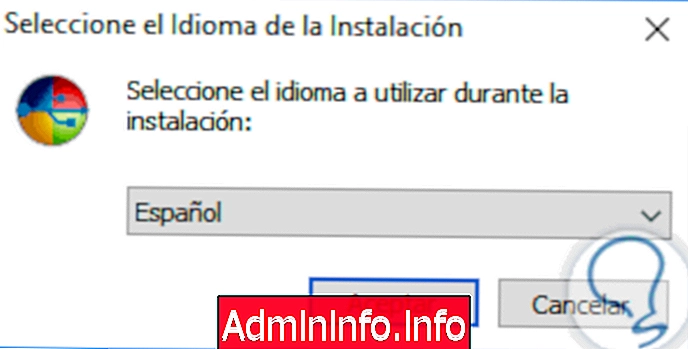
Шаг 2
Мы выбираем язык, принимаем условия лицензии и продолжаем установку.
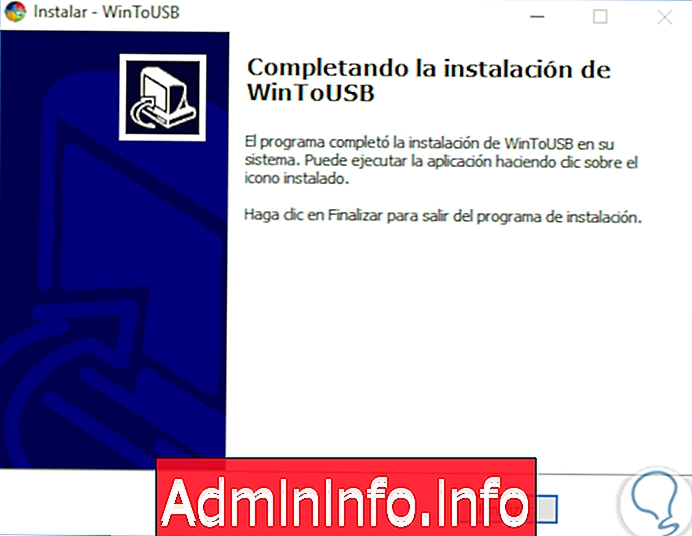
Шаг 3
При выполнении инструмента мы увидим следующую среду:
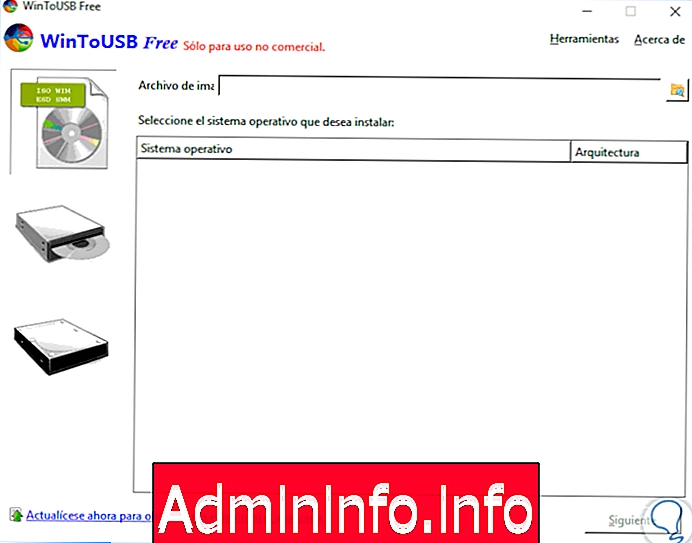
Шаг 4
Там у нас есть три варианта:
- Образ на USB, который позволяет нам создавать Windows To Go из таких расширений, как SO / WIM / ESD / SWM / VHD / VHDX.
- От CD / DVD до USB, что позволяет нам создавать Windows To Go с помощью привода CD, для этого потребуется физический носитель Windows 10.
- Диск на USB, который позволяет нам клонировать текущую версию Windows 10 на USB-устройство.
примечание
Windows To Go - это технология, которая позволяет нам запускать операционную систему с USB.
Шаг 5
В этом случае мы выбираем первый вариант «Изображение на USB», и нам нужно будет найти файл образа операционной системы, и как только мы его выберем, мы увидим, что отображается версия и архитектура Windows 10, хранящаяся там:
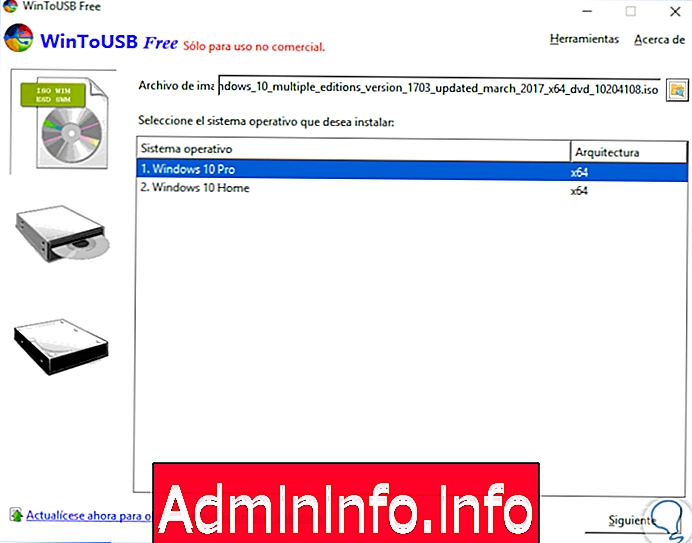
Шаг 6
Выберите версию, которую мы хотим запустить, и нажмите Далее.
В следующем окне мы должны выбрать USB-устройство, на котором будет создана Windows To Go, в поле Выберите целевой диск, и мы увидим следующее сообщение:
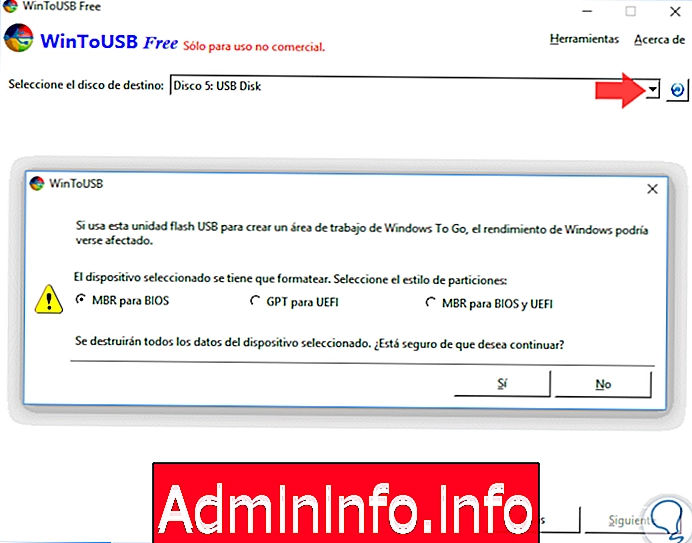
Шаг 7
Там мы определяем стиль раздела, с помощью которого будет создаваться Windows 10, и важно уточнить, что необходимо будет проверить тип загрузки, при которой Windows 10 должна работать на конечном компьютере, поскольку не все являются UEFI. После выбора правильной опции нажмите Да, чтобы отформатировать USB с выбранным стилем раздела.
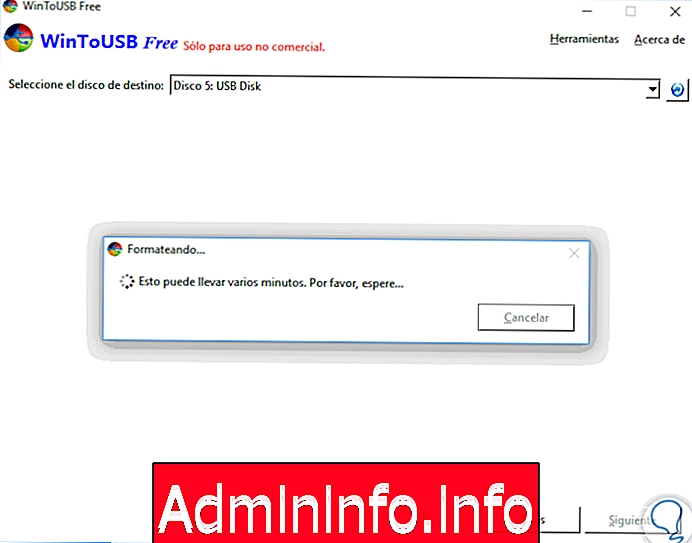
Шаг 8
После форматирования USB-устройства отобразится следующее:
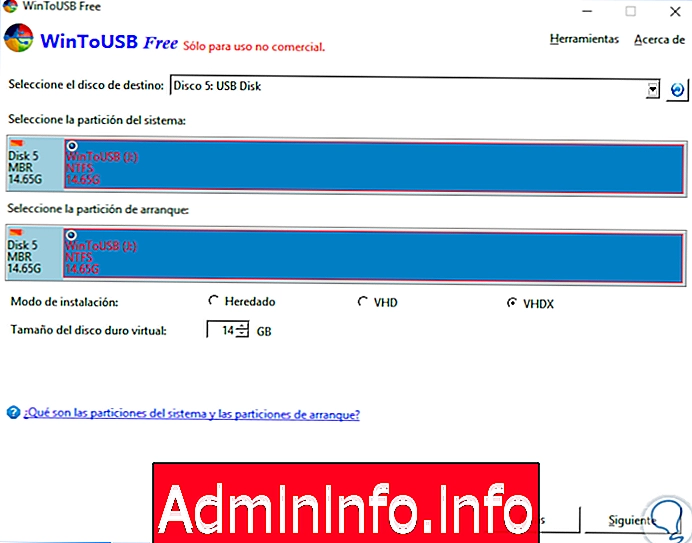
Шаг 9
Там мы нашли системный и загрузочный разделы с выбранным стилем разделов.
Мы можем выбрать тип установки из VHD, VHDX или по наследству, это зависит от текущих требований, но все они совместимы.
После выбора этих параметров начнется процесс установки. Процесс установки займет от 30 минут до 1 часа.
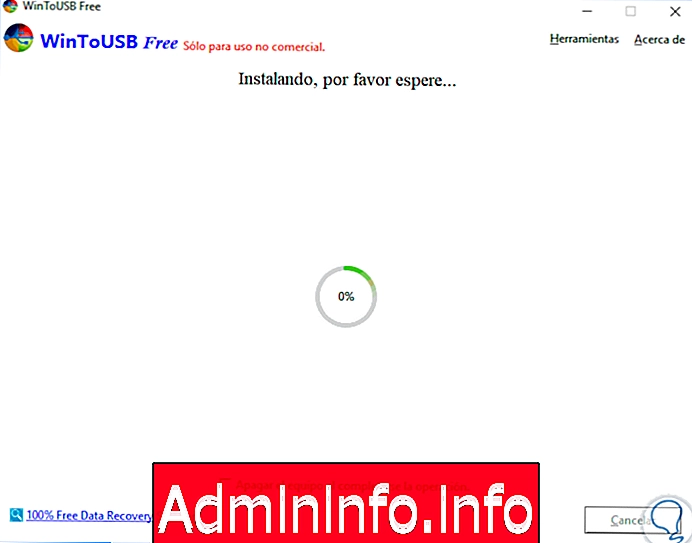
2. Подготовьте компьютер и запустите Windows 10
Шаг 1
Поскольку Windows To Go была установлена на устройстве USB, необходимо определить загрузку устройства с USB, для этого при загрузке оборудования мы будем нажимать клавишу F2, Esc, Del, это зависит от производителя оборудования.
Получив доступ к BIOS, мы переходим на вкладку Boot и устанавливаем порядок в Removable Devices:
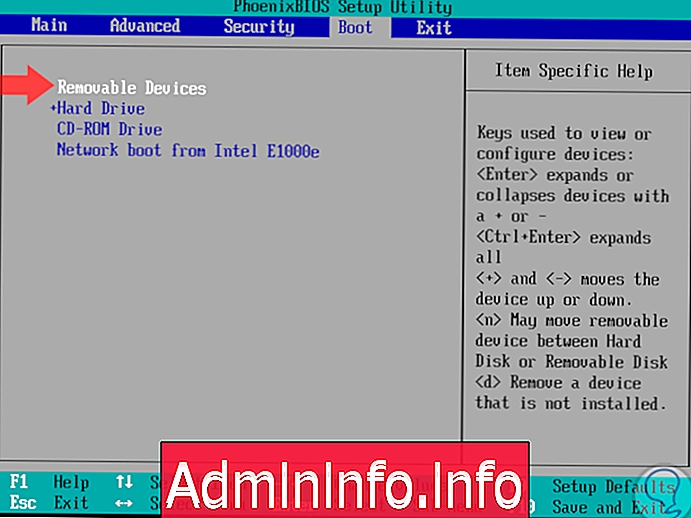
Шаг 2
Нажмите F10, чтобы сохранить изменения и перезагрузить систему.
F10
Шаг 3
Как только система запустится с USB с Windows To GO и после соответствующих настроек мы будем готовы использовать Windows 10:
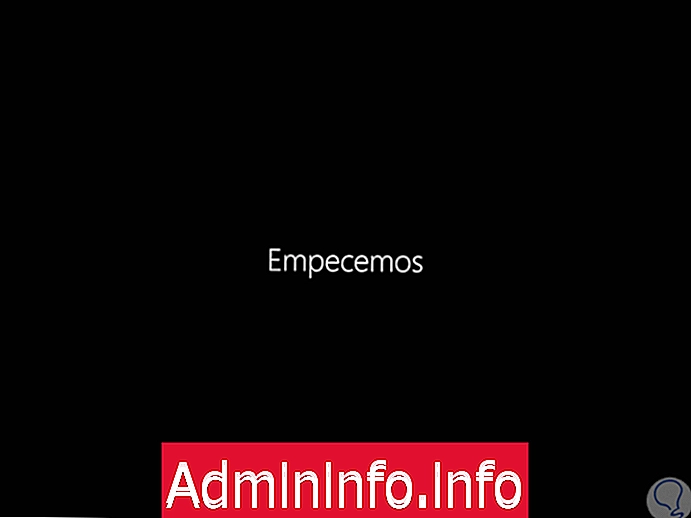
Шаг 4
Наконец, мы получим доступ к Windows 10:
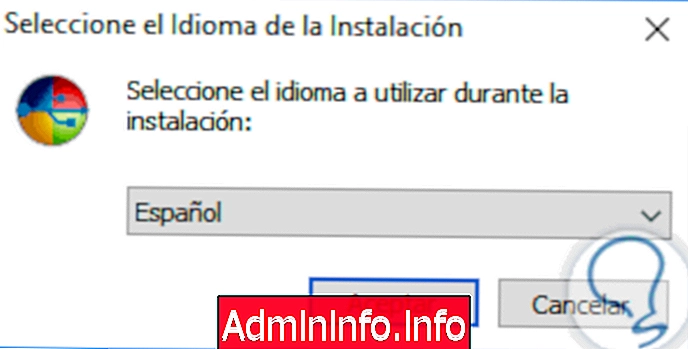
Как мы видим, у нас есть эта полезная опция для запуска Windows 10 без необходимости проходить весь процесс установки и таким образом максимально использовать эту замечательную операционную систему.
СТАТЬИ