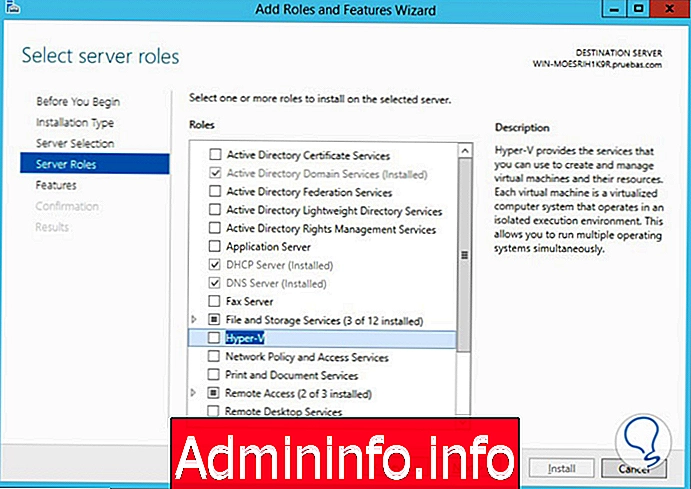
Мы уже видели, что такое Azure и что он предлагает нам для виртуализации в облаке. В этом руководстве мы сосредоточимся на Hyper-V .
Что такое Hyper-V?
Это роль, включенная в Windows Server, которая позволяет нам создавать виртуализированную среду (ВМ), в которой мы можем создавать и управлять различными виртуальными машинами и, таким образом, повышать производительность наших вычислительных ресурсов, а не насыщать оборудование нашего сервера.
Для получения дополнительной информации посетите его на официальной странице Microsoft:
Hyper-V,
Создание и настройка виртуальных машин (VMS)
Установка виртуальной машины в Windows Server основана на роли, называемой Hyper Viewer, эта Hyper Viewer отвечает за получение физических характеристик сервера и оттуда создает виртуальную машину, которая также называется Virtual Machine (VM), Мы должны помнить, что каждая виртуальная машина имеет собственную аппаратную среду и собственную операционную систему.
В рамках характеристик или областей, которые мы имеем с HyperV, мы можем упомянуть следующее:
- Мы можем разместить 320 логических процессоров.
- Поддерживает до 2048 виртуальных процессоров.
- Достигните 4 ТБ ОЗУ.
- Поддерживает 64 узловых кластера.
- Мы можем выполнять задачи Hyper-V с помощью инструмента Powershell.
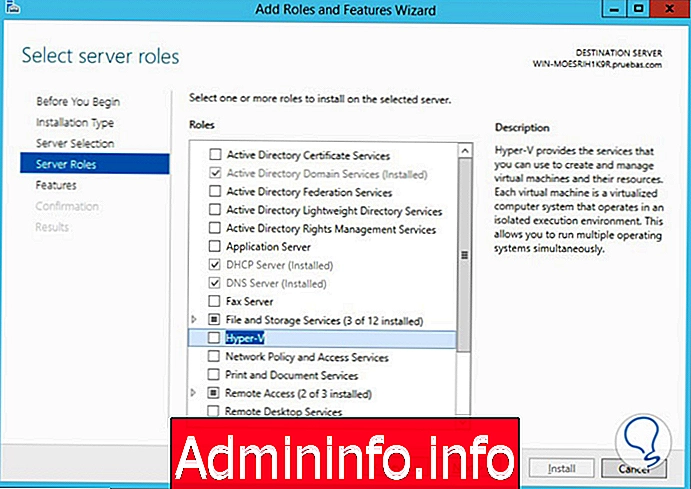
Мы можем выполнить эти задачи с помощью команды sconfig в Powershell:
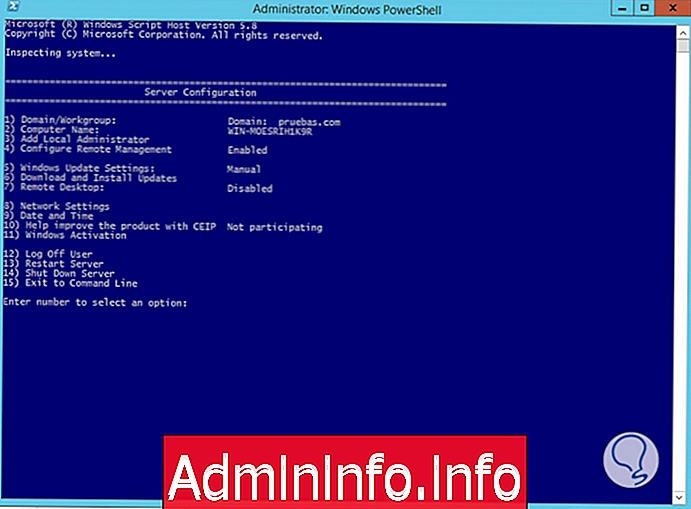
1. Установите Hyper-V
Мы установим службу Hyper-V на наш сервер с Windows Server 2012, для этого мы должны установить роль Hyper-V, для этого мы должны открыть опцию Добавить роли и функции, для этого мы можем перейти в меню Управление и выбрать Указанный параметр или в меню «Быстрый старт» выберите соответствующий параметр:
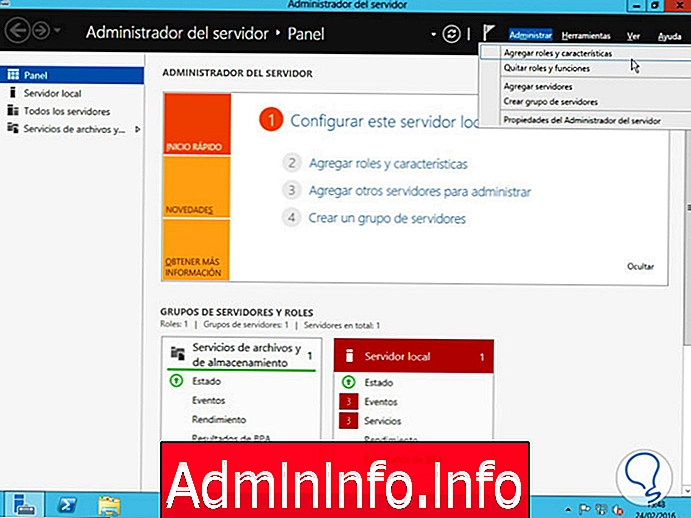
Как только мы выберем эту опцию, появится информативное окно мастера, мы можем нажать Next, чтобы отобразить следующее окно, в котором мы выберем тип установки (как правило, мы оставляем то, которое по умолчанию), мы нажимаем Next .
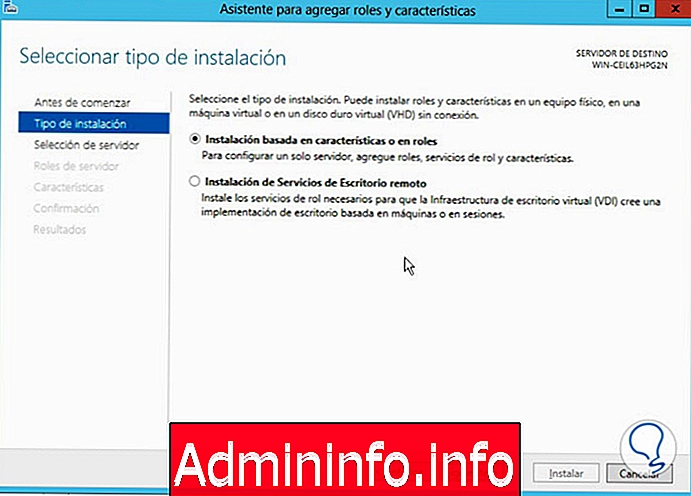
В следующем окне мы выберем сервер, на котором мы собираемся установить роль Hyper-V, мы нажимаем Далее.
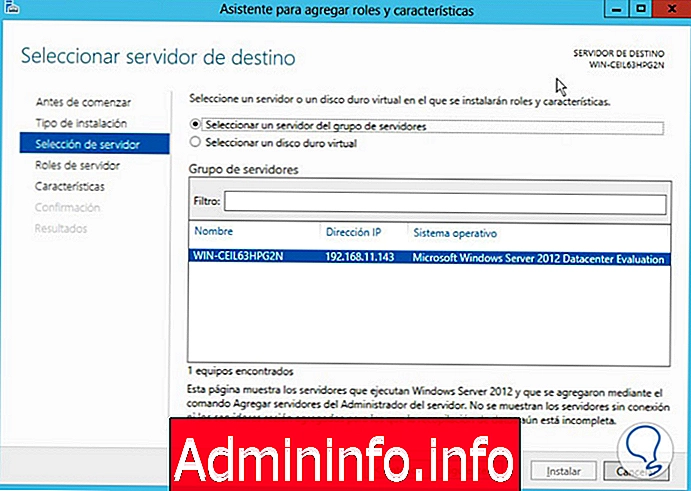
В следующем окне мы выберем роль Hyper-V, нажмите Next.
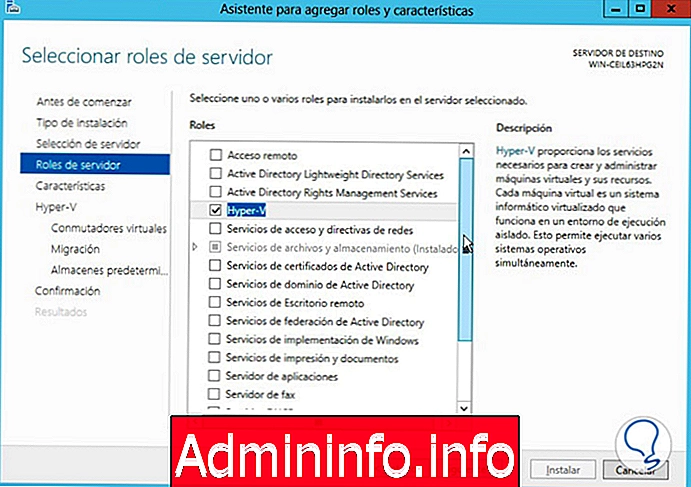
В следующем окне мы можем выбрать (если мы хотим), какие функции добавить на сервер, мы нажимаем Далее .
В открывшемся окне мы увидим сводную информацию о функции Hyper-V .
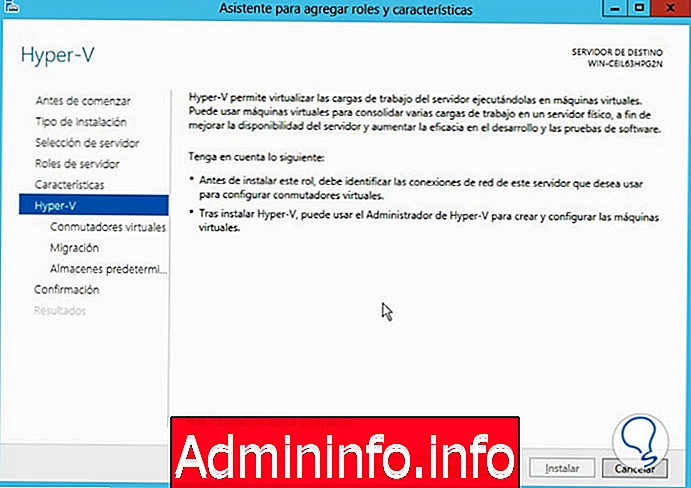
Нажимаем Далее. Мы должны выбрать адаптеры, где будут создаваться виртуальные коммутаторы, виртуальный коммутатор разрешит связь с другим оборудованием:
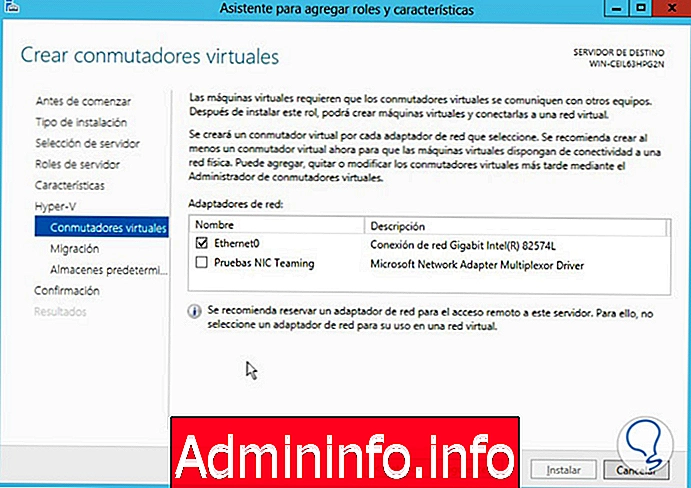
После нажатия кнопки « Далее» мы можем выбрать, разрешить ли серверу просматривать живые миграции, в соответствии с настроенными нами схемами мы решаем, включать его или нет.
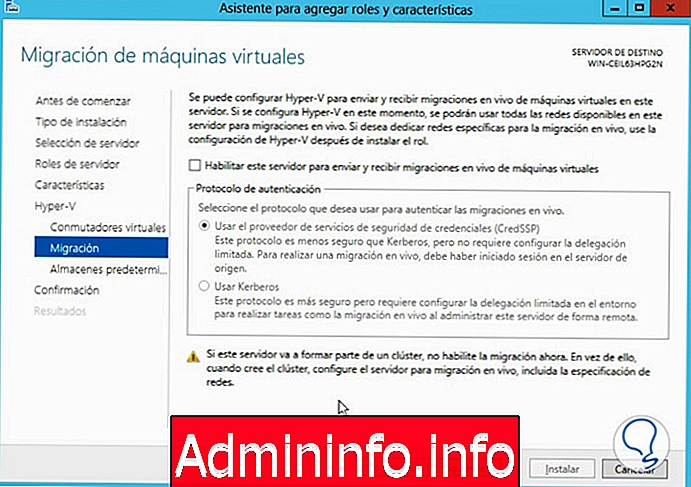
Наконец, отображается окно, в котором мы увидим сводку роли, которую мы собираемся установить (в этом окне мы можем решить, перезагружать ли сервер).
$config[ads_text5] not found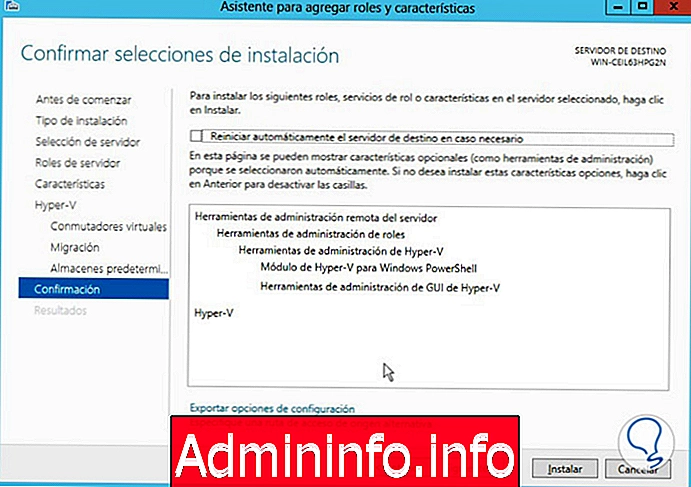
Нажмите Установить, чтобы начать процесс установки нашей роли.
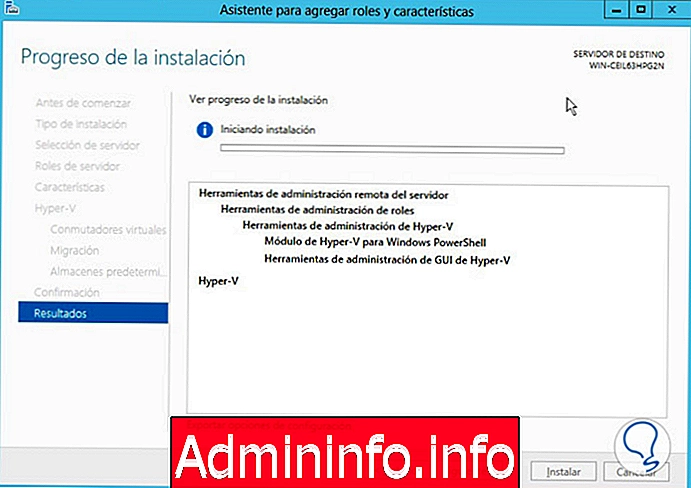
Соображения, которые следует учитывать при установке роли Hyper-V на Windows Server:
- У нас должен быть 64-битный процессор, поддерживающий технологию виртуализации.
- BIOS должен поддерживать виртуализацию, и эта опция должна быть включена.
Если мы хотим использовать параметр Powershell для установки Hyper-V, мы должны использовать следующий командлет:
Install-WindowsFeature –Name Hyper-V -ComputerName -IncludeManagementTools –RestartС этим у нас будет это установлено.$config[ads_text6] not found
2. Использование консоли Hyper-V
Чтобы получить доступ к консоли администрирования Hyper-V, мы должны перейти к нашему диспетчеру сервера или администратору сервера и там выбрать опцию «Локальный сервер», чтобы отобразить различные опции (мы увидим опцию Hyper-V, расположенную на левой панели) .
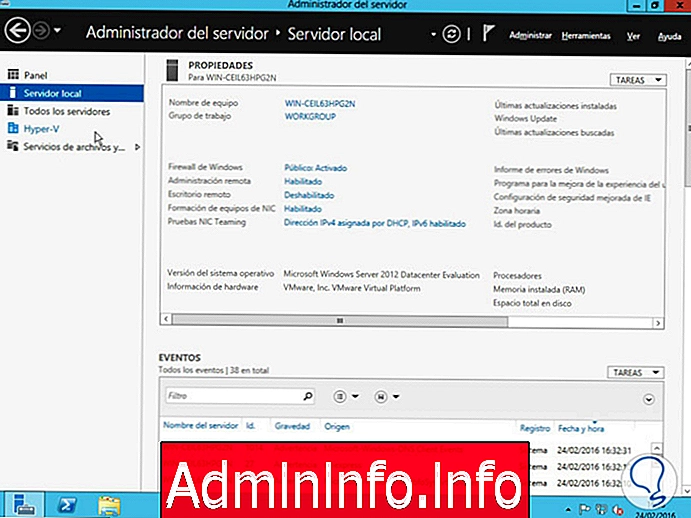
Чтобы открыть администратора Hyper-V, мы должны выбрать сервер, которым мы хотим управлять (он расположен на центральной панели), и щелкнуть правой кнопкой мыши, выбрать Hyper-V Administrator.
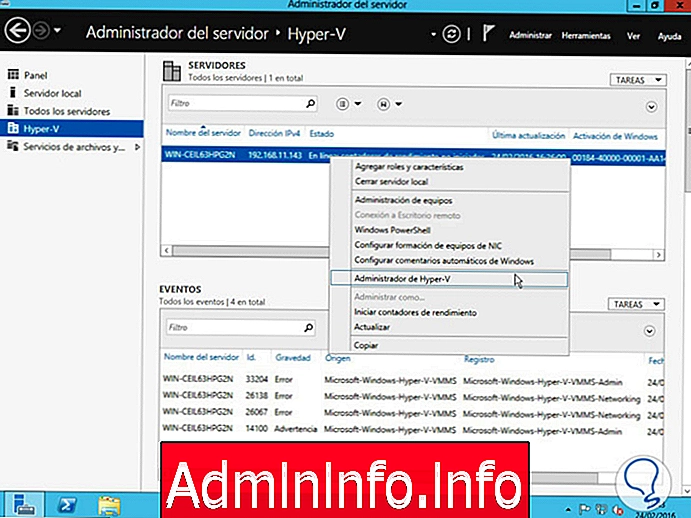
В развернутой консоли мы увидим, что у нас есть разные варианты управления нашим сервером:
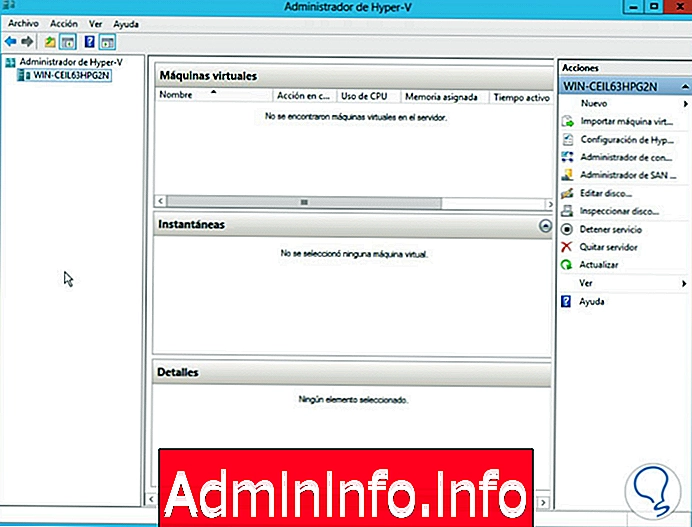
У нас есть следующие варианты:
- Новое: мы можем создать новый виртуальный сервер, диск или виртуальную дискету.
- Импорт виртуальной машины: импортируйте нашу конфигурацию в другое место назначения.
- Конфигурация Hyper-V: позволяет настроить параметры Hyper-V.
- Virtual Switch Manager: позволяет управлять конфигурацией созданных виртуальных коммутаторов.
- Virtual SAN Administrator: позволяет нам создавать и управлять виртуальными SAN, SAN (Storage Area Network).
- Редактировать диск: позволяет управлять доступными виртуальными жесткими дисками.
- Проверка диска: позволяет выполнять задачи проверки на доступных виртуальных жестких дисках.
- Остановить службу: останавливает службу Hyper-V.
- Удалить сервер: удаляет выбранный сервер из виртуального управления.
- Обновить: обновить текущий вид.
- Вид: позволяет настроить текущий вид (добавить или удалить столбцы).
- Справка: откройте мастер справки Windows Server.
3. Создайте виртуальную машину с Hyper-V
Чтобы создать нашу виртуальную машину с Hyper-V, мы должны выполнить следующие шаги.
Мы открываем администратора Hyper-V любым из следующих способов:
- Выбор опции Hyper-V Administrator в меню Сервис.
- Щелкнув правой кнопкой мыши на сервере в панели Hyper-V.
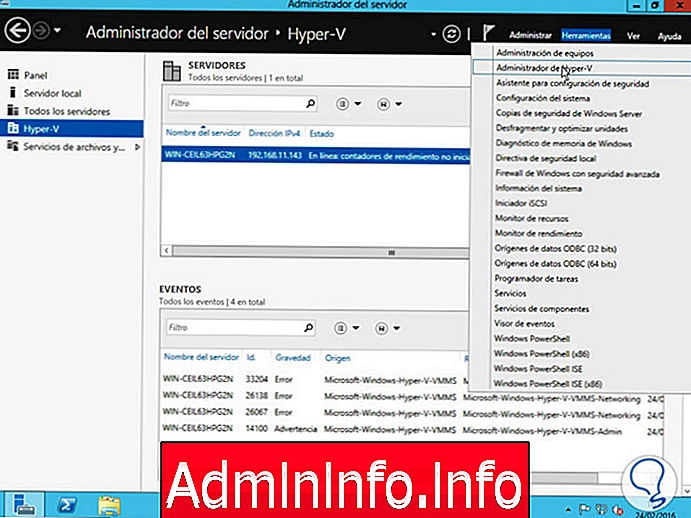
Когда администратор открыт, в меню « Действия» мы выбираем « Новый» и « Виртуальная машина».
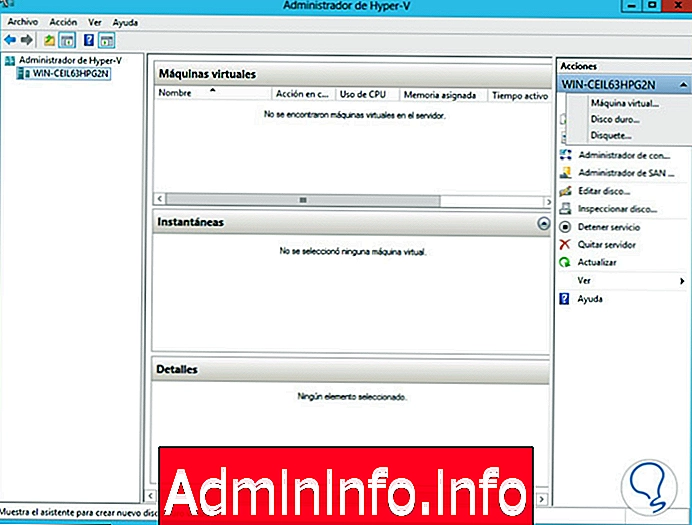
Мастер создания нашей виртуальной машины будет отображаться:
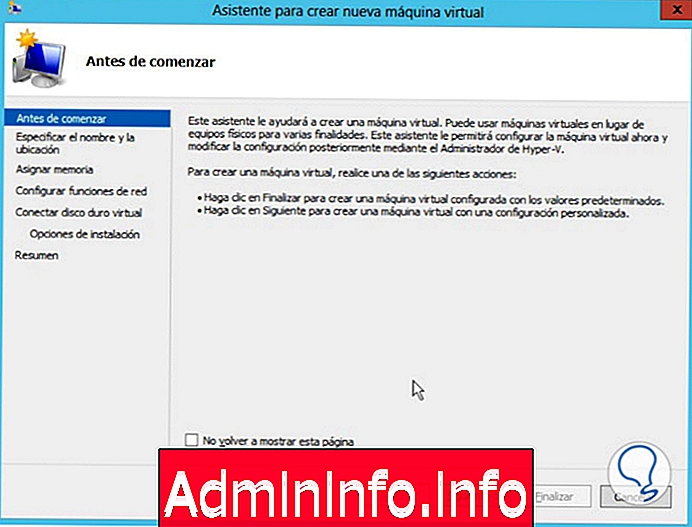
В следующем окне мы выбираем имя для виртуальной машины и можем указать место, где она будет установлена:
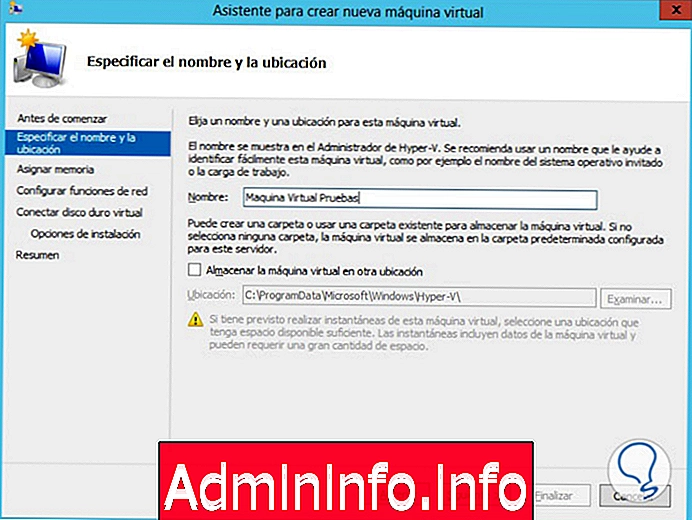
Мы нажимаем Далее, затем определяем объем памяти, который мы будем использовать для этой машины (диапазон от 8 МБ до 480 МБ).
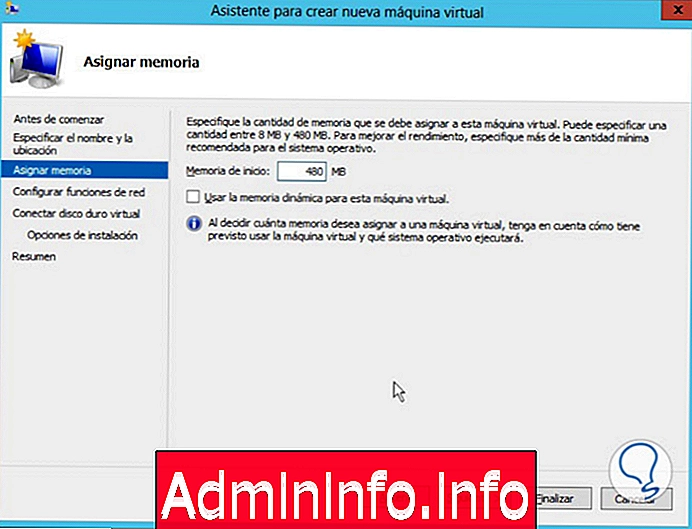
Нажимаем Далее, затем настраиваем сетевые подключения:
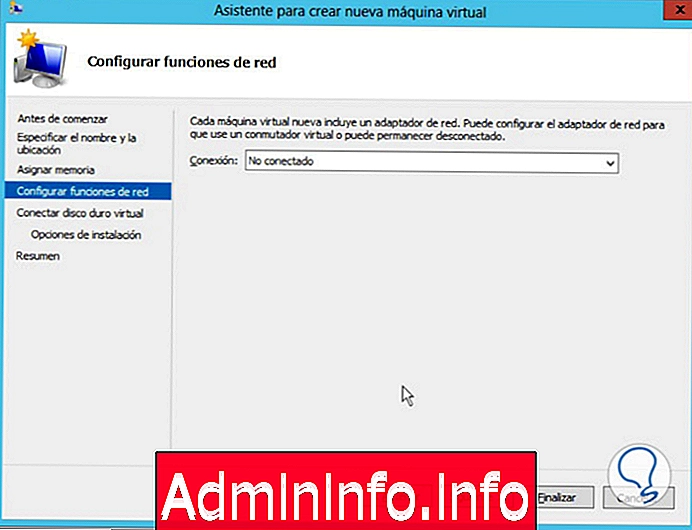
Мы нажимаем Далее, затем мы приступаем к созданию виртуального жесткого диска или подключаем наш компьютер к существующему, мы также указываем размер диска:
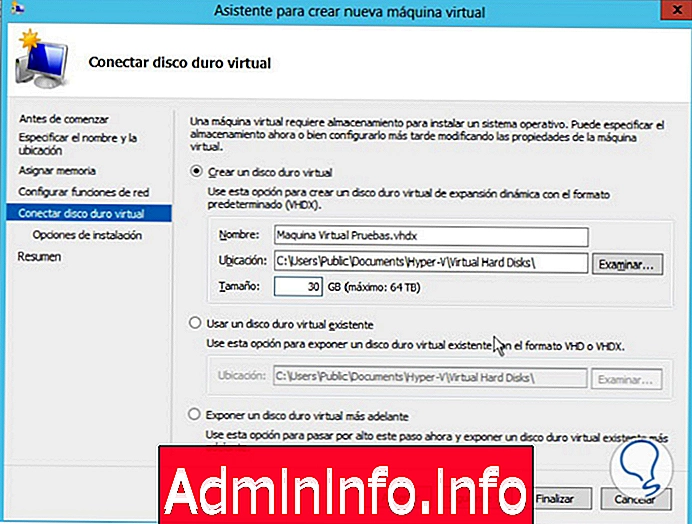
Мы нажимаем « Далее», затем выбираем операционную систему для установки на нашей виртуальной машине, мы можем установить ее с компакт-диска, из образа .ISO, с дискеты или установить ее позже.
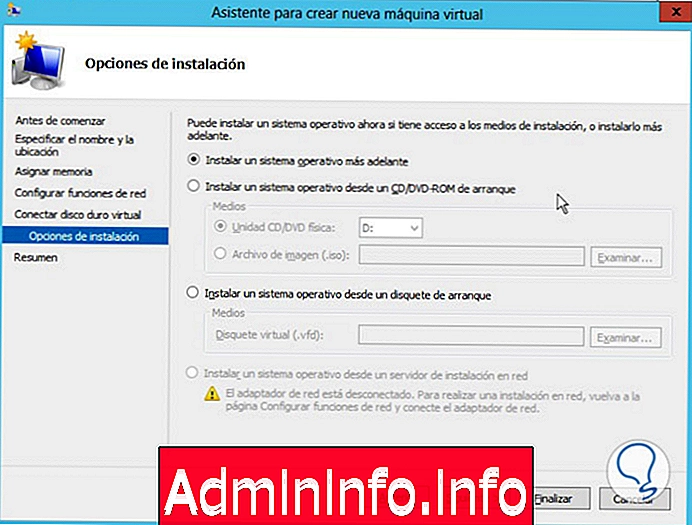
В заключение мы нажимаем « Готово», и начинается процесс создания нашей виртуальной машины.
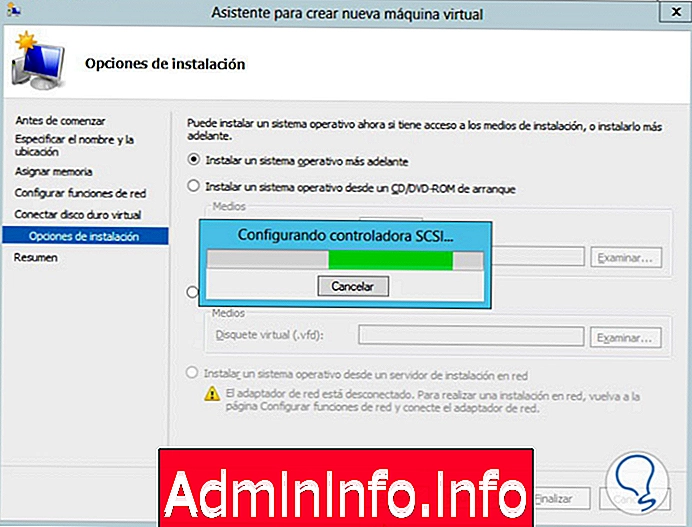
На нашей панели Hyper-V мы увидим только что созданную машину:
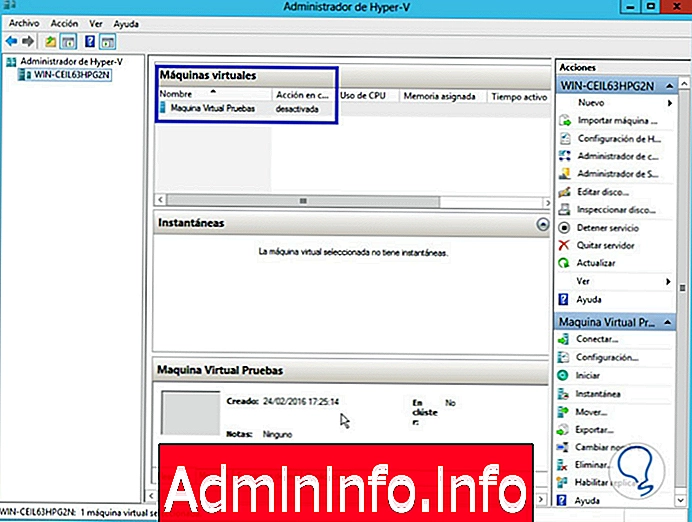
Мы можем отредактировать конфигурацию нашей виртуальной машины, щелкнув по ней правой кнопкой мыши и выбрав опцию «Конфигурация» (обратите внимание, что у нас есть разные опции при щелчке правой кнопкой мыши).
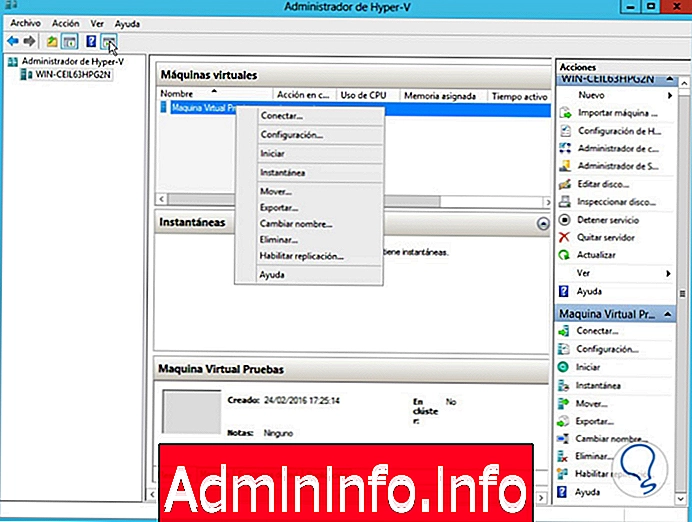
Следующее окно будет отображаться с различными параметрами для настройки.
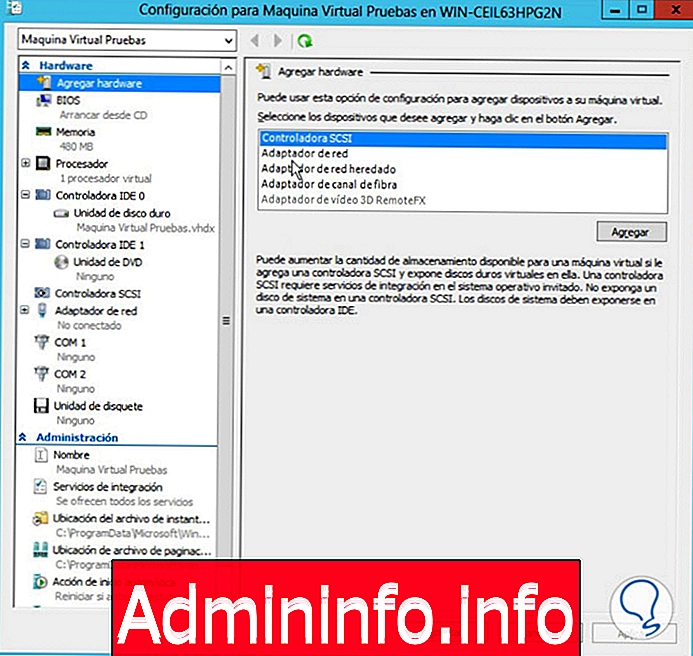
Как мы видим, мы можем настроить параметры, такие как память, процессор, местоположение, среди других. В качестве новшества Windows Server 2012 R2 представляет дополнительную опцию при создании виртуальной машины, которая называется вторым поколением, поколение 2, машины, созданные в Windows Server 2008, известны как первое поколение, поколение 1.
Далее мы видим основные новинки или различия между обоими поколениями, они заключаются в следующем:
Загрузка UEFI (унифицированный расширяемый интерфейс прошивки)
Обеспечивает лучшие функции, чем BIOS на уровне загрузки, безопасность, меньше времени для запуска и т. Д.
Диски SCCI
Диски создаются на уровне SCSI, а не IDE, как первое поколение.
Создать виртуальную машину Windows Server 2012 R2 Hyper-V
Процесс создания виртуальной машины во втором поколении очень похож на предыдущий, посмотрим, чем он отличается:
Первый шаг - перейти к нашему диспетчеру сервера или администратору сервера и открыть администратора Hyper-V, как мы видели ранее.
- Нажимаем на Новый-Новый
- Выбираем Виртуальная машина-Виртуальная машина, там отображаются следующие окна.
Мастер создания виртуальной машины:
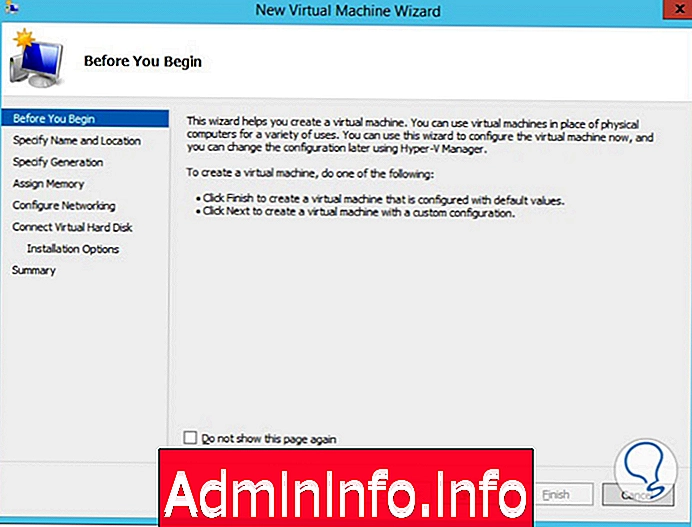
Нажмите Next-Next, появится окно, в котором мы вводим имя, которое будет присвоено нашей виртуальной машине, и местоположение (Name и Location) :
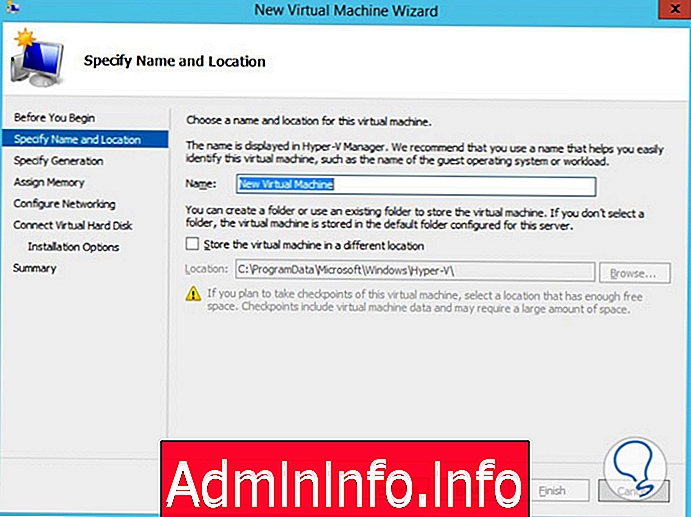
Мы нажимаем Next-Next, появляется новая опция Windows Server R2 (Generation 2), там мы выбираем, какой тип генерации мы хотим для нашей виртуальной машины (в каждом случае Windows отображает сводку своих основных атрибутов).
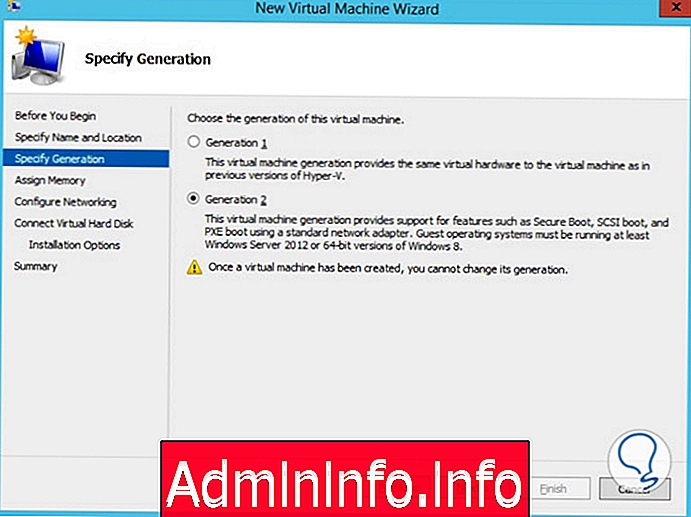
примечание
Как ясно указано после выбора поколения, мы не можем его обновить.
Мы нажимаем Next-Next, в этот момент мы выбираем объем памяти, если мы внимательно посмотрим, мы увидим, что он потребляет меньше, чем поколение 1 (8-480), он потребляет всего 32 МБ.
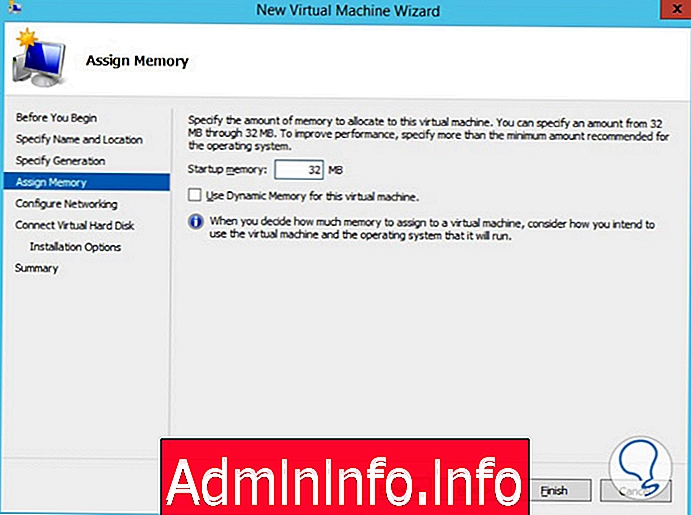
Другие отображаемые окна аналогичны окнам первого поколения: будут показаны конфигурация сети, имя, размер и расположение виртуального диска, установка операционной системы и, наконец, сводная информация о машине, которую мы собираемся смонтировать:
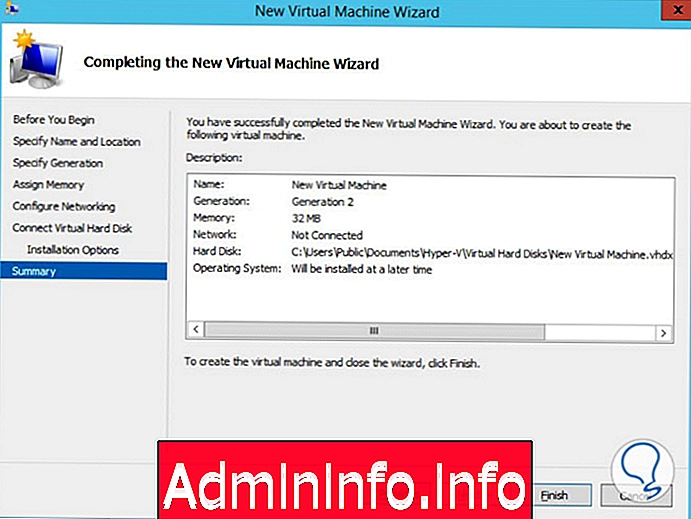
Чтобы начать установку, нажмите Finish - Finish. Мы уже можем видеть машину, созданную в меню Hyper-V:
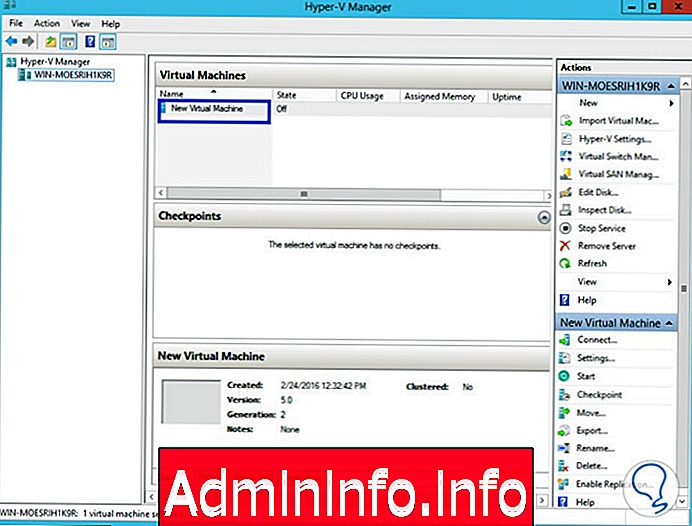
примечание
Второе поколение виртуальных машин работает только на следующих операционных системах:
- Windows Server 2012
- Windows Server 2012 R2
- Windows 8 64 бит
- Windows 8.1 64 бит
Существует множество функций, с которыми мы можем работать с образцами виртуальных машин. Как уже упоминалось выше, идеально иметь возможность создавать виртуальные лаборатории для проведения стажировок.
4. Создайте виртуальные диски Hyper-V
Когда мы создаем нашу виртуальную машину, у нас есть 3 варианта, связанных с виртуальными жесткими дисками:
- Создайте новый виртуальный жесткий диск.
- Используйте виртуальный жесткий диск.
- Присоедините виртуальный жесткий диск позже.
Как нам создать виртуальный жесткий диск?
Процедура очень проста:
- Заходим в меню Инструменты / Администрирование Hyper-V (мы видели это раньше).
- В меню « Действия» мы выбираем «Новый» и выбираем « Жесткий диск» :
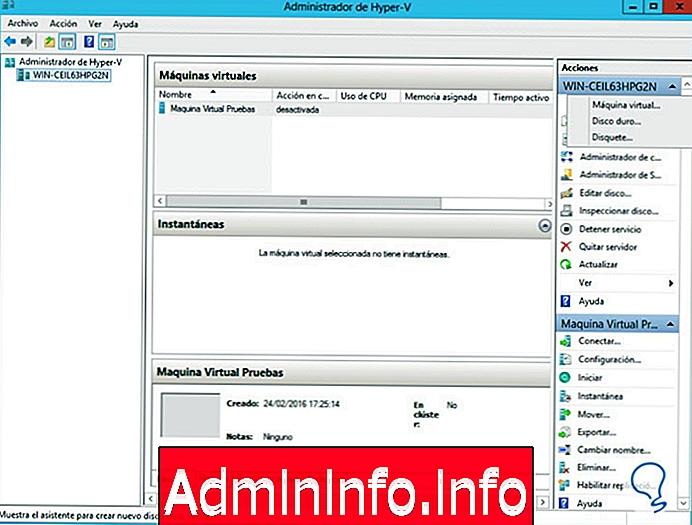
Там откроется мастер создания, где он покажет нам информацию, связанную с созданием этих дисков:
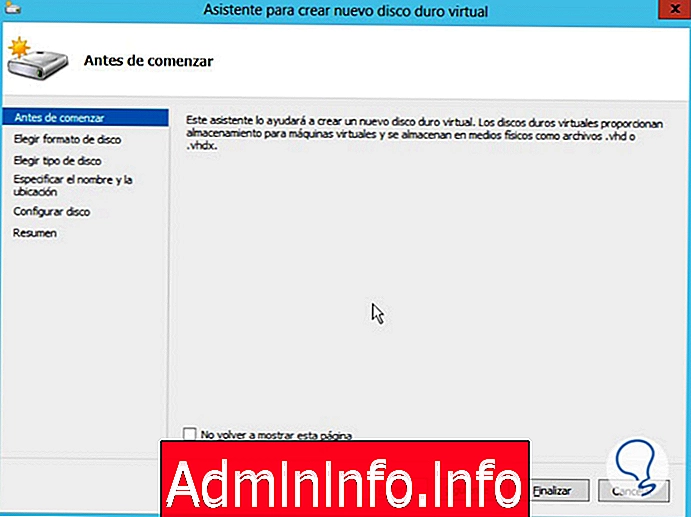
Мы нажимаем Next, и появляется окно, где мы выбираем, какой тип диска мы хотим создать, у нас есть 2 варианта:
$config[ads_text5] not foundVHD
Поддерживает размеры до 2040 ГБ.
VHDX
Он поддерживает размеры до 64 ТБ и предоставляет лучшие гарантии различными способами.
Мы выбираем VHDX и нажимаем Далее.
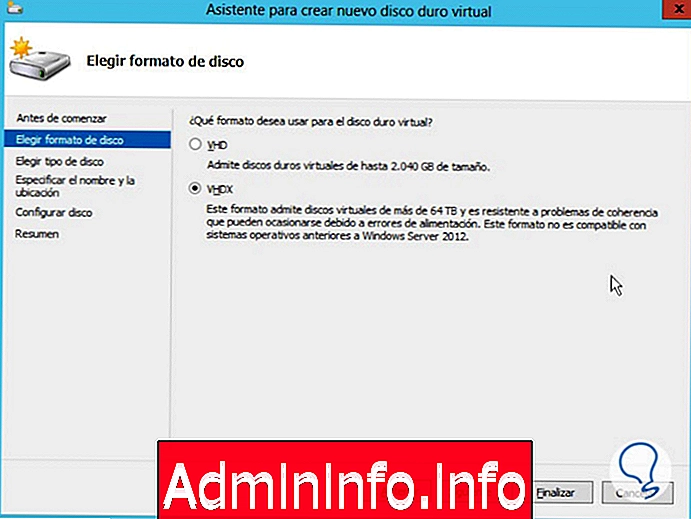
В следующем окне мы определим, какой тип диска мы хотим создать:
- Фиксированный размер: представляет определенный размер.
- Динамическое расширение: размер изменяется по мере добавления информации.
- Дифференциация: это связано с другим диском.
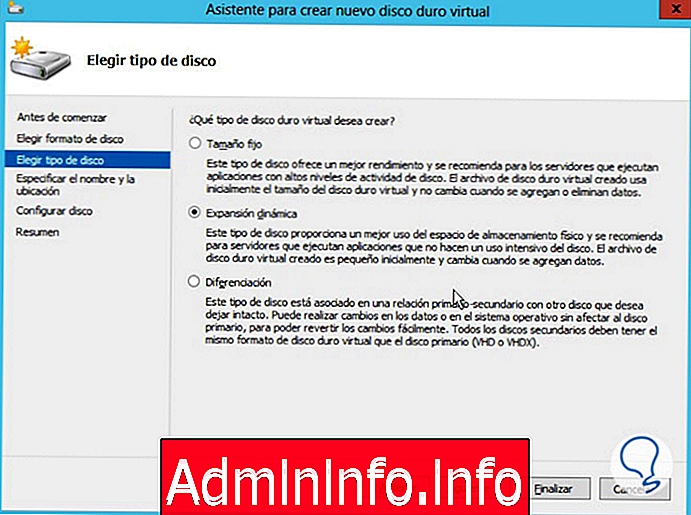
Выберите необходимый тип диска и нажмите « Далее», укажите имя диска и расположение:
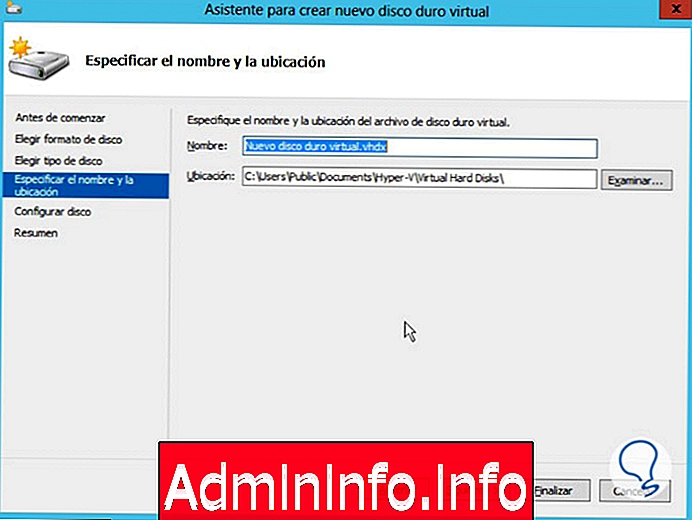
Мы нажимаем Далее и можем выбрать размер виртуального диска:
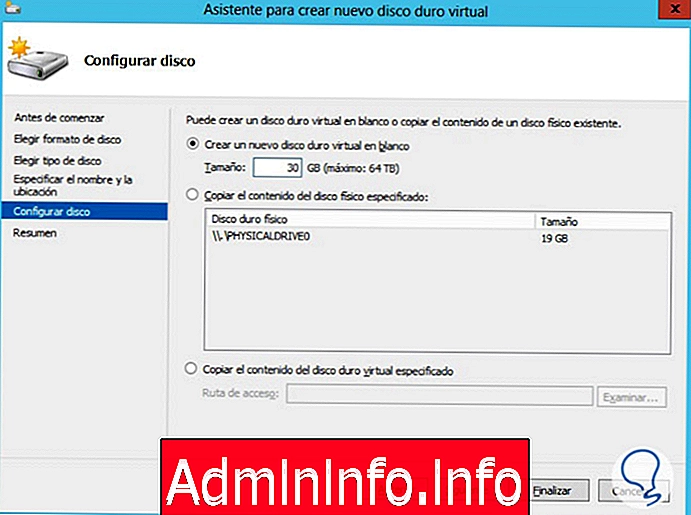
После нажатия кнопки « Далее» мы увидим сводку созданного жесткого диска и, чтобы приступить к его созданию, нажмите кнопку « Готово».
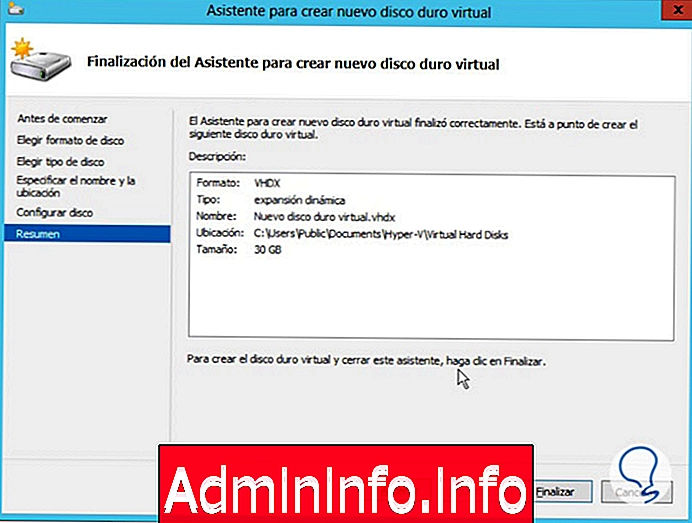
Чтобы добавить виртуальный жесткий диск в виртуальную машину, мы должны выполнить следующий процесс:
- Мы открываем администратора Hyper-V (как мы делали раньше).
- Щелкните правой кнопкой мыши на нашей виртуальной машине и выберите « Конфигурация».
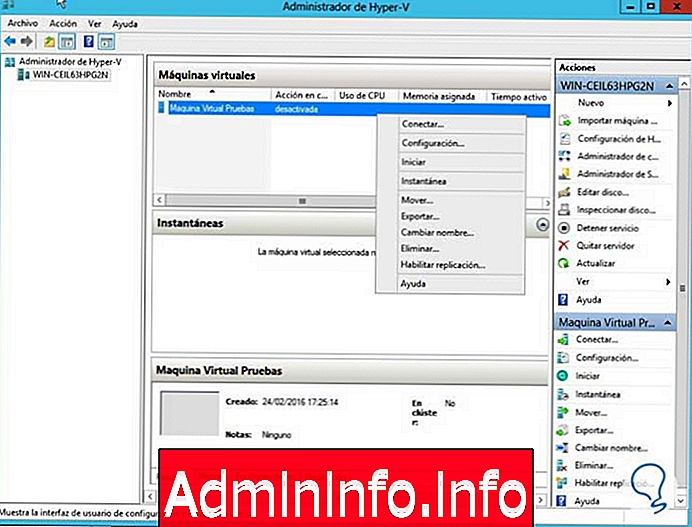
После отображения окна конфигурации мы выбираем опцию Жесткий диск в IDE Controller 0.
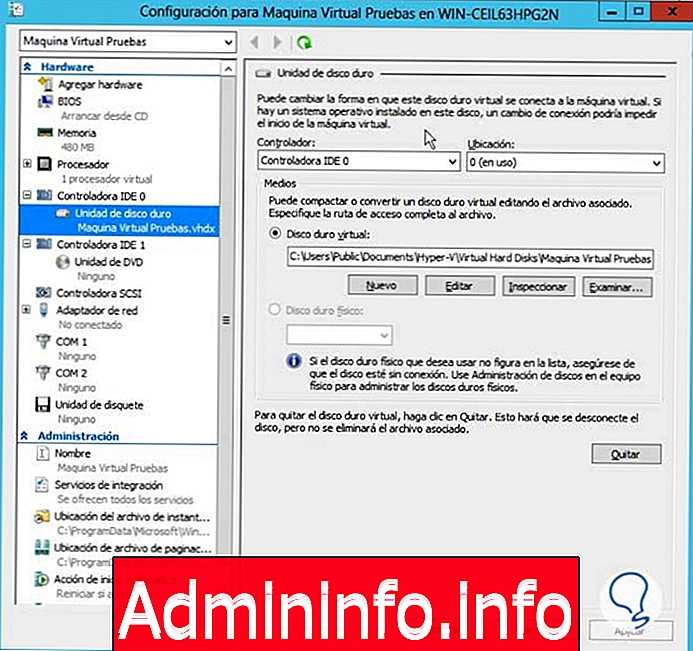
В меню правой панели мы можем нажать на опцию Обзор, чтобы добавить виртуальный жесткий диск.
$config[ads_text6] not found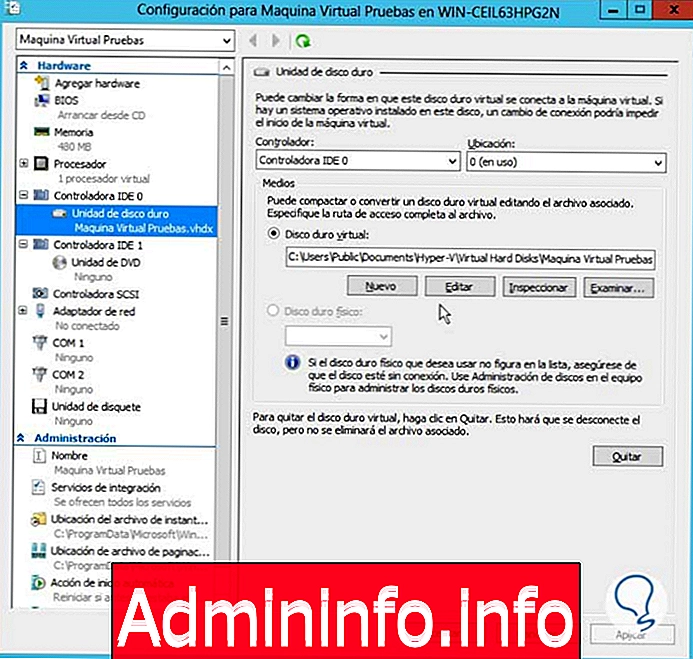
Наконец мы нажимаем на Принять . Из этого же меню мы можем управлять нашими виртуальными жесткими дисками.
Как мы видим, Hyper-V дает нам прекрасную возможность расширить функциональность нашего сервера Windows Server 2012.
$config[ads_text5] not foundВиртуализируйте Linux с Hyper-V
СТАТЬИ