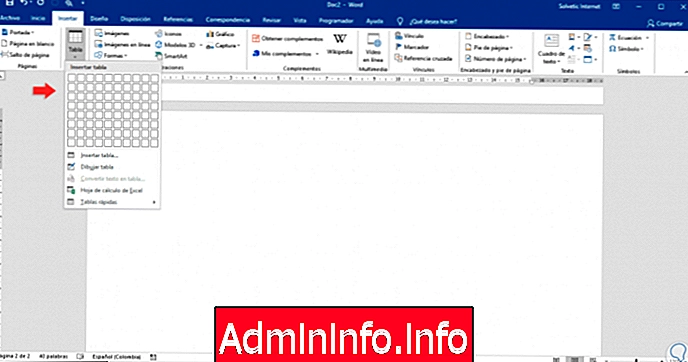
Microsoft интегрирует ряд функций в свои приложения, предназначенные для оптимизации и облегчения жизни пользователей в задачах управления большими объемами данных. Одним из самых известных продуктов Microsoft, несомненно, является офисный пакет, который выделяет два идеальных приложения для управления данными, такие как Microsoft Word на уровне документов или Microsoft Excel, когда дело доходит до обработки числовых данных, от дата и так далее
Когда мы используем Microsoft Word, 2016 или 2019, это нормально, что мы выполняем определенные задачи, которые требуют дополнительных задач, являясь суммой данных одной из наиболее распространенных, особенно если мы обрабатываем данные из финансовой или кадровой области, когда мы должны добавить некоторые из них данные, мы не всегда должны прибегать к электронным таблицам Excel или приложению калькулятора Windows, так как это может задержать нормальные задачи каждого пользователя.
Чтобы предотвратить эту потерю времени или ресурсов, Microsoft Word интегрирует свою собственную функцию добавления строк или столбцов, аналогичную той, которая уже известна в Excel, поэтому эту задачу будет выполнять намного проще, и сегодня Solvetic объяснит, как это сделать, в Microsoft Word 2019, но процесс в Microsoft Word 2016 такой же.
Как добавить строки или столбцы в таблицу Word 2016 и Word 2019
Шаг 1
Первый шаг - добавить таблицу с добавляемыми данными. Если она не активна, мы можем создать ее из меню «Вставка» и в группе «Таблицы» нажать значок «Таблица». и там выбираем размер упомянутой таблицы:
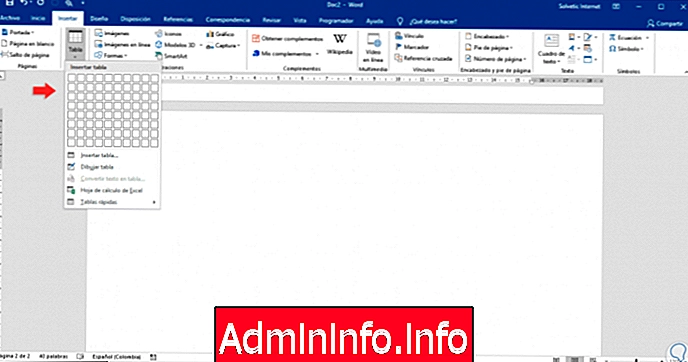
Шаг 2
Для этого случая мы будем первоначально обрабатывать следующие данные:
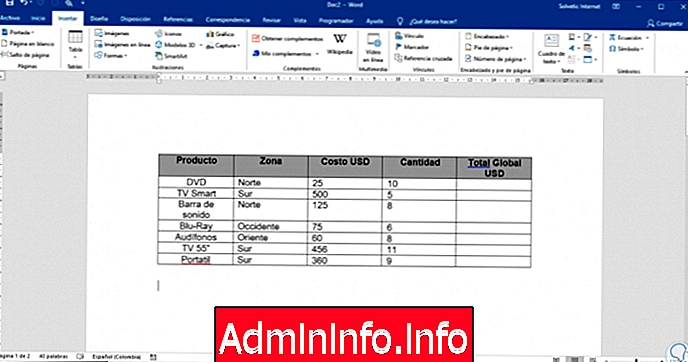
Шаг 3
Чтобы начать процесс суммирования, мы поместим курсор в пустую ячейку, где будут отображаться результаты, в этом случае в столбце Total Global USD будет автоматически отображено новое меню под названием «Инструменты таблицы», а во внутреннем меню мы будем вкладка «Макет». В группе «Данные» мы разместим опцию «Формулы»:
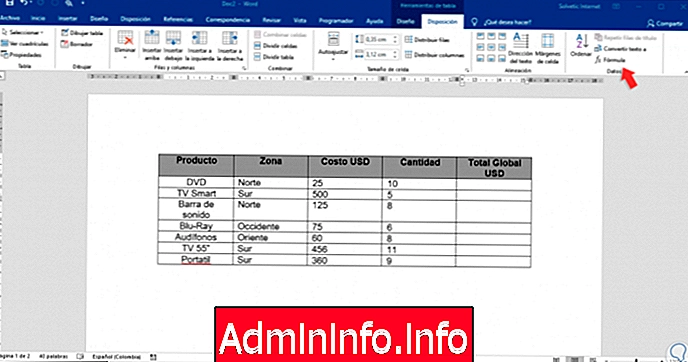
Шаг 4
Для нашего примера мы должны умножить столбец «Стоимость в долларах США» на столбец «Количество», во всплывающем окне мы введем следующее значение в «Формула»:
= ПРОДУКТ (ВЛЕВО)
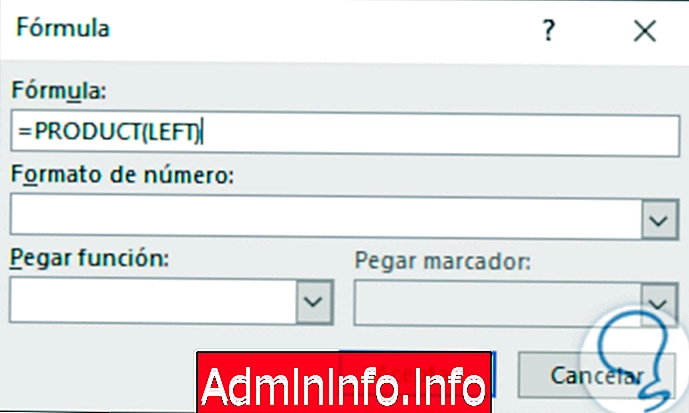
Шаг 5
В поле «Числовой формат» мы можем определить желаемый формат, в котором будет представлен результат. Поле «Вставить функцию» дает нам возможность напрямую вставить функцию Microsoft Excel.
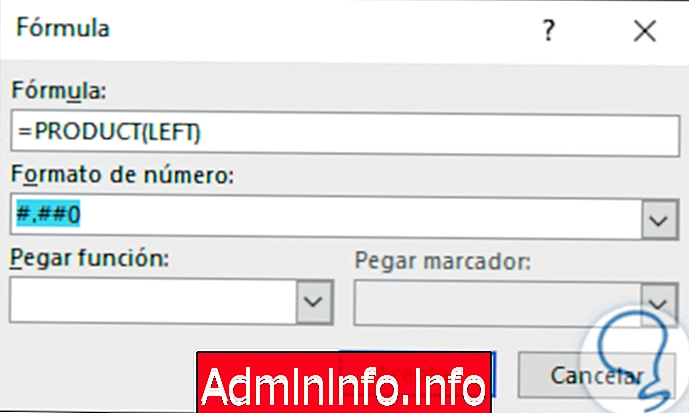
Шаг 6
После того, как эти значения были определены, нажмите OK, и мы увидим результат в выбранной ячейке:
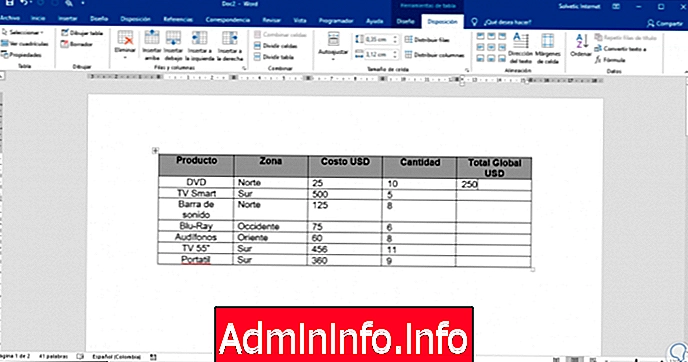
Шаг 7
Хотя результат тот же, Microsoft Word 2016 или 2019 не дает нам возможности Excel копировать все формулы одновременно, поэтому мы должны повторить этот процесс для каждой ячейки, для которой мы хотим получить результат:
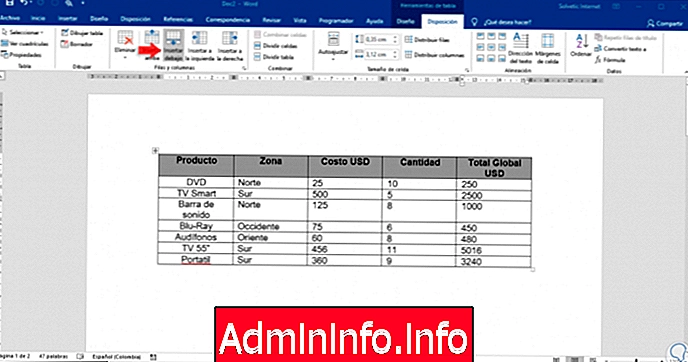
Шаг 8
Теперь мы можем использовать формулу SUM для добавления всех данных в столбце количества и данных в столбце общего итога. Для этого мы добавляем новую строку и в последнюю ячейку столбца Количество помещаем курсор, затем идем в меню «Инструменты таблицы» и на вкладке «Макет» нажимаем на опцию «Формула», расположенную в группе «Данные». и в поле «Формула» мы введем следующее:
= СУММА (ВЫШЕ)
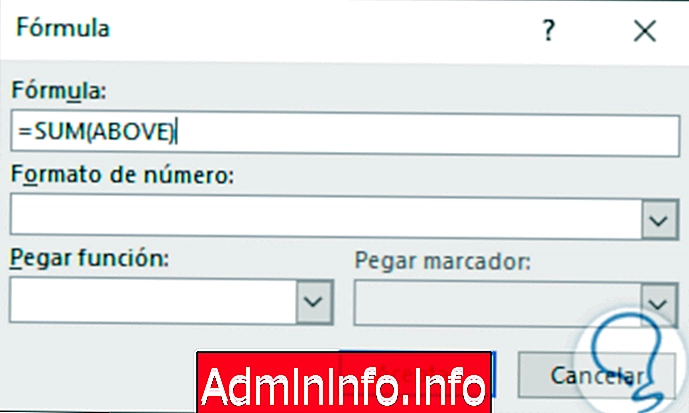
Шаг 9
Таким же образом мы можем назначить желаемый числовой формат, нажав на кнопку «Принять», там будет отображаться результат суммы столбцов:
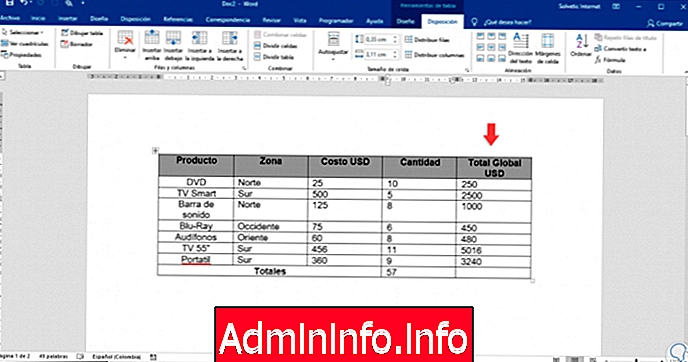
Шаг 10
Мы повторяем тот же процесс для столбца Global Total:
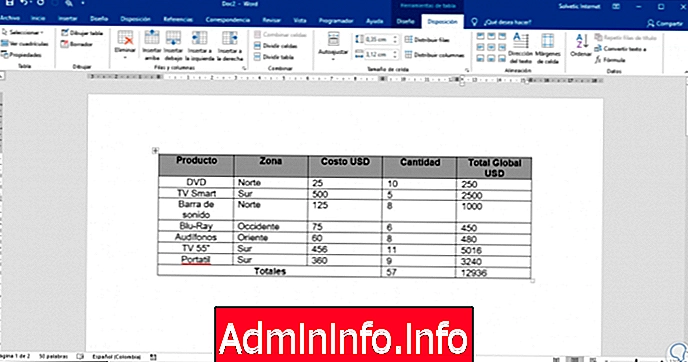
Шаг 12
Следует иметь в виду, что если мы добавим больше строк или столбцов значений в таблицу в Word 2016/2019, зарегистрированные там формулы не будут обновляться автоматически. Для этого мы должны обновить формулу, щелкнув правой кнопкой мыши по формуле и выбрав опцию «Обновить поля» в отображаемом списке:
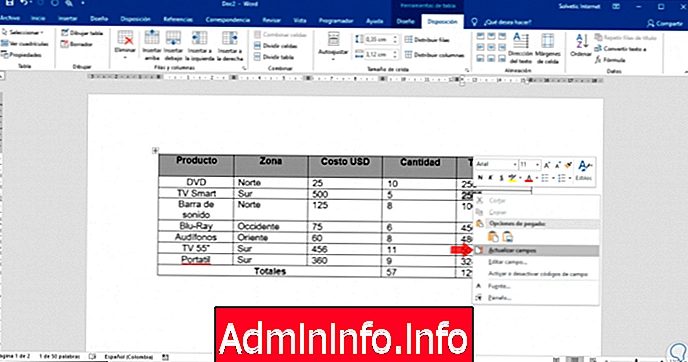
Как бы просто это ни было, можно будет добавлять или умножать значения в строках или столбцах таблицы в Microsoft Word, чтобы добиться точных результатов, прибегая к другим типам приложений.
СТАТЬИ