
Когда речь заходит о повышении безопасности на клиентских компьютерах организации или на наших собственных, возникает вопрос, что мы можем реализовать множество инструментов и передовых методов, которые помогают поддерживать соответствующие стандарты безопасности для этой цели. Хотя мы много раз используем внешние инструменты, мы не можем отложить в сторону утилиты, включенные в саму Операционную систему, которые были разработаны для правильного выполнения определенных задач и полностью совместимы с используемой операционной системой.
Одним из таких инструментов является UFW (Uncomplicated Firewall), который, хотя и используется по умолчанию в Ubuntu, отключен. Сегодня мы подробно рассмотрим, как включить и в полной мере воспользоваться этой важной утилитой Ubuntu 19. Мы помним, что брандмауэр очень важен для безопасности нашей команды, и мы должны знать различные варианты, если мы являемся администраторами.
Что такое UFW?
UFW - это инструмент, который позволяет нам администрировать наш брандмауэр с помощью командной строки, с помощью которой мы будем управлять конфигурацией брандмауэра. Благодаря UFW мы можем работать с различными политиками безопасности в зависимости от параметров безопасности. Наличие пользователя от имени root или sudo жизненно важно для выполнения всех этих административных задач.
Роль брандмауэра в операционной системе
Прежде чем знать, как использовать UFW в Ubuntu 19, важно знать важность брандмауэра в операционной системе.
Брандмауэр может представлять собой аппаратный или программный компонент, функция которого заключается в управлении и управлении всем сетевым трафиком, входящим и исходящим, между двумя или более сетями. Среди основных преимуществ, которые мы находим при использовании брандмауэра, мы имеем:
- Защитите сеть.
- Поддерживать целостность информации, хранящейся в оборудовании.
- Избегайте атак отказа в обслуживании.
- Сохранять конфиденциальность организации и ее собственной.
- Избегайте вторжения посторонних пользователей в систему.
Типы правил в брандмауэре
Когда мы управляем межсетевым экраном, мы можем управлять различными типами правил для него, некоторые из них:
- Контролировать количество соединений.
- Вход и выход из событий подключения.
- Управление и управление доступом пользователей.
- Контроль, какие приложения и программы могут получить доступ к Интернету.
- Обнаружение порта
Как мы видим, роль брандмауэра в безопасности операционной системы очень важна, и поэтому очень полезно, чтобы мы узнали в этом руководстве, как настроить его в Ubuntu.
1. Как установить UFW на Ubuntu Linux
Брандмауэр UFW обычно не устанавливается по умолчанию в Ubuntu, но если нет, нам придется включить его и установить с помощью диспетчера пакетов APT.
Шаг 1
Для этого мы поместим следующую команду:
sudo apt установить ufw

Шаг 2
После его установки мы будем использовать следующий синтаксис и проверим состояние брандмауэра:
подробный статус sudo ufw
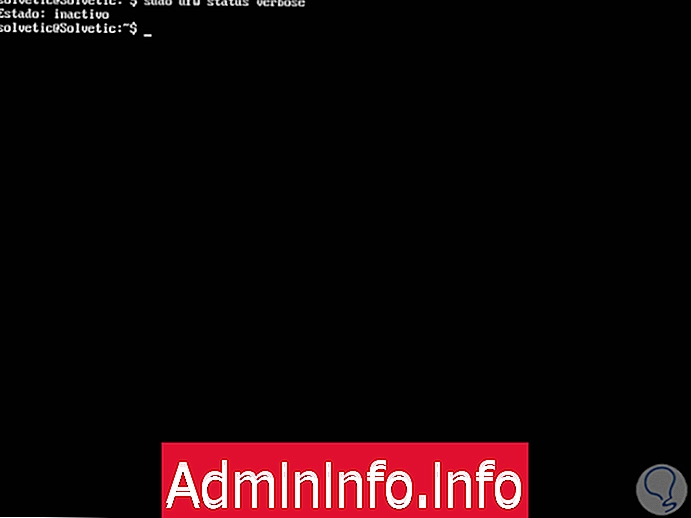
2. Как включить UFW в Ubuntu Linux
Шаг 1
Чтобы проверить состояние UFW в Ubuntu, мы получаем доступ к терминалу и выполняем следующую команду:
статус sudo ufw
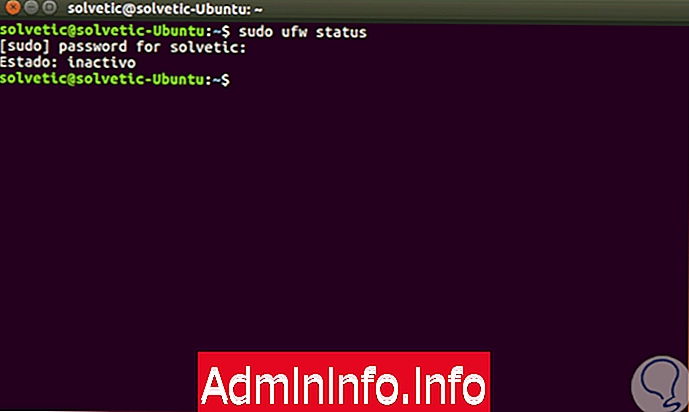
Шаг 2
Мы видим, что по умолчанию UFW неактивен. Чтобы включить UFW в Ubuntu, мы будем использовать следующую команду. Мы видим, что его статус изменился и теперь активен с момента запуска системы.
sudo ufw enable

3. Как установить предопределенные политики в Ubuntu Linux
По умолчанию UFW предназначен для:
- Запретить все входящие соединения.
- Разрешить все исходящие соединения.
Это указывает на то, что любой пользователь или пользователь, пытающийся получить доступ извне локальной сети, не будет иметь доступа, в то время как некоторые пользователи или приложения в локальной сети могут иметь подключение к любому месту во внешней сети.
Шаг 1
Для подтверждения этих политик мы будем использовать следующие команды:
sudo ufw default запретить входящие sudo ufw default разрешить исходящие
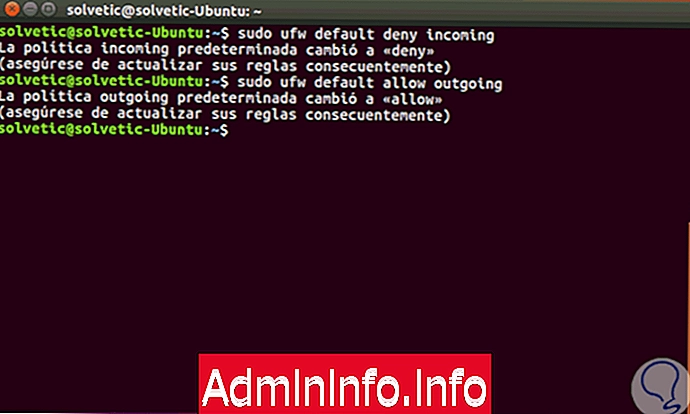
Шаг 2
После повторной проверки предопределенных правил мы можем перезапустить брандмауэр, используя следующие команды:
sudo ufw отключить sudo ufw включить

Таким образом, наш брандмауэр готов к настройке в Ubuntu
4. Как настроить UFW в Ubuntu Linux
Есть несколько задач, которые мы можем выполнить на брандмауэре в Ubuntu для управления параметрами безопасности системы, некоторые из них:
Разрешить соединения через SSH
Мы убедились, что UFW по умолчанию ограничивает входящие соединения с системой, поэтому, если мы попытаемся получить доступ к системе с помощью SSH, у нас не будет возможности доступа. Чтобы включить доступ через SSH, мы будем использовать следующую команду:
sudo ufw разрешить sshЭто позволит нам создать правило для порта 22 по умолчанию для соединений SSH. Мы можем включить SSH с помощью этой команды, где мы непосредственно указываем порт SSH:
Sudo UFW позволяют 22$config[ads_text6] not found

Как открывать и закрывать порты в Ubuntu с помощью UFW
Основной синтаксис, который мы должны учитывать, чтобы закрыть порт и избежать его «прослушивания», может использовать следующий синтаксис:
sudo ufw deny (номер порта)Теперь, если мы хотим открыть закрытый порт в Ubuntu для некоторых проблем управления или требований, мы будем использовать следующий синтаксис:
sudo ufw allow (номер порта)Для этого примера мы закроем и откроем порт 125:
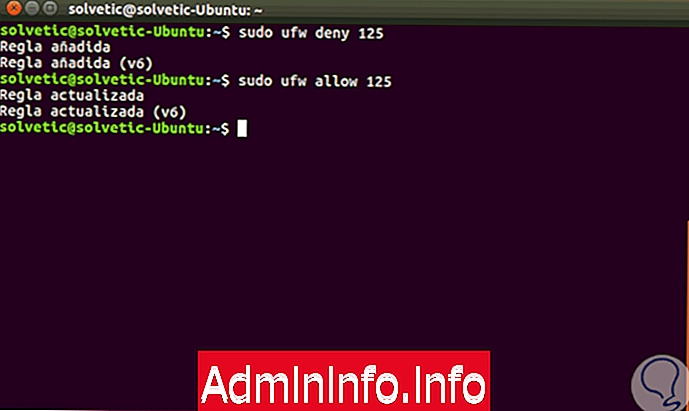
Самые используемые порты в Ubuntu
Вспомните некоторые из портов, которые мы часто используем в Ubuntu:
- HTTPS: он позволяет нам устанавливать безопасные соединения и использует порт 443, поэтому для его разрешения мы можем использовать любой из следующих параметров:
sudo ufw разрешить https sudo ufw разрешить 443
- HTTP: этот параметр разрешает небезопасный просмотр, и его порт равен 80, поэтому, чтобы разрешить его, мы можем использовать любой из следующих параметров:
sudo ufw разрешить http sudo ufw разрешить 80
- FTP: этот параметр позволяет нам безопасно передавать файлы, а его порт равен 21, поэтому для его разрешения мы можем использовать любой из следующих параметров:
sudo ufw разрешить ftp sudo ufw разрешить 21
Включить или запретить диапазон портов с помощью UFW
Возможно, мы захотим разрешить определенному диапазону портов доступ к системе. Например, если мы хотим включить соединения X11 (Remote) с использованием диапазона портов 6000-6005, мы будем использовать следующий синтаксис.
sudo ufw allow 6000: 6005 / tcp sudo ufw allow 6000: 6005 / udp
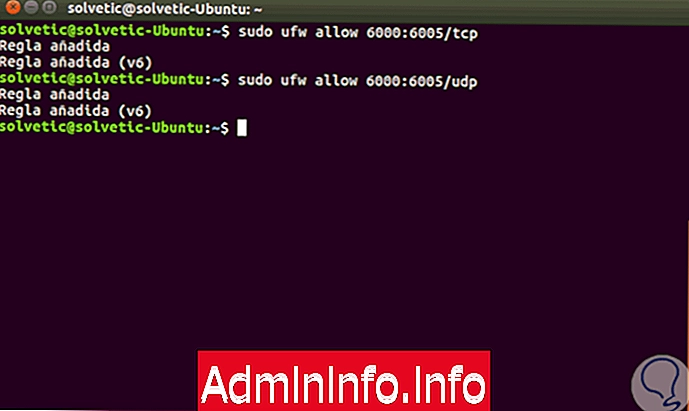
примечание
Когда мы указываем диапазоны портов, используя UFW, мы должны указать порт, который они будут использовать.
Разрешить доступ к определенному IP-адресу
С UFW у нас есть возможность разрешить доступ к IP-адресу специально, чтобы у вас был доступ к системе. Для этого мы будем использовать следующий синтаксис:
sudo ufw allow from (IP-адрес)Если мы хотим разрешить IP-адрес Solvetic, мы введем следующее:
sudo ufw разрешить с 178.33.118.246
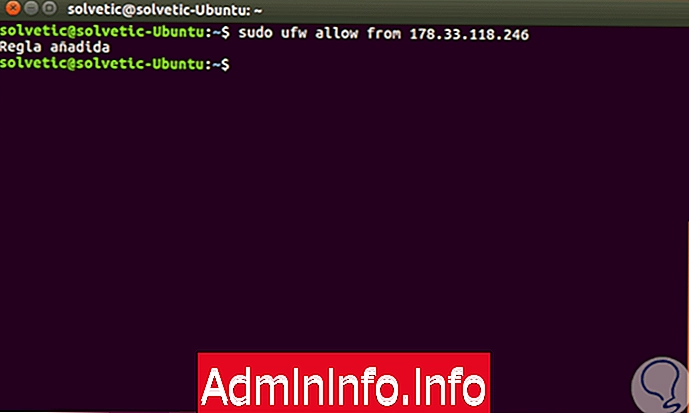
Мы также можем указать порт, через который этот адрес должен быть подключен, используя следующий синтаксис.
sudo ufw разрешить с (IP-адрес) на любой порт
Проверьте политики по умолчанию
Чтобы проверить состояние политик, которые мы реализовали в UFW, мы будем использовать следующую команду. Там мы можем увидеть, какие политики были установлены.
подробный статус sudo ufw

Запретить соединения в UFW
Иногда может потребоваться ограничить доступ к определенному соединению, для этого мы будем использовать параметр deny. Например, чтобы запретить http-соединение, мы будем использовать следующую команду:
Судо UFW отрицать http
Удалить установленные правила
На данный момент мы считаем необходимым устранить некоторые правила, которые были созданы, мы должны выполнить два действия:
Сначала мы должны перечислить правила, которые мы создали, используя следующую команду:
статус sudo ufw пронумерован

Там мы увидим все созданные правила, обозначенные номером, которые будут полезны во время исключения. Теперь мы определяем, какое правило должно быть исключено, и мы будем использовать следующую команду для его устранения, в этом случае мы исключим правило 7:
sudo ufw удалить 7
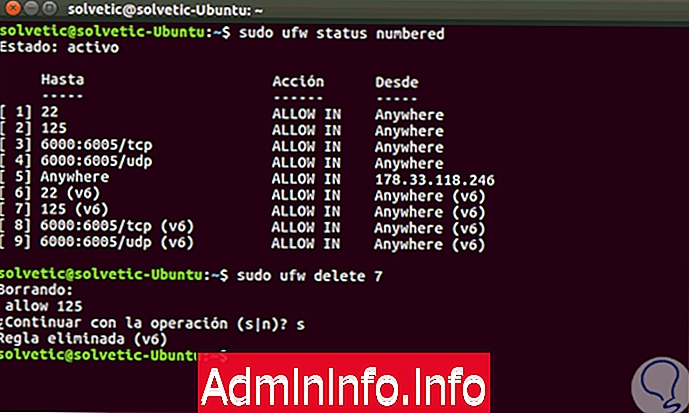
Мы видим, что правило было устранено правильно.
5. Как использовать UFW из графического интерфейса в Ubuntu Linux
В Ubuntu у нас есть возможность установить графический интерфейс GUFW, который позволит нам выполнять те же действия в командной строке, но из графического окружения.
Для установки этого интерфейса мы будем использовать следующую команду. Мы принимаем загрузку пакетов и ожидаем их установки.
sudo apt-get установить gufw

6. Как получить доступ к GUFW в Ubuntu Linux
Мы можем получить доступ к GUFW с помощью поиска Ubuntu, введя термин gufw:$config[ads_text5] not found

Как только мы получим доступ к инструменту, у нас будет следующий интерфейс, из которого мы сможем выполнить все необходимые шаги:
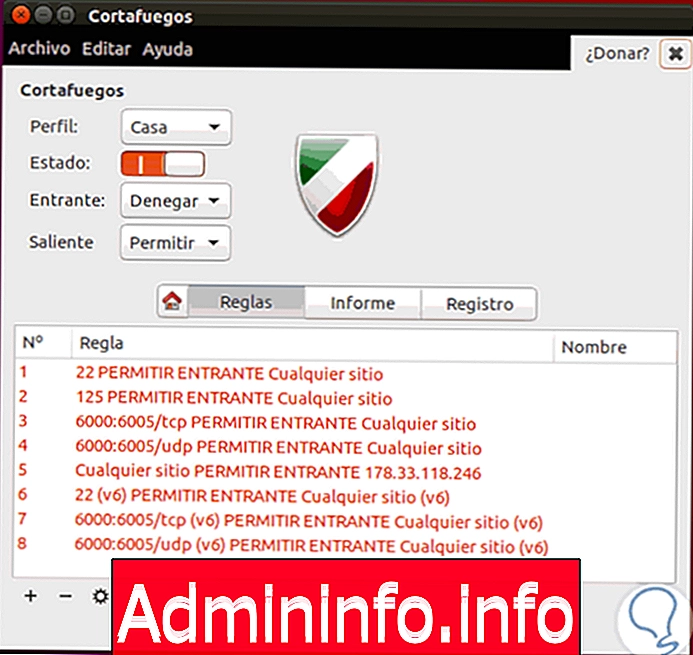
7. Как настроить UFW в Ubuntu Linux
Поскольку мы видим инструмент для настройки нашего межсетевого экрана, UFW, он помогает нам управлять нашим межсетевым экраном простым, но очень полным способом. Чтобы выполнить эту настройку, параметры и командные строки используются в терминале Linux, и там мы можем настроить все те опции, которые нам нужны. В число основных задач управления входят задачи безопасности, с помощью которых можно повысить уровень защиты оборудования. Мы должны помнить, что для правильного развития функций UFW у нас должны быть права пользователя root или sudo. Если у вас нет такого пользователя, мы поможем вам создать его в дополнение к полному руководству, чтобы более подробно настроить брандмауэр с использованием UFW в Linux Linux.$config[ads_text5] not found
Создать пользователя Linux sudo root
adduser "пользователь" usermod -aG sudo "пользователь" su - "пользователь" sudo whoami
8. Как отключить брандмауэр в Ubuntu Linux
По какой-то конкретной причине нам может потребоваться отключить брандмауэр нашего оборудования, хотя мы всегда должны указывать на то, что его очень важно активировать, поскольку это позволяет нам обеспечить хороший уровень безопасности нашего оборудования. Наш межсетевой экран, управляемый UFW в случае Ubuntu, позволяет защитить информацию о тех входящих и исходящих пакетах, которые проходят через наши компьютеры. Если по какой-то причине мы хотим подвергнуть цензуре какое-либо конкретное соединение, мы также можем сделать это, используя UFW и лишив его возможности входить в нашу команду. Чтобы отключить брандмауэр в Ubuntu, мы сделаем следующее:$config[ads_text5] not found
Шаг 1
Мы введем следующую команду с этим синтаксисом:
статус sudo ufw
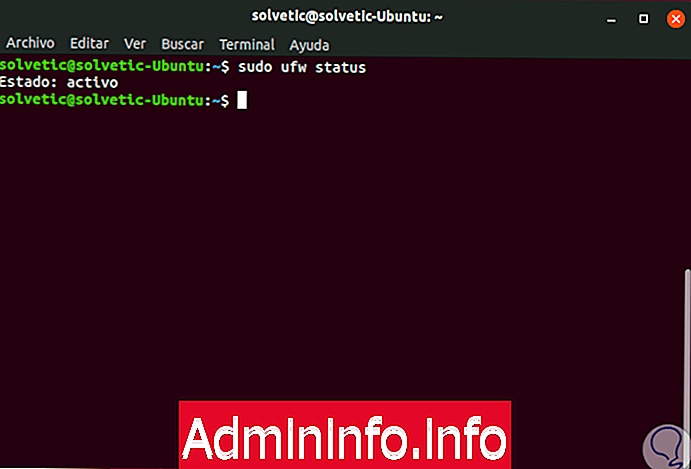
Шаг 2
Мы видим предыдущей командой состояние брандмауэра, который активен. Чтобы отключить его, мы будем использовать этот синтаксис:
отключить sudo ufw
Шаг 3
Далее нам нужно ввести пароль администратора, а затем мы протестируем первую команду, чтобы убедиться, что статус уже отключен.
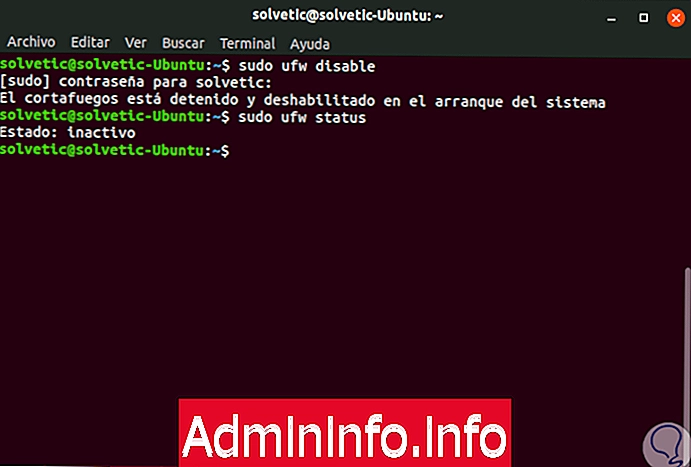
Таким образом, мы можем использовать UFW для установления и контроля всех правил, которые мы считаем необходимыми для повышения безопасности нашей системы Ubuntu, и, таким образом, имеем уверенность в наличии надежного инструмента, который предложит большие возможности администрирования по различным параметрам на сетевом уровне. Если вы также управляете серверами, рекомендуем вам посмотреть, как создавать правила брандмауэра из Windows Server 2016.
$config[ads_text6] not found
СТАТЬИ