
введение
VMware vCenter Converter может работать на самых разных компьютерах и совместим с наиболее используемыми версиями операционных систем Microsoft Windows и Linux. С помощью этого инструмента миграции вы можете выполнять следующие задачи:
- Быстро и надежно преобразовывать локальные и удаленные физические машины в виртуальные машины
- Выполните несколько преобразований одновременно с централизованной консолью управления и интуитивно понятным помощником преобразования.
- Конвертируйте другие форматы виртуальных машин, такие как Microsoft Hyper-V, Microsoft Virtual PC и Microsoft Virtual Server или резервные образы физических машин.
Установка пакета VmWare VCenter Converter
Учитывая, что у нас уже есть установочный пакет, мы приступим к его выполнению. Этот инструмент может быть установлен на любом компьютере, который находится в локальной сети наших серверов, или на том же сервере, который мы собираемся виртуализировать, поскольку у нас есть возможность преобразовать его в виртуальный как автономный.

На экране приветствия мы дадим вам «СЛЕДУЮЩИЙ»

На этом экране мы должны прочитать лицензионное соглашение; После прочтения, если мы согласны с лицензионным соглашением, мы предоставим опцию «Я ПРИНИМАЮ В ЛИЦЕНЗИОННОМ СОГЛАШЕНИИ», а затем «СЛЕДУЮЩИЙ»

На этом экране вы укажете путь установки VmWare VCenter Converter. Мы даем вам "СЛЕДУЮЩИЙ"

Здесь мы просто выберем Локальная установка, затем «СЛЕДУЮЩАЯ».

На этом экране мы дадим вам «УСТАНОВИТЬ», он начнется с процесса установки.
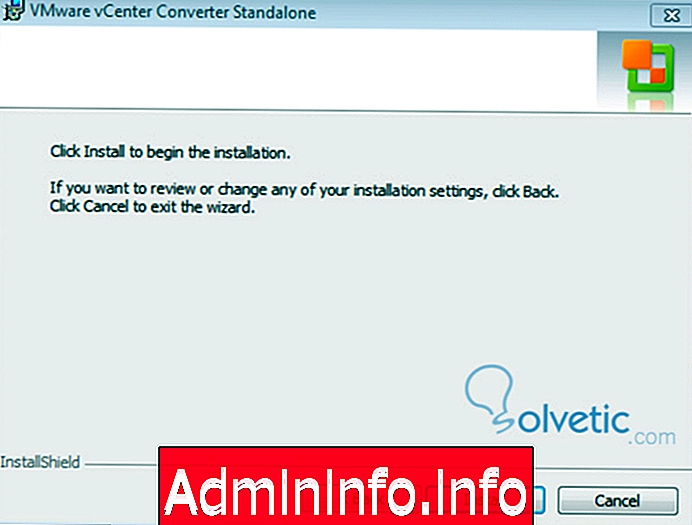

В конце установки мы дадим «FINISH», и она будет выполнена.

Здесь мы выполнили готовый инструмент!
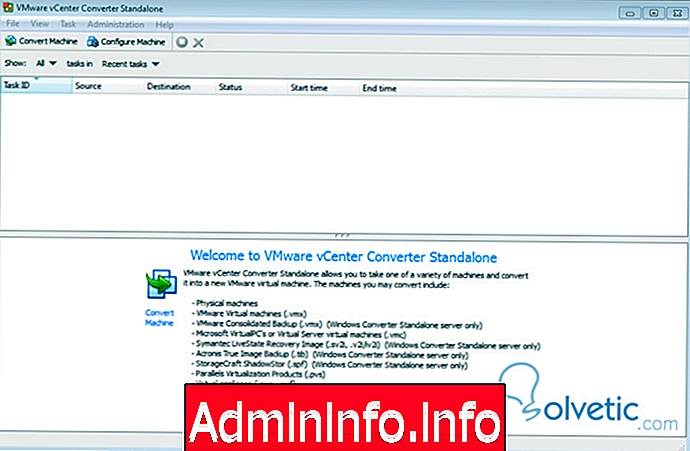
Конвертировать физический сервер в виртуальный
Чтобы начать процесс конвертации, нажмите «КОНВЕРТ-МАШИНА». Появится следующее окно, где мы выберем в этом случае «POWERED ON MACHINE», затем мы выберем «REMOTE MACHINE» и разместим IP-адрес сервера, который будет виртуализирован, пользователя и пароль с полномочиями Администратора сервера. И мы дадим вам «СЛЕДУЮЩИЙ». Затем подключитесь к компьютеру и спросите нас, хотим ли мы автоматически установить агент виртуализации. Мы дадим вам «ДА».


На этом экране мы укажем ХОСТ, где будет размещен виртуализированный сервер. В этом случае у меня установлен VCenter, и я поставил IP своего CLUSTER. Мы заполняем эти данные и даем «СЛЕДУЮЩИЙ»

Здесь мы будем иметь различные варианты конфигурации оборудования для виртуализации. Если мы перейдем к «РАСШИРЕННЫЕ ВАРИАНТЫ», у нас будут варианты после установки. В этом случае мы выберем параметры, которые появятся на экране. Мы дадим вам «СЛЕДУЮЩИЙ» .


На этом экране я остановлюсь на мгновение, чтобы объяснить важность опции «ДАННЫЕ ДЛЯ КОПИРОВАНИЯ» : речь идет о выборе разделов, которые вы хотите виртуализировать. Вы можете сохранить его первоначальный размер. Разделы Linux отображаются как «неизвестные». Как только опция будет выбрана, мы дадим вам «СЛЕДУЮЩИЙ».

Здесь мы собираемся выбрать ХОСТ, где мы хотим, чтобы Сервер и Хранилище данных оставались. Мы дадим вам «СЛЕДУЮЩИЙ».

Мы увидим детали всего, что мы настраиваем для виртуализации. Если все в порядке, мы дадим вам «FINISH». $config[ads_text5] not found

Задача появится в RUNNING, где мы надеемся, что она выполнена на 100%, и наш физический сервер уже будет виртуализирован.

Этот инструмент очень полезен, когда речь идет о миграции и реализации нашего виртуализированного центра обработки данных.

- 0
СТАТЬИ