
Жесткие диски значительно изменились с точки зрения емкости, брендов, технологий и конструкций, но, в конечном итоге, их функция остается прежней и позволяет устанавливать операционную систему, выполнять роль сервера для резервного копирования информации и логически быть тем местом, где мы храним все файлы, которые мы создаем и редактируем день ото дня.
Даже сегодня существуют механические жесткие диски (HDD), но твердотельные диски (SDD) набирают много сил, которые, хотя у них меньше места для хранения, их безопасность, производительность и целостность намного выше.
Жесткие диски HDD состоят из механических частей, которые используют магнетизм для сохранения и хранения данных и файлов, в то время как жесткие диски SSD отвечают за хранение файлов непосредственно в микросхемах, используя взаимосвязанные флэш-памяти, с которыми скорость чтения и записи будет намного лучше.
Поскольку на многих компьютерах в настоящее время установлены жесткие диски с жесткими дисками, решение безопасности заключается в клонировании этого диска в твердотельный накопитель, чтобы не только сохранить информацию, но и значительно улучшить общую производительность диска, и важно помнить, что диск Хард не вечен и подвержен таким ошибкам как:
Распространенные ошибки диска
- стук
- Наличие вируса
- Аппаратные ошибки
- Плохая конфигурация
- Электрические сбои и многое другое
Каждая из этих вещей может создать конфликт с диском и предотвратить не только то, что у нас нет доступа к информации, но и то, что мы не можем запустить операционную систему вместе с ее приложениями. Можно клонировать наш жесткий диск на меньший твердотельный накопитель, используя для этого два традиционных инструмента, и это возможно, поскольку клонированным будет используемое пространство, а не общий размер жесткого диска, то есть если жесткий диск вашего жесткого диска из 500 ГБ, но вы использовали только 70 ГБ, можно клонировать этот диск в SSD на 256 ГБ, поскольку будет клонировано 70 ГБ, но не 500 ГБ.
Давайте посмотрим, как добиться этого простым, но эффективным способом благодаря Solvetic.
1. Бесплатное клонирование жесткого диска на жесткий диск меньшего SSD с помощью Clonezilla
Clonezilla - одна из самых известных утилит для клонирования дисков и разделов для различных операционных систем. Clonezilla позволит нам внедрить систему, создать резервные копии и затем восстановить систему из этих созданных копий.
Клонезилла варианты
Clonezilla предлагает нам три варианта использования:
- Clonezilla в прямом эфире
- Clonezilla облегченный сервер
- Clonezilla SE (эксклюзив для серверов)
Особенности Clonezilla
Некоторые из наиболее ярких особенностей Clonezilla:
- Он совместим с файловыми системами, такими как ext2, ext3, ext4, reiserfs, reiser4, xfs, jfs, btrfs, f2fs и nilfs2 из GNU / Linux, FAT12, FAT16, FAT32, NTFS из Windows, HFS + Mac OS, UFS из FreeBSD, NetBSD и OpenBSD, (5) мини-версии Minix и VMFS3 и VMFS5 VMWare ESX.
- Это позволяет вам клонировать диски или разделы операционных систем, таких как GNU / Linux, Windows, macOS, FreeBSD, NetBSD, OpenBSD, Minix, VMWare ESX и Chrome OS.
- Совместим с 32- и 64-битными архитектурами
- Поддержка LVM2
- Изображение может быть восстановлено на нескольких локальных устройствах
- MBR и GPT совместимы
- Изображения могут быть зашифрованы с помощью ecryptfs
- Поддерживает Multicast
- BitTorrent совместимый
Шаг 1
Ваша загрузка доступна по следующей ссылке. Там мы выбираем опцию ISO, чтобы позже записать этот образ на загрузочный DVD или USB, так как Clonezilla работает с загрузки операционной системы.
Clonezilla
Шаг 2
После того, как мы записали образ ISO, мы должны получить доступ к BIOS или UEFI оборудования и на вкладке Boot определить, откуда будет выполняться образ (DVD или USB):

Шаг 3
После запуска мы увидим следующее окно:

Шаг 4
Там мы выбираем «Clonezilla Live» и после этого определяем язык исполнения:

Шаг 5
Нажмите Enter и в следующем окне мы оставляем текущую конфигурацию клавиатуры:

Шаг 6
Нажмите Enter и в следующем окне выберите «Запустить Clonezilla Запустить Clonezilla»:

Шаг 7
После того, как мы выберем эту опцию, появятся опции Clonezilla, где мы выберем «Disk / Disk Partition / Partition»:
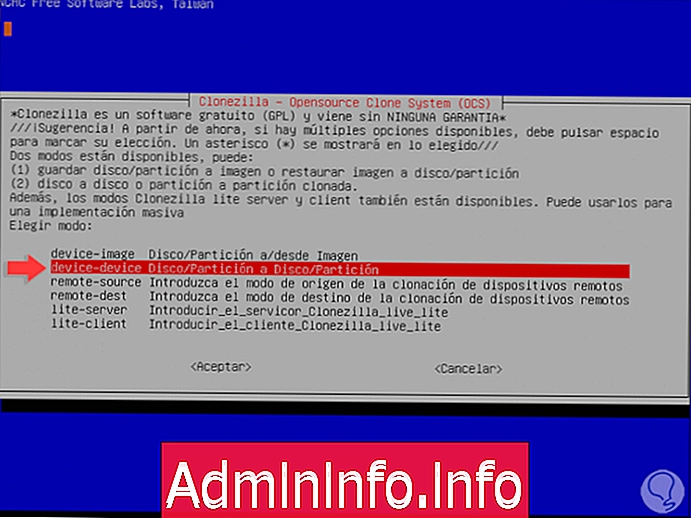
Шаг 8
Это потому, что мы собираемся клонировать жесткий диск на SDD-диск, нажмите Enter и в следующем окне выберем экспертную строку Expert Mode:

Шаг 9
Нажмите Enter и в следующем окне мы выбираем строку локального диска для клонированного локального диска:

Шаг 10
Нажмите Enter и в следующем окне мы найдем подключенные диски, там мы сначала выберем исходный диск размером 53, 7 ГБ:
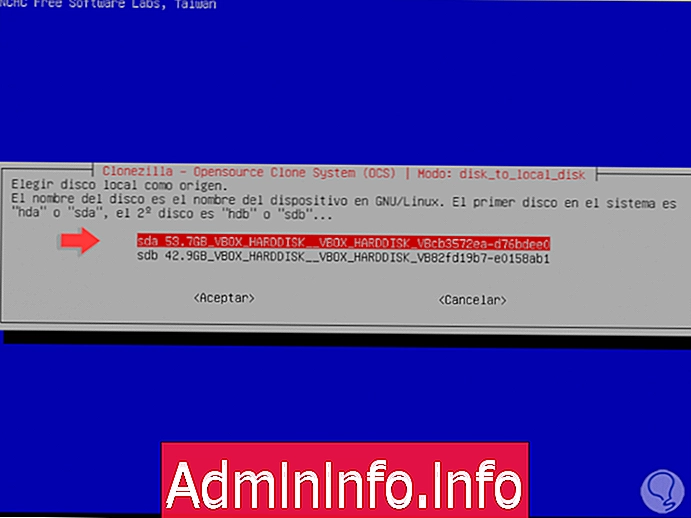
Шаг 11
Нажмите Enter и теперь выберите целевой диск, который будет SSD с размером 42, 9 ГБ:

Шаг 12
Выберите OK, и в следующем окне мы активируем поле «-icds», нажав клавишу пробела:
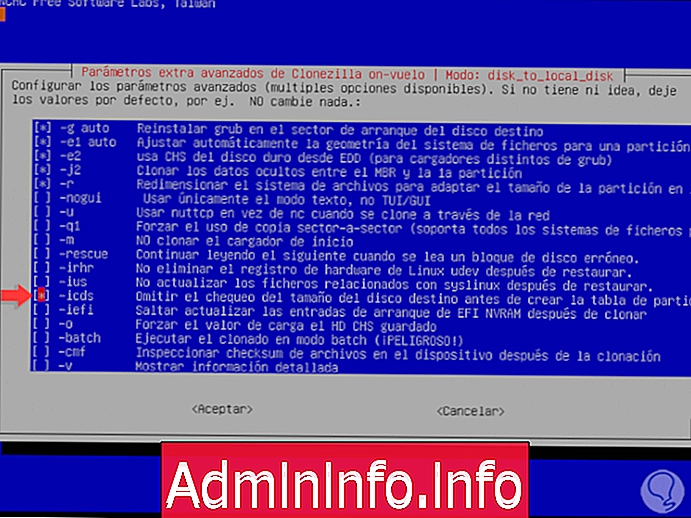
Шаг 13
Выберите «Принять», и тогда у нас будут следующие опции:

Sfsck
Эта опция пропускает проверку и восстановление файловой системы.
Fsck
Использование этой опции запускает анализ и исправление файловой системы перед интерактивным клонированием, чтобы избежать ошибок.
Fsck -
и эта опция восстанавливает файловую систему в целостном виде.
Шаг 14
Мы выбираем желаемую альтернативу, и тогда мы увидим следующее:

Шаг 15
Находясь в экспертном режиме, эти параметры осторожны, там будет возможность создавать или не создавать таблицу разделов в загрузочном секторе, поэтому мы рекомендуем оставить параметр по умолчанию и нажать Enter. После этого мы выбираем, какую задачу выполнить после завершения процесса коммандос (перезапустить, закрыть или показать сообщение):

Шаг 16
В момент нажатия Enter мы увидим следующее сообщение:
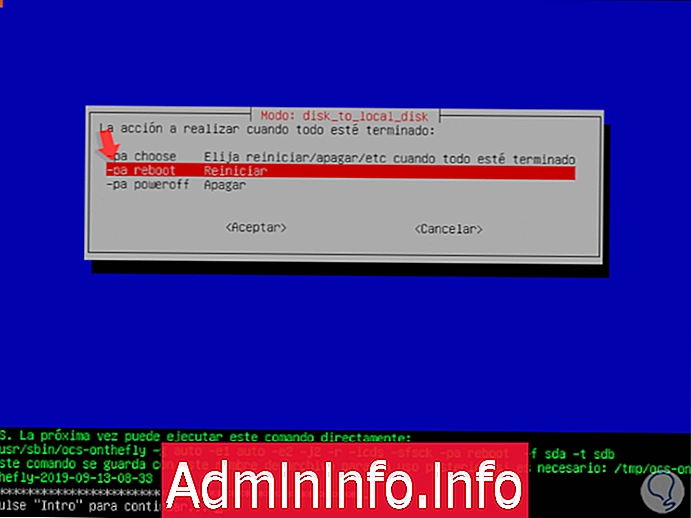
Шаг 17
Там мы нажимаем клавишу Enter, чтобы продолжить, а затем мы должны подтвердить следующее:
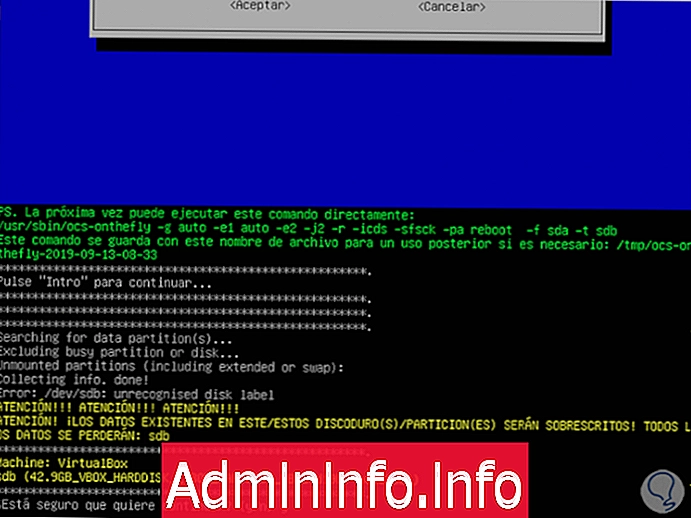
Шаг 18
Введите букву y, нажмите Enter и затем подтвердите снова:
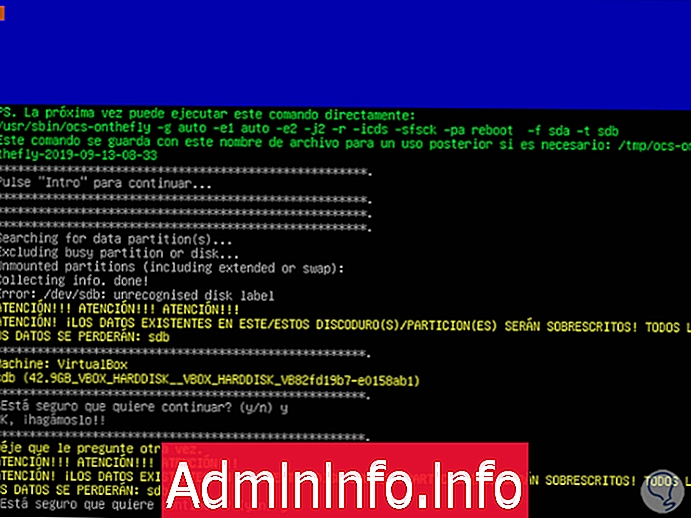
Шаг 19
После этого мы должны подтвердить, хотим ли мы клонировать загрузочный сектор системы:

Шаг 20
Процесс настройки Clonezilla начнется после ввода буквы:

Шаг 21
Процесс клонирования теперь запущен:
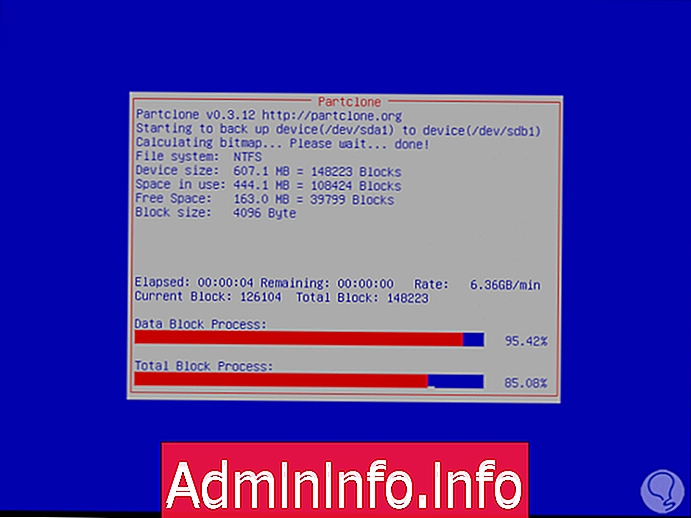
Шаг 22
Мы продолжаем видеть весь процесс выделения пространства и клонирования:

Шаг 14
После этого внутренний процесс продолжается:
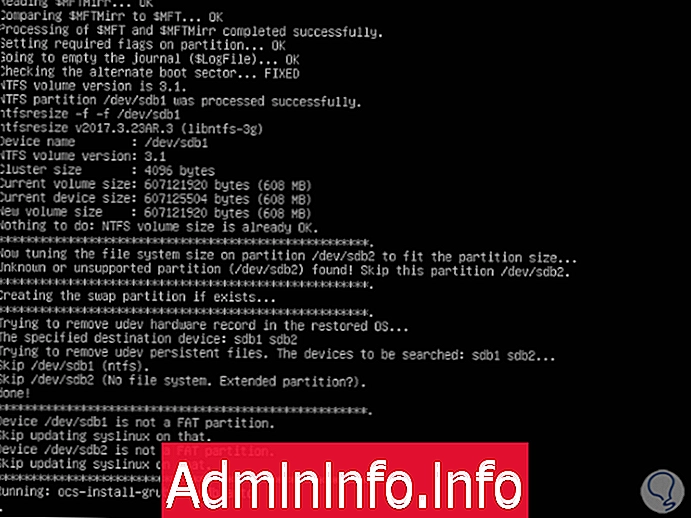
Шаг 15
Как только это закончится, мы увидим следующее:
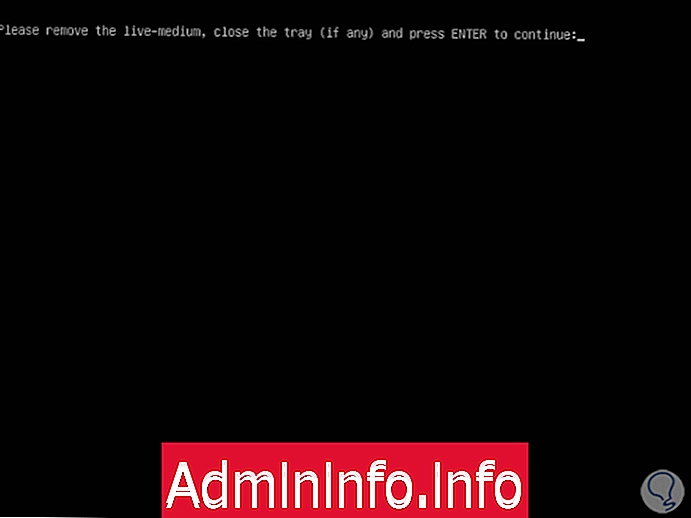
Шаг 16
Там мы должны удалить среду, в которой находится Clonezilla ISO, и продолжить нормальный перезапуск или отключение оборудования:

Шаг 17
Тогда мы получаем доступ к системе нормально. Таким образом, Clonezilla - это первый вариант, который мы даем вам для клонирования жесткого диска вашего жесткого диска на меньший SDD.

2. Клонируйте жесткий диск на жесткий диск меньшего размера с помощью бесплатного мастера разделов
Partition Wizard или Partition Magic - это еще одно комплексное решение для клонирования наших жестких дисков или разделов благодаря встроенным функциям.
У нас есть бесплатная версия, включающая все включено, благодаря которой мы можем управлять и контролировать разделы диска, а также утилиты для повышения производительности диска и другие для анализа использования пространства на жестком диске.
Особенности Partition Magic
Среди его функций мы находим:
- Управляйте дисками и разделами полностью
- Миграция операционной системы на SSD
- Проверьте файловую систему
- Конвертировать MBR в GPT
- Поддерживает файловые системы FAT12 / 16/32, exFAT, NTFS и Ext2 / 3/4
- Совместим с такими устройствами хранения, как жесткие диски, USB-накопители, флэш-накопители, SD-карты и многое другое.
Шаг 1
Ваша загрузка доступна по следующей ссылке:
Мастер разделов
Шаг 2
Загрузите исполняемый файл и продолжите установку, после того как вы получите доступ к файлу, мы увидим следующее:

Шаг 3
В этом меню опций мы выбираем «Disk Clone», и будет отображаться следующий мастер:

примечание
Другой способ получить доступ к этой опции - выбрать альтернативу «Перенос ОС».
Шаг 4
Там мы нажимаем Далее, а затем мы должны выбрать жесткий диск для клонирования:

Шаг 5
Снова нажмите Next, и теперь мы собираемся выбрать диск SSD, на котором будет клонирован исходный диск:

Шаг 6
После выбора диска нажмите «Далее», и появится следующее предупреждение, указывающее, что все данные на целевом диске будут удалены:

Шаг 7
Мы нажимаем Да, и затем мы видим сводку задач, которые нужно выполнить, там это возможно:
- Установить разделы на весь диск (Установить разделы на весь диск).
- Установите для разделов 1 МБ, что повышает производительность твердотельных накопителей.
- Используйте GUID в таблице разделов (только для дисков размером более 2 ТБ).
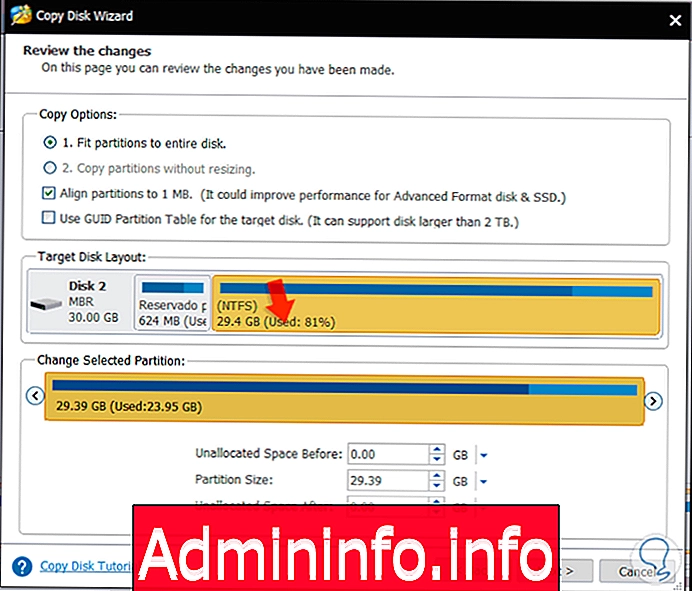
Шаг 8
После этого мы выбираем диск вверху и, если захотим, можем указать детали внизу, связанные с нераспределенным пространством, размером раздела и другими, после того, как мы определили, нажмите «Далее», и мы увидим следующее сообщение. Нажмите на кнопку Готово, чтобы завершить настройку и выполнить процесс.

Шаг 9
Мы будем перенаправлены в главное окно мастера разделов, и мы должны нажать на кнопку «Применить», расположенную вверху, чтобы увидеть следующее:

Шаг 10
Там мы подтверждаем, нажав на кнопку «Да», и процесс клонирования диска будет дано:

Шаг 11
Однако в некоторых случаях возможно, что во время процесса будет отображена следующая ошибка:
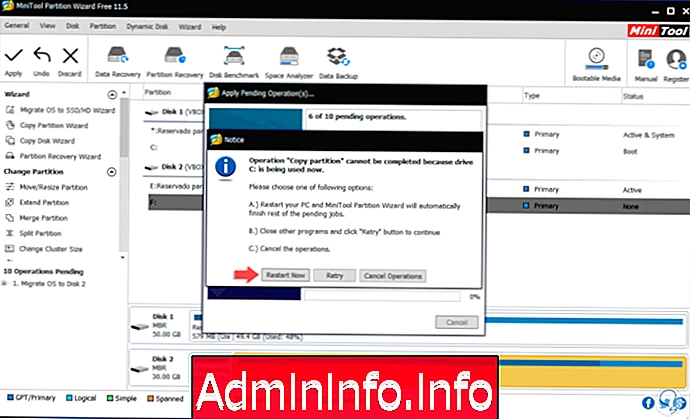
Шаг 12
Это связано с проблемами с диском C исходного диска, в этом случае мы нажимаем кнопку «Перезагрузить сейчас», чтобы процесс запускался безопасно при запуске системы, компьютер был перезагружен и мы могли видеть Пошаговое клонирование:
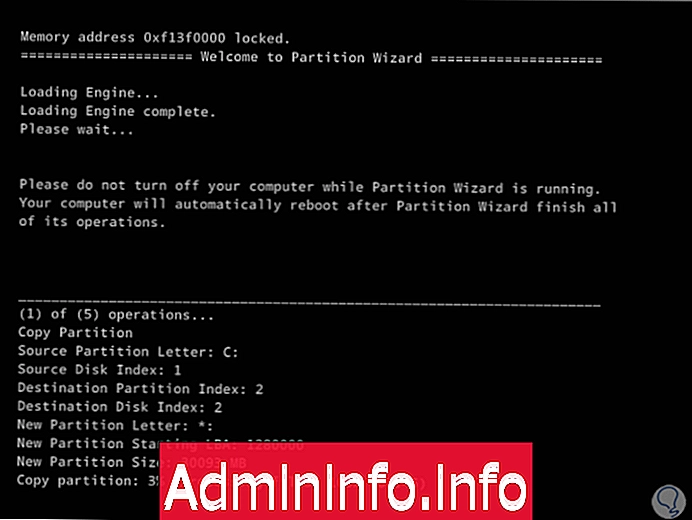
Шаг 13
Тогда мы увидим, что последний шаг завершен:
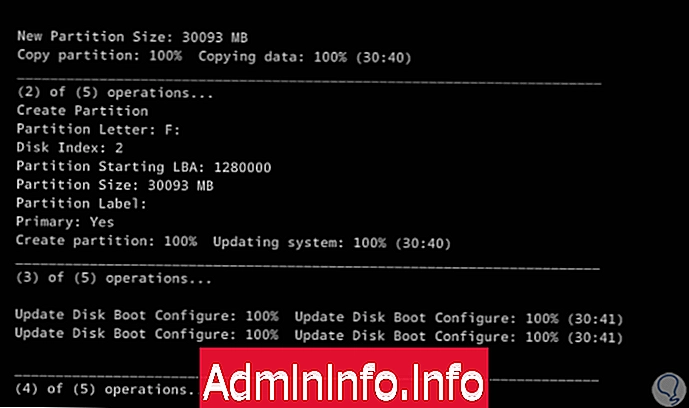
Шаг 14
После этого система будет перезапущена, и там мы увидим клонирование на диске SSD, которое мы определили для этой цели:

У нас есть и Clonezilla, и Partition Wizard, чтобы клонировать наши диски и, таким образом, иметь целостность и информацию на жестких дисках и никогда не лишаться доступа к системе.
СТАТЬИ