 1. Как отключить Clear Type в Windows 102. Как активировать Clear Type в Windows 10
1. Как отключить Clear Type в Windows 102. Как активировать Clear Type в Windows 10Windows 10 всегда находится в поиске оптимизации опыта использования системы для своих пользователей, поэтому одним из множества вариантов и функций, которые она интегрирует, является технология ClearType. Это было разработано для того, чтобы смягчить текст, отображаемый на мониторах, сделать его более четким и резким, избегая дополнительных усилий по просмотру или пониманию букв на экране Windows 10.
Зрение на нашем мониторе важно для правильного выполнения задач и предотвращения повреждений или утомления глаз, поэтому TechnoWikis объяснит в этом руководстве, как мы можем активировать или деактивировать эту текстовую технологию в Windows 10 и использовать ее в подходящее время.
Мы также оставляем вам видеоурок по настройке текста с помощью ClearType в Windows 10 ..
Чтобы оставаться в курсе, не забудьте подписаться на наш канал на YouTube! ПОДПИСЫВАТЬСЯ
1. Как отключить Clear Type в Windows 10
Шаг 1 Чтобы управлять ClearType в Windows 10, мы переходим в поле поиска «Начать» и вводим «очистить», выбираем опцию «Настроить текст ClearType»: Шаг 2 Появится следующее окно, в котором мы увидим, что по умолчанию эта технология активна, мы должны деактивировать поле «Активировать ClearType»: Шаг 3 Мы нажимаем Next, и в случае, если у нас есть два монитора, мы должны выбрать, какой из них будет применяться, или мы можем выбрать оба: Шаг 4 Мы нажимаем Next, и это настроит мониторы: Шаг 5 После этого мы увидим следующее, где мы должны выбрать, какое из полей более читабельно: ШАГ 6 Нажимаем Далее и выбираем лучшее изображение: Шаг 7. Мы повторяем этот процесс в следующих 3-х разделах, и, наконец, мы увидим следующее: Шаг 8 Нажимаем Далее и в конце увидим, что он настроен правильно. Нажимаем Finish для выхода из мастера. Шаг 1 Чтобы активировать ClearType, мы вернемся к поисковой системе и введем «очистить», выберем «Настроить текст ClearType», на этот раз мы активируем поле «Активировать ClearType»: Шаг 2 Мы нажимаем Next и, как мы видели в начале, мы должны настроить каждый монитор: Шаг 3 После этого мы выбираем наиболее читаемый текст и процесс будет завершен. Примечание в некоторых случаях мы можем перейти в Пуск - Настройки - Система - Экран и в дополнительных настройках экрана мы находим параметр ClearType, но он перенаправляет нас именно в этот раздел. С помощью этих шагов мы можем включить или отключить ClearType в Windows 10, чтобы оптимизировать представление при работе там.
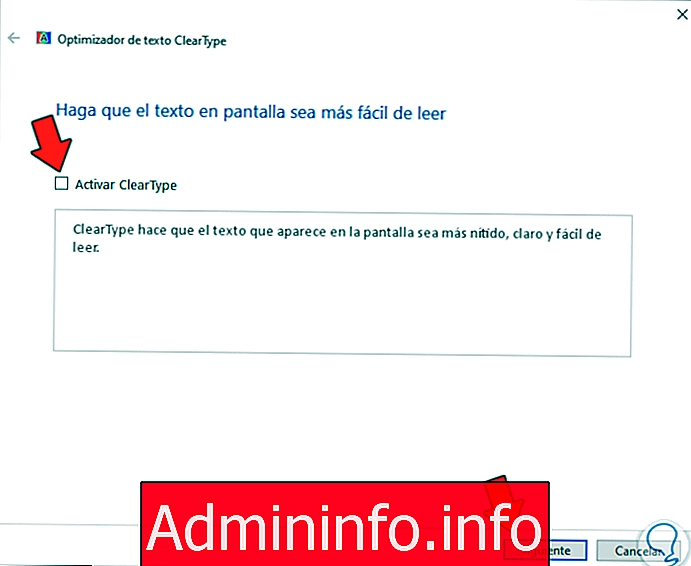

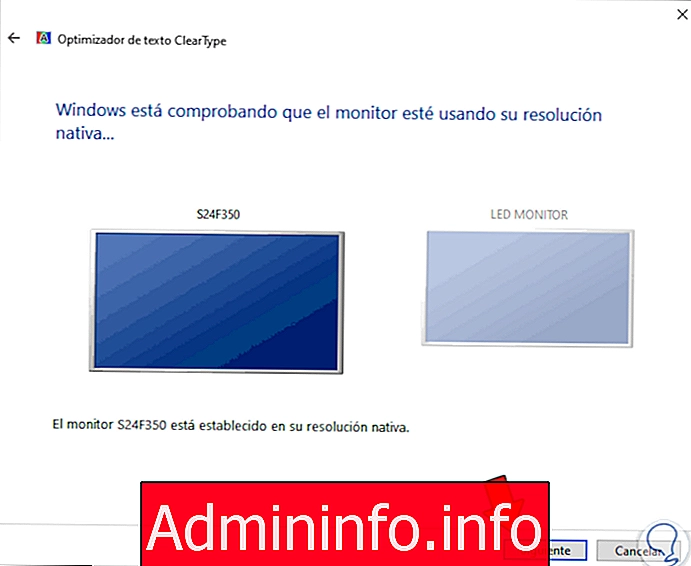
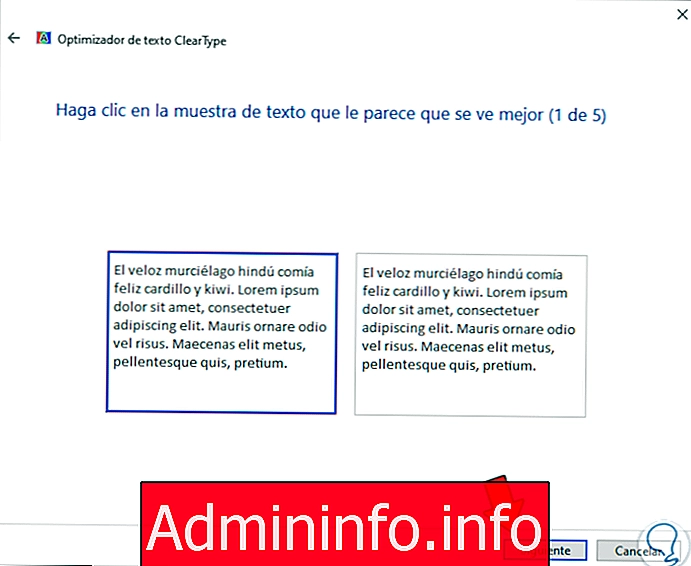
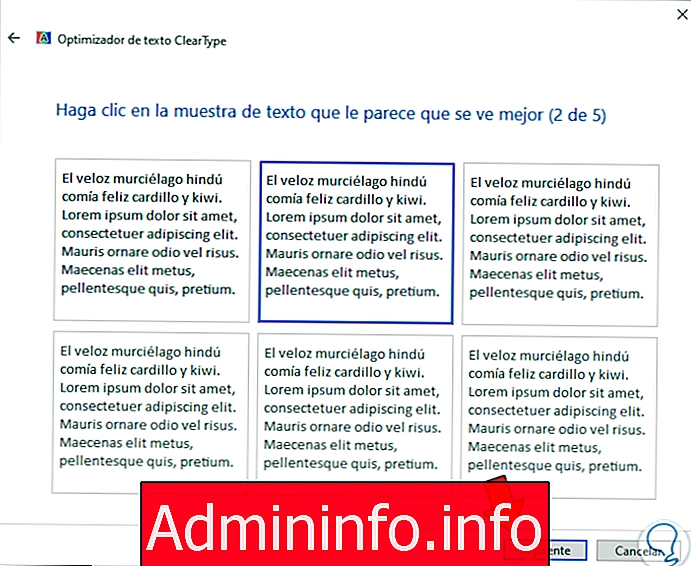

2. Как активировать Clear Type в Windows 10
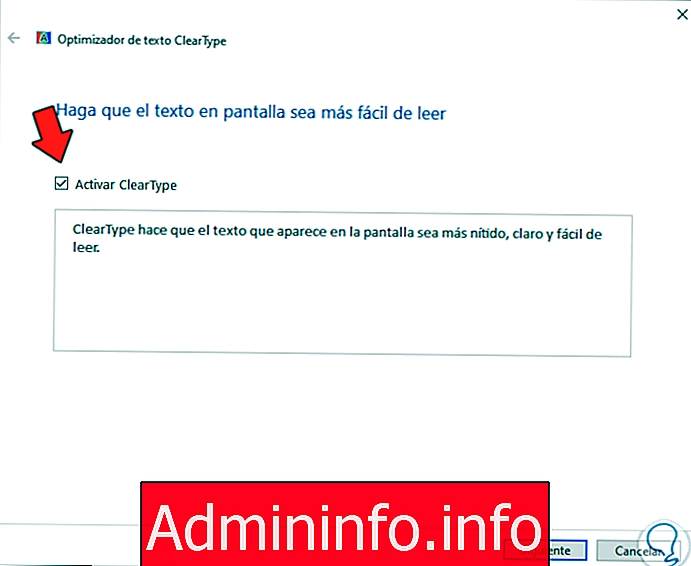


СТАТЬИ