
Приложение «Фотографии» - это одно из универсальных приложений, интегрированных в Windows 10, благодаря которому можно не только просматривать фотографии, но и создавать простые мозаики, искать избранное, создавать видеопроекты и многое другое простым и полным способом.,
Но, как и многие интегрированные приложения Windows 10, он подвержен различным ошибкам, в которых мы выделяем:
Распространенные ошибки в приложении Фото Windows 10
- Средство просмотра фотографий Windows 10 не открывает фотографии в форматах JPG, JPEG и т. Д.
- Просмотрщик фотографий неожиданно закрывается.
- Не открывайте приложение Фотографии
- Вы не можете открыть фотографии в Windows 10 и многие другие ошибки.
Именно по этой причине Solvetic хочет дать серию практических советов по исправлению этой ошибки: я не вижу фотографии в Windows 10 и, таким образом, эффективно использую приложение Photos, если возникает какая-либо проблема этого типа с той же,
1. Отключить антивирус, чтобы исправить я не вижу фотографии в Windows 10
Наше антивирусное программное обеспечение, будь то стороннее или Windows 10, имеет функцию предотвращения воздействия существующих угроз в сети на наш компьютер и файлы.Но в рамках этого процесса некоторые фотографии могут быть определены как возможные угрозы, и, следовательно, оптимальный доступ к ним не допускается. Чтобы проверить и отменить эту опцию, мы можем временно отключить антивирусное программное обеспечение; оттуда попытайтесь использовать приложение «Фотографии» и проверьте, работает ли оно должным образом.
В случае использования Защитника Windows, интегрированного в Windows 10, мы можем зайти в приложение и там выбрать раздел «Защита от вирусов и угроз». В разделе «Управление настройками» нажмите переключатель «Защита в режиме реального времени, чтобы отключить защиту». После этого мы проверяем фотографии, чтобы увидеть их поведение.

2 Переустановите приложение Фотографии, чтобы исправить. Я не вижу фотографии в Windows 10
В случае, если ошибка является критической, мы можем попытаться переустановить приложение Photos в его исходное состояние, чтобы все заводские значения были перезагружены и, таким образом, отбросить любой программный сбой на уровне приложения.Чтобы переустановить приложение, мы получим доступ к Windows PowerShell как администраторы и выполним следующее:
get-appxpackage * Microsoft.Windows.Photos * | удалить-appxpackage
Нажмите «Enter» и дождитесь окончания процесса.
3. Запустите средство устранения неполадок, чтобы исправить не могу увидеть фотографии в Windows 10
Windows 10 включает в себя средство решения проблем, благодаря которому комплексное решение применяется к большинству ситуаций, конфликтующих в системе; создание комплексного решения с его исправлением или предоставление наилучшего совета по исправлению этих ошибок.Шаг 1
Чтобы использовать этот решатель, мы должны пойти по следующему маршруту:- Home.
- Конфигурация.
- Обновление и безопасность.
- Поиск и устранение неисправностей.
В открывшемся окне мы переходим в категорию «Центр обновления Windows», нажимаем на нее и затем нажимаем кнопку «Запустить средство устранения неполадок»:

Шаг 2
Обнаружение ошибок начнется автоматически и, в зависимости от найденных сбоев, они будут автоматически устранены или будут указаны соответствующие шаги.
$config[ads_text5] not found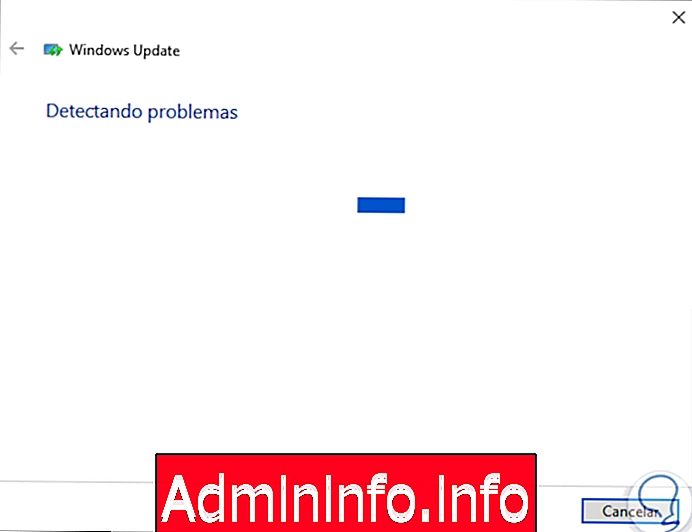
4. Создайте новую учетную запись пользователя, чтобы исправить. Я не вижу фотографии в Windows 10
Часто ошибки приложения «Фото» связаны с профилем активного пользователя, поэтому практическим способом избавиться от этого сомнения является создание учетной записи локального пользователя и повторный доступ к приложению «Фотографии».Шаг 1
Для этого мы пойдем по маршруту:- Home.
- Конфигурация.
- Счета.
- Семья и другие пользователи.
- Там мы нажимаем кнопку «Добавить другого человека в команду».
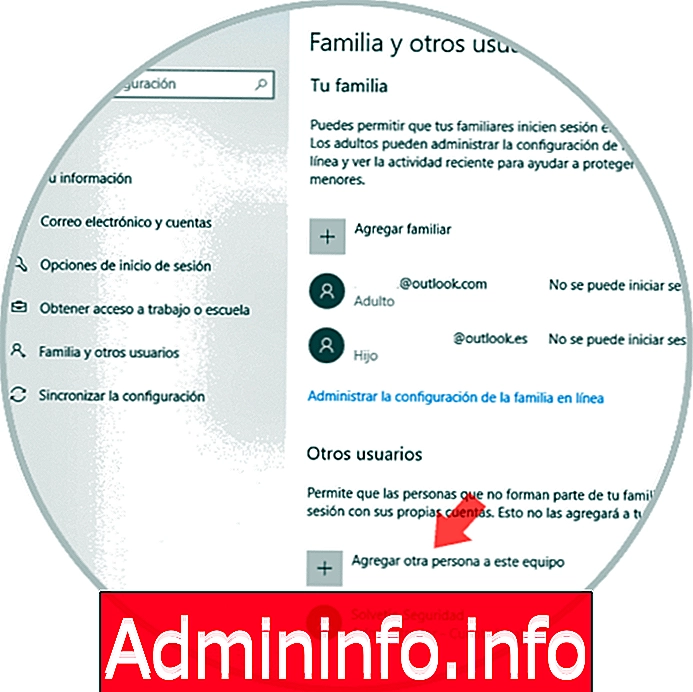
Шаг 2
$config[ads_text6] not found
Будет отображено следующее. Там мы нажимаем на строку «У меня нет регистрационной информации этого человека для создания локальной учетной записи».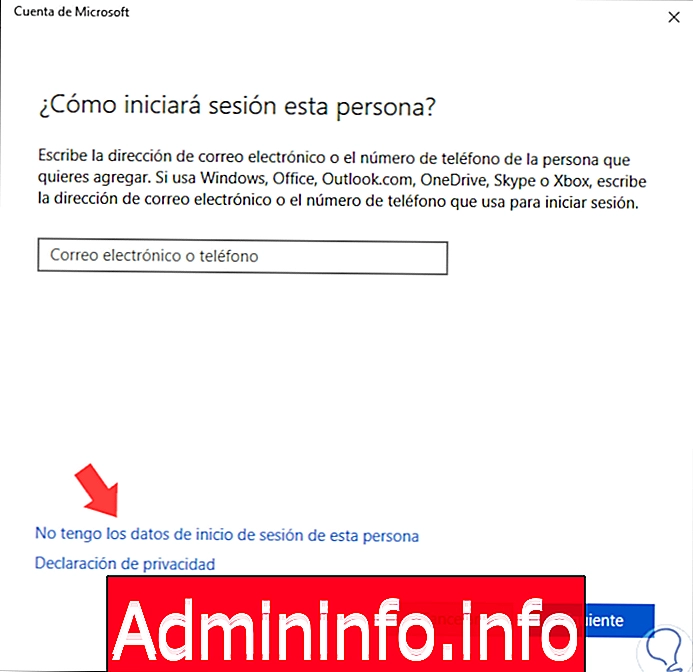
Шаг 3
Будет отображено следующее. Нажимаем на строку «Добавить пользователя без учетной записи Microsoft».
$config[ads_text5] not found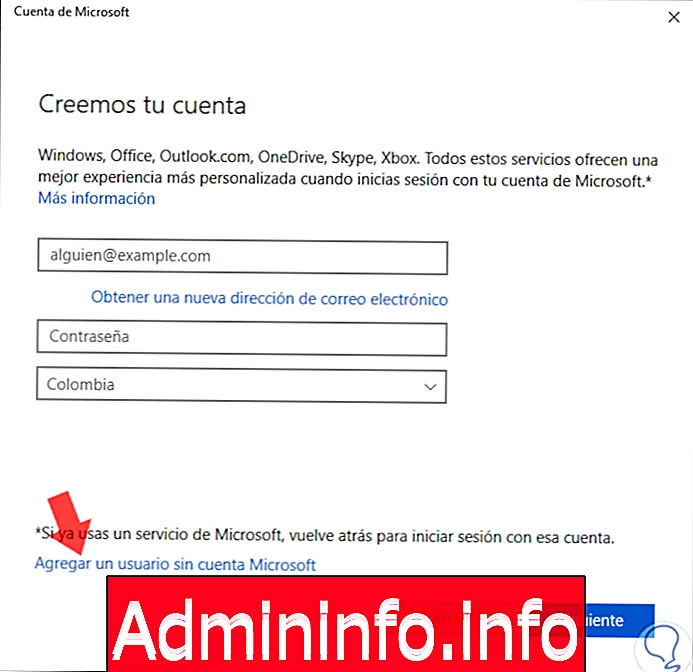
Шаг 4
В появившемся окне мы назначим имя пользователя, пароль и соответствующие вопросы безопасности. Как только это будет определено, нажмите кнопку «Далее».
Шаг 5
Мы увидим, что назначенная учетная запись пользователя была создана. После этого мы можем получить доступ к этому новому пользователю, получить доступ к приложению «Фотографии» и проверить, что все работает нормально.
5. Убедитесь, что приложение «Фотографии» не работает в фоновом режиме, чтобы исправить. Я не вижу фотографии в Windows 10
В определенных ситуациях приложение «Фотографии» запускается в фоновом режиме в Windows 10, что может стать причиной отсутствия доступа к фотографиям на компьютере.$config[ads_text6] not foundЧтобы убедиться, что приложение «Фото» не работает в фоновом режиме, мы должны открыть «Диспетчер задач» и там, на вкладке «Процессы», мы найдем приложение «Фото». Теперь мы кликнем по нему правой кнопкой мыши и выберем опцию «Завершить задачу»:
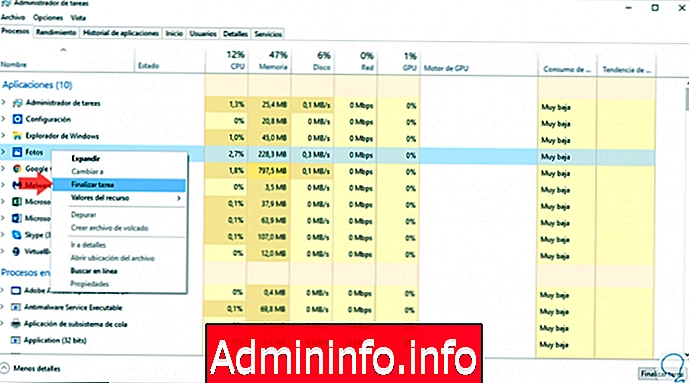
Таким образом, мы не позволим ему работать в фоновом режиме в Windows 10.
6. Сбросьте значения приложения «Фотографии», чтобы решить. Я не вижу фотографии в Windows 10
В случае, если приложение Photos представляет различные ошибки, это может быть связано с внутренними проблемами или сбоями, такими как в его исходном коде или в его разработке. В этом случае одним из наиболее полезных вариантов является сброс приложения к его значениям по умолчанию в Windows 10.Шаг 1
Чтобы запустить этот процесс в Windows 10, перейдем в меню:- Home.
- Конфигурация.
- приложений
В появившемся окне мы переходим в раздел «Приложения и функции» и там находим строку «Фотографии Microsoft». Мы нажмем на него и выберем строку «Дополнительные параметры», которая автоматически отображает:
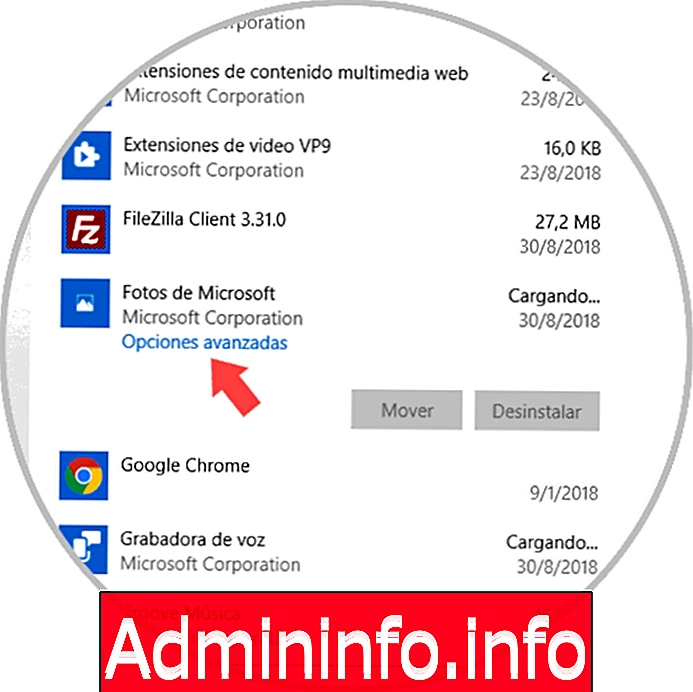
Шаг 2
В появившемся окне нажимаем кнопку «Сброс»:
Шаг 3
Следующее сообщение будет отображаться. Снова, нажмите на кнопку «Сброс», чтобы выполнить действие.
$config[ads_text6] not found
7. Измените настройки наследования элементов, чтобы исправить. Я не вижу фотографии в Windows 10
Наследование разрешений является одной из наиболее распространенных проблем, возникающих в Windows 10 и препятствующих определенным задачам в системе. Это потому, что, хотя мы и являемся администраторами, для настроенных разрешений нет прав на чтение или запись для этого элемента.$config[ads_text5] not foundШаг 1
Чтобы проверить это наследование, мы должны пойти по следующему маршруту:C: \ Users \ ”user” \ AppData \ Local
Там мы найдем папку «Temp» и щелкнем правой кнопкой мыши по ней, чтобы выбрать строку «Properties»:
Шаг 2
Там нужно перейти на вкладку «Безопасность» и нажать кнопку «Дополнительные параметры»: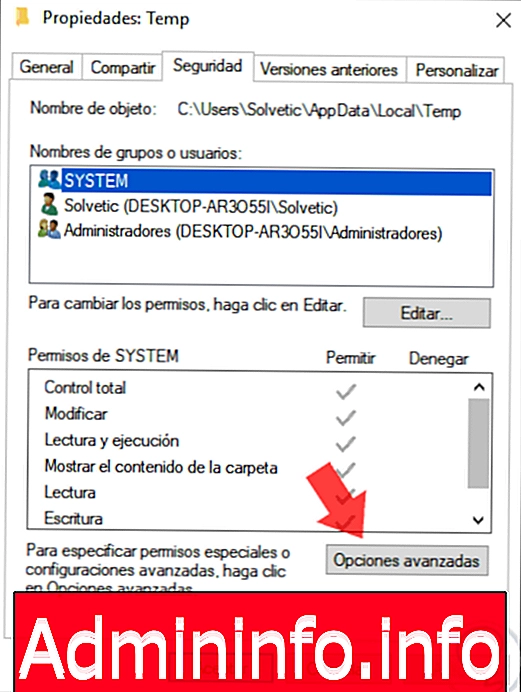
Шаг 3
$config[ads_text6] not found
Будет отображено следующее окно, в котором мы должны установить флажок «Заменить все разрешения разрешений для вторичного объекта наследуемыми разрешениями для этого объекта». После активации нажмите кнопку «Применить» / «Принять», чтобы применить изменения.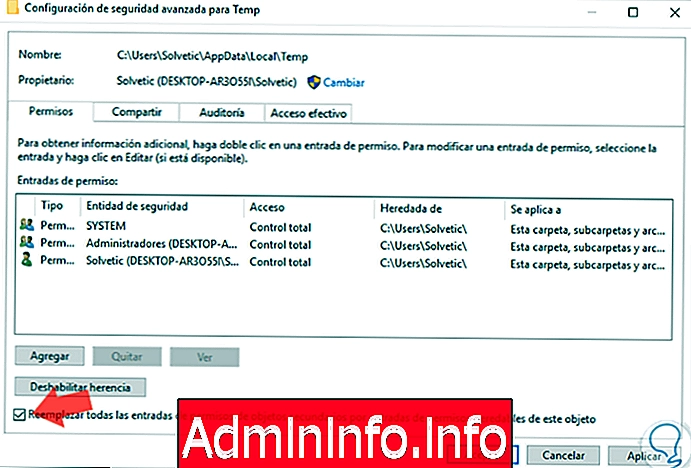
Таким образом, у нас есть полезные и простые опции, позволяющие приложению Photos нормально работать в Windows 10 и, таким образом, получать доступ ко всем его функциям.



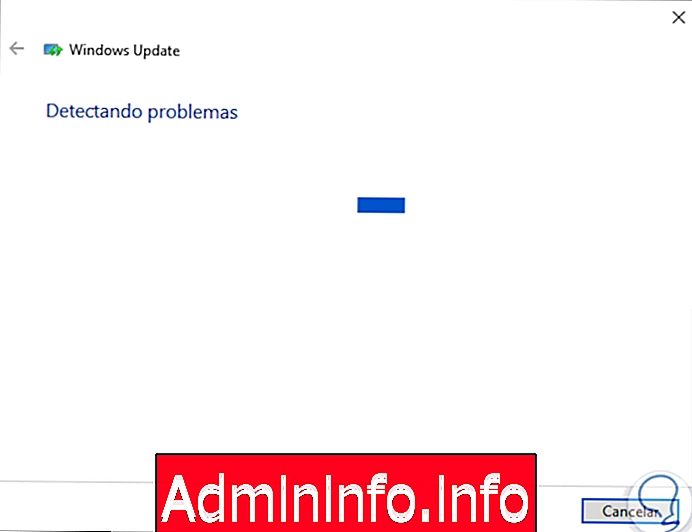
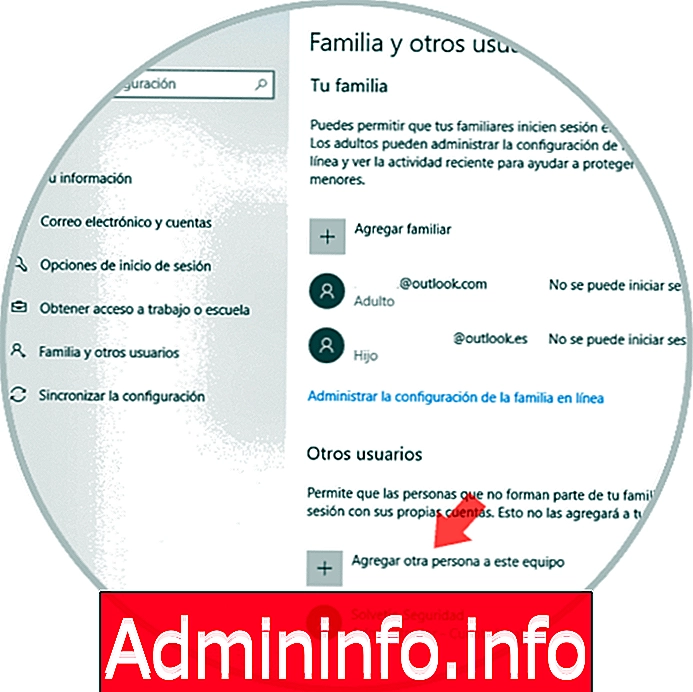
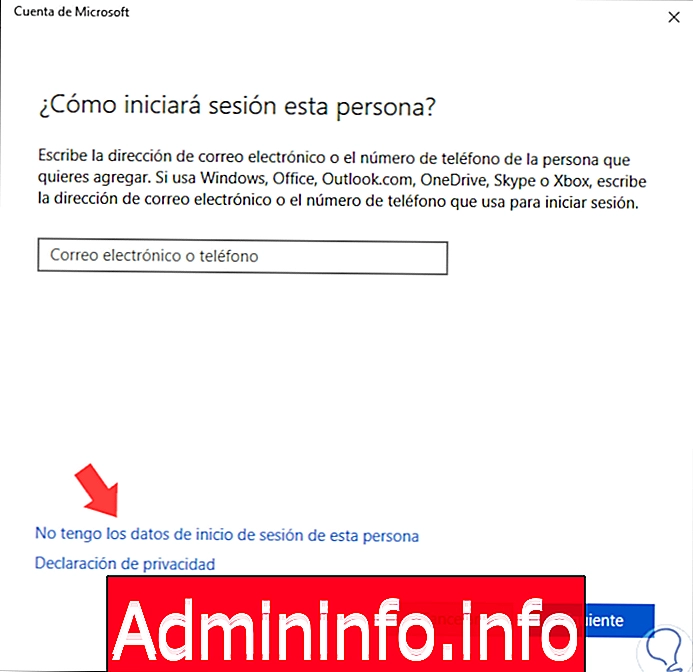
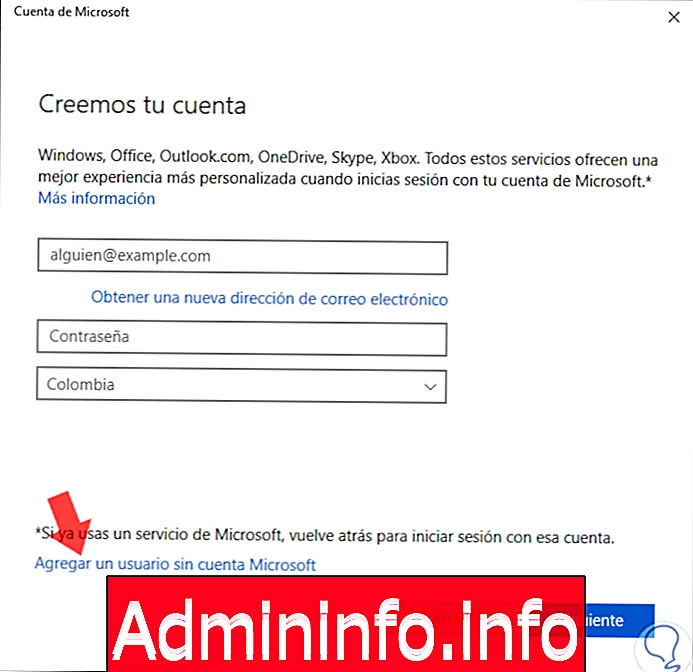


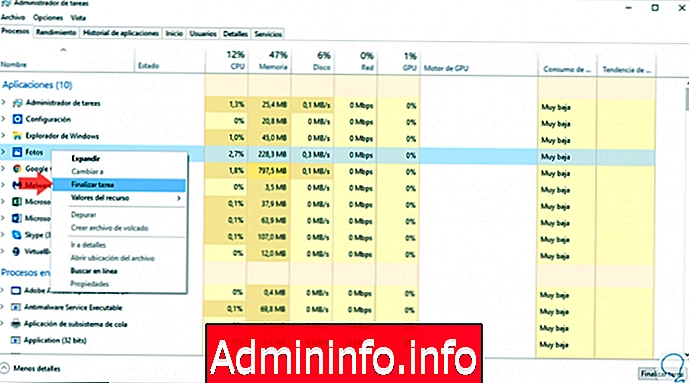
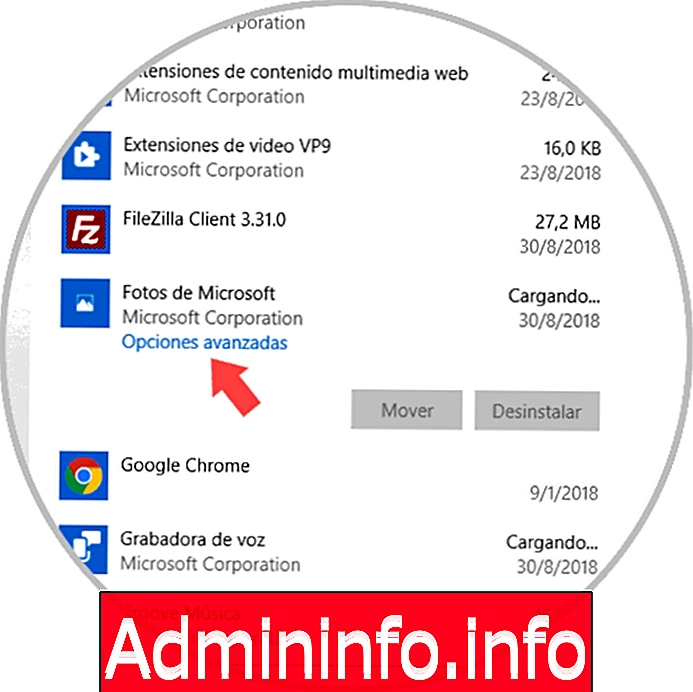



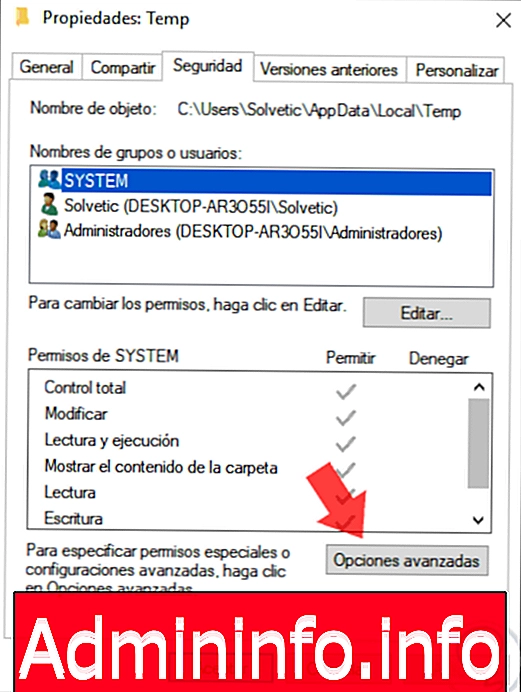
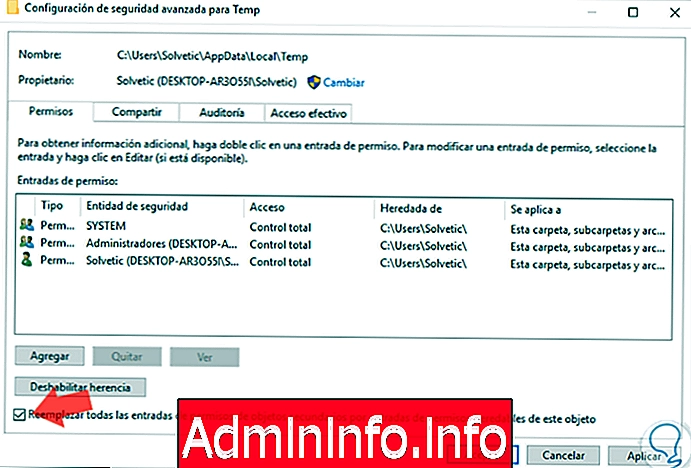
СТАТЬИ