
Тема, о которой очень мало говорится или которая имеет очень ограниченный охват, связана с файлами хоста Windows. Так же, как мы можем выполнять сканирование активных хостов, мы можем редактировать файлы, чтобы назначить определенную информацию. Файл hosts используется в системах Microsoft для связи доменных имен с соответствующими IP-адресами. Каждый раз, когда система делает запрос к DNS-серверу, она будет обращаться к этому файлу hosts, чтобы получить необходимую информацию. Проблема в том, что в некоторых случаях вредоносный контент изменяет этот файл, не давая пользователям заходить на определенные веб-сайты и даже блокируя обновления безопасности.
Почему так мало говорят об этой теме? Это очень просто, иногда из-за недостатка знаний или потому, что они не страдают от общих проблем, как с другими параметрами системы, но здесь мы проанализируем, где и как мы можем редактировать эти файлы хоста. Вы должны знать этот тип файлов, потому что это означает возможность применять плюсы в защите и производительности нашего оборудования и даже может блокировать веб-страницы.
Что такое файл hosts?
Файл hosts - это файл, используемый операционной системой для назначения имен хостов или хостов в IP-адресах. Это локальный DNS машины, на которой вы ее редактируете. Это наиболее распространенный способ, используемый операционной системой Windows для разрешения доменных имен (DNS). Этот файл хостов представляет собой простой текстовый файл, который может быть отредактирован непосредственно администратором группы и внести необходимые изменения.
Какова цель изменения файла hosts?
Изменяя файл hosts, мы можем выполнять функции, которые по умолчанию не могут быть:
- Мы можем заблокировать доступ к нежелательным веб-страницам.
- Мы можем пропустить фильтр, запрещающий доступ на веб-сайты некоторых вредоносных программ.
- Мы можем ускорить скорость доступа к веб-страницам, которые мы посещаем чаще всего, так как мы уже знаем ваши IP-адреса,
1. Найти путь к файлу hosts в Windows 10, 8, 7
В разных выпусках Windows файл хоста находится по следующему пути:C: \ Windows \ System32 \ drivers \ etc

2. Как заблокировать сайт с помощью файла Hosts в Windows 10
Мы увидим, как редактировать файл hosts, где мы можем запретить запуск различных веб-сайтов на компьютере.Шаг 1
Мы щелкаем правой кнопкой мыши по файлу хоста и выбираем опцию Открыть с помощью, мы увидим, что отображается следующее.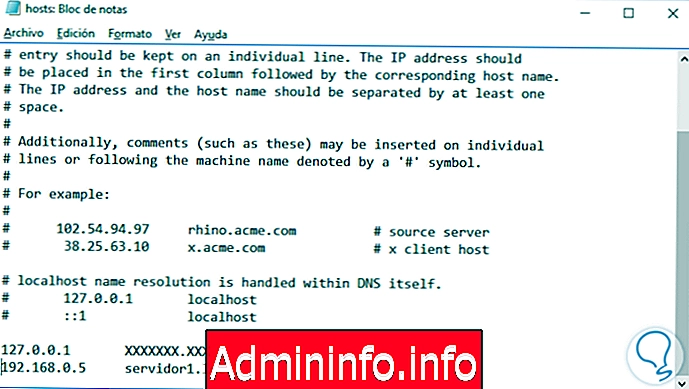
Шаг 2
Там мы выберем нужный текстовый редактор и нажмем ОК. Мы увидим, что открывается следующий файл.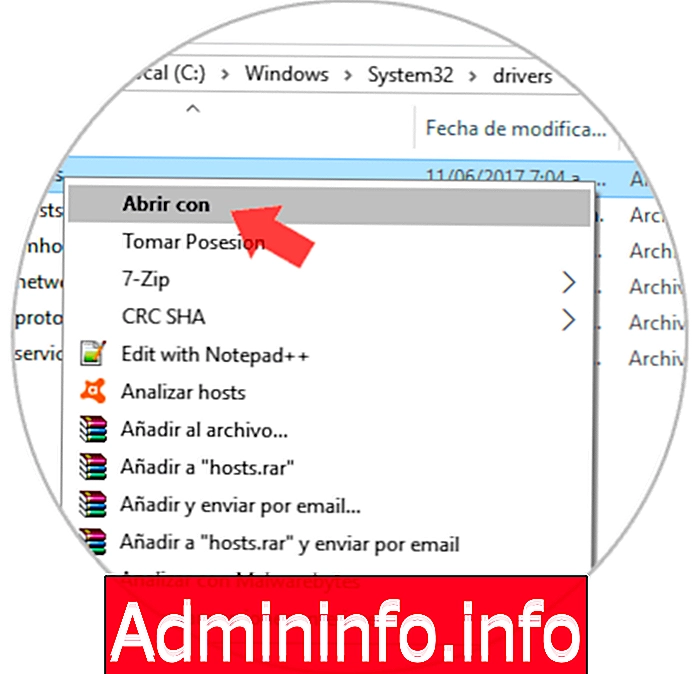
Шаг 3
Там мы просто должны ввести следующий синтаксис:127.0.0.1 site_to_block.com
Например, если мы хотим заблокировать Facebook, мы введем следующее:127.0.0.1 www.facebook.com
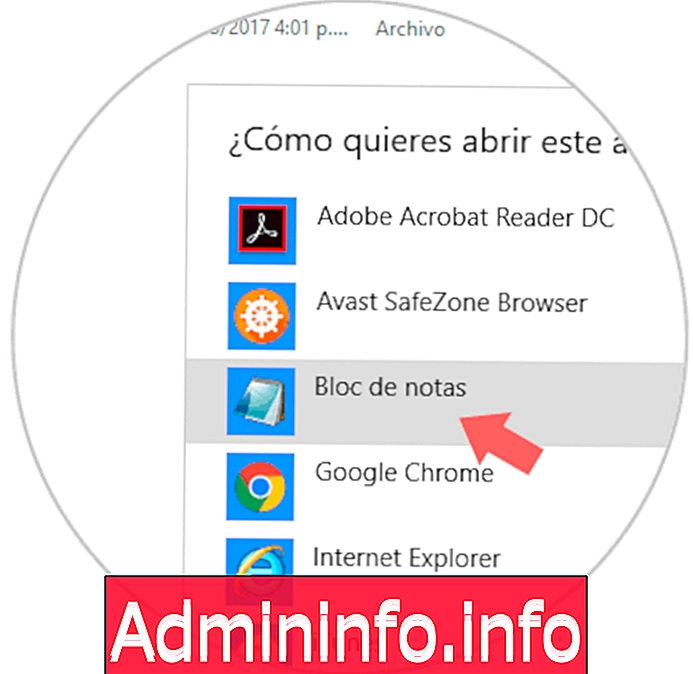
Шаг 4
Мы сохраняем изменения в файле из меню «Файл»> «Сохранить» или с помощью следующей комбинации клавиш.Ctrl + G
примечание
Возможно, что когда мы хотим сохранить изменения, мы видим типичное окно Windows для именования файла, это неверно, поскольку мы не можем сохранить этот файл с расширением .txt.
Шаг 5
Чтобы сохранить его правильно, мы сделаем следующее: Щелкните правой кнопкой мыши по файлу хоста, выберите «Свойства» и перейдите на вкладку «Безопасность».
$config[ads_text5] not found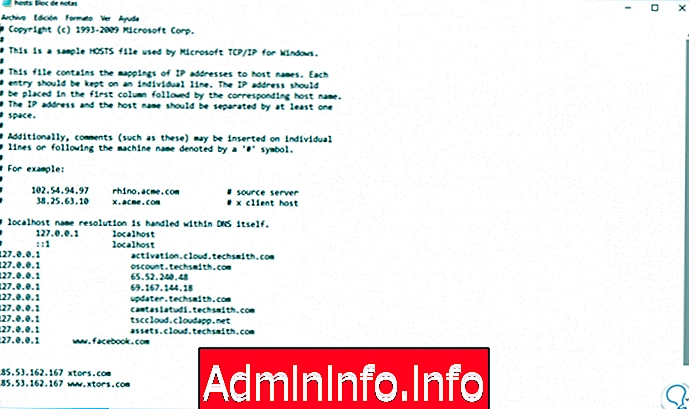
Шаг 6
Там мы должны выбрать поле «Пользователи», нажать «Изменить» и назначить «Полный доступ» или «Полный доступ».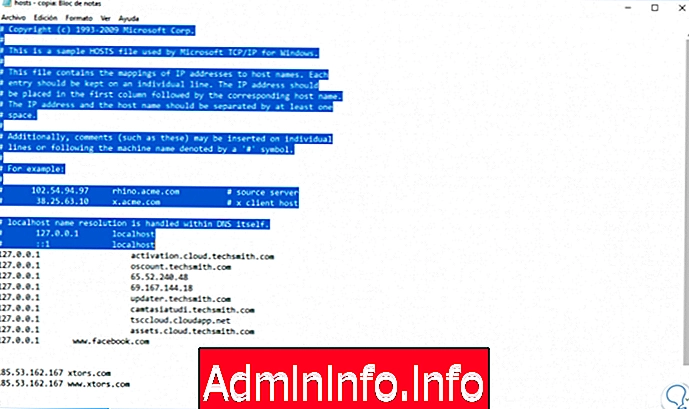
Шаг 7
Таким образом, мы можем сохранить изменения без проблем. Если мы сейчас попытаемся получить доступ к заблокированной странице, мы увидим следующее.
Таким образом, мы можем блокировать веб-страницы, используя файл Hosts на наших компьютерах с Windows 7, 8 и 10.
3. Защитите файл Hosts от хакерских атак в Windows 10
Как мы уже видели, файл Hosts является одним из важных файлов операционной системы, поэтому он может быть предназначен для пиратов или некоторых пользователей в пределах одной организации.$config[ads_text6] not foundСамый простой способ защитить наш файл от несанкционированного доступа - это защитить его от его свойств. В настоящее время существует вредоносное ПО, предназначенное для атаки на файл Hosts в Windows, которое называется Hijack.
Шаг 1
$config[ads_text5] not found
Чтобы защитить наш файл, мы щелкнем по нему правой кнопкой мыши и выберем опцию Свойства, мы увидим следующее.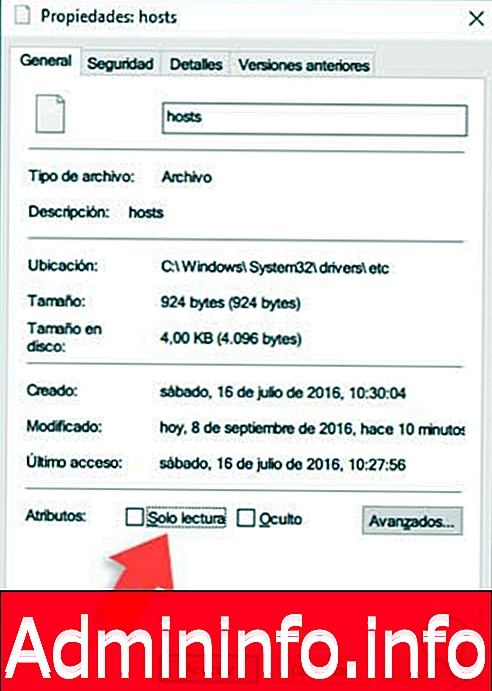
Шаг 2
Там мы должны установить флажок «Только для чтения», а затем «Применить и принять», чтобы сохранить изменения.
4. Перенаправьте и принудительно введите имя домена в IP-адрес хоста в Windows 10
Файл Hosts может спасти нас от спешки, когда речь идет о принудительном назначении IP-адресов для определенных имен. Чтобы было проще понять, эти шаги должны навязать на этом компьютере Windows публичный или частный IP-адрес имени, которым может быть веб-страница или имя хоста.Это также иногда используется на каком-то определенном оборудовании, заставляя его посещать определенные страницы и перенаправлять его на локальный IP-адрес, и они не смогут войти. Лучше всего увидеть пример.
$config[ads_text6] not foundМы должны ввести файл Hosts (не забудьте открыть его в режиме администратора). Чтобы иметь возможность его редактировать, в этом примере Windows 10 мы пишем блокнот в поисковой системе, появится программа «Блокнот», мы окажемся сверху, нажмите правую кнопку и выберите опцию «Запуск от имени администратора».
Теперь в программе «Блокнот» нажмите «Файл»> «Открыть» и перейдите по пути:
c: \ windows \ System32 \ drivers \ etc
Выберите и откройте файл Hosts
Теперь, войдя внутрь, вы увидите, что мы можем сначала ввести публичные или частные IP-адреса, а затем имя хоста или домен, к которому будет принадлежать тот IP-адрес, который мы назначаем. В бывшем вы видите, что XXXXXX.XXX был помещен туда, где вы заменяете те X на имя, которое вам нужно, здесь мы перенаправляем его на локальный ip 127.0.0.1
Вы сохраняете его, и вы будете вынуждать DNS этого компьютера с Windows своими требованиями, блокируя некоторую страницу, чтобы она не работала или перенаправляла какое-то имя хоста / домен на другой IP.
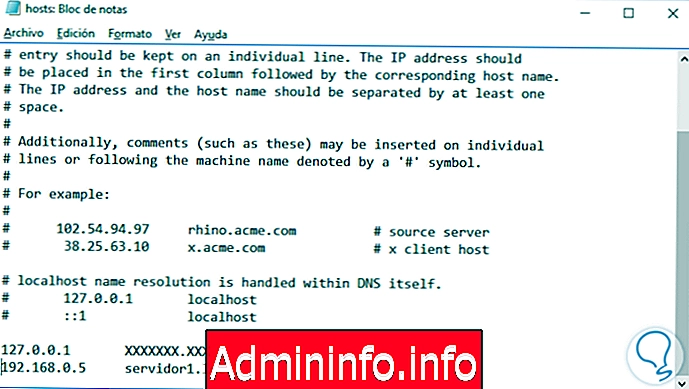
5. Сбросить по умолчанию Windows 10 хост-файл
Также может случиться, что после того, как вы изменили и отредактировали файл hosts системы Windows 10, вам необходимо вернуться к предыдущей конфигурации. Для этого мы можем сбросить их значения и оставить их по умолчанию в Windows 10.Шаг 1
Первым делом нужно найти наш файл hosts, для этого мы пойдем по одному из следующих маршрутов:C: \ Windows \ HOSTS C: \ Windows \ System32 \ drivers \ etc \ hosts c: \ winnt \ system32 \ drivers \ etc \ hosts
Шаг 2
Теперь щелкните правой кнопкой мыши на файле hosts и выберите опцию «Открыть с помощью»: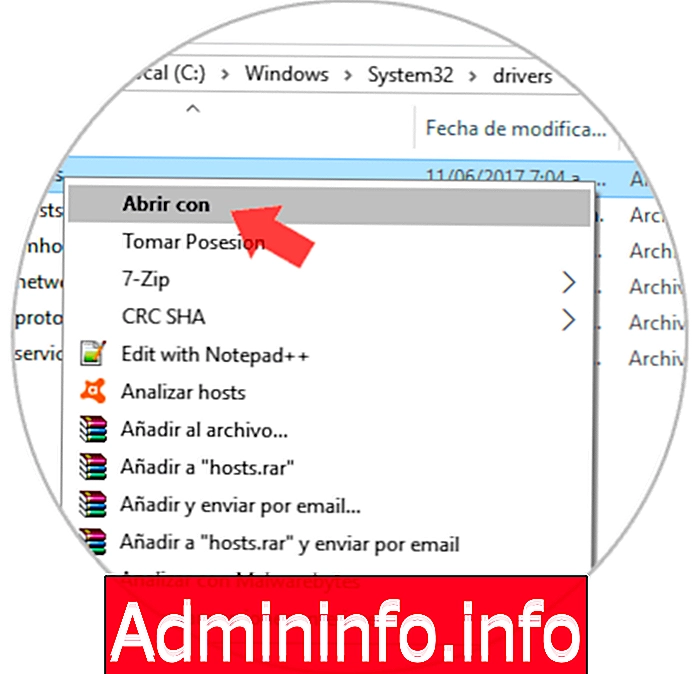
Шаг 3
Выберите опцию «Блокнот».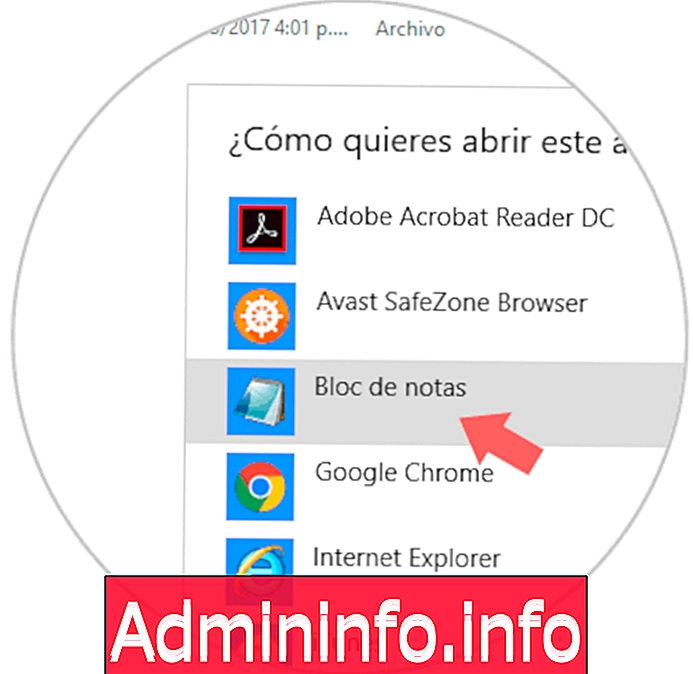
Шаг 4
Здесь мы проверим, в каком состоянии находится наш хост-файл, и, если необходимо, приступим к его сбросу.
$config[ads_text5] not found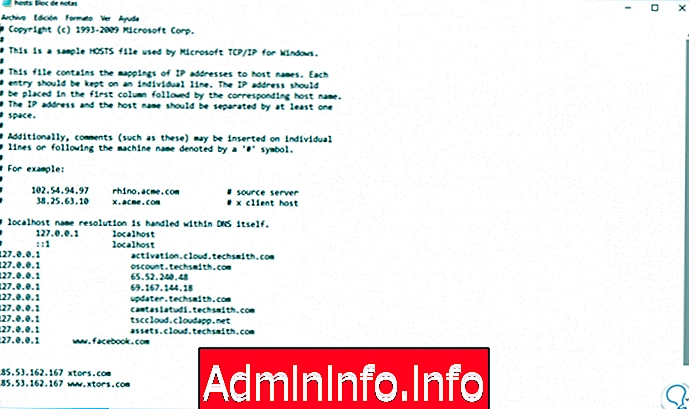
Шаг 5
Теперь давайте сбросим его вручную. Из ранее открытого файла мы удалим все строки, имеющие номер, кроме следующего:127.0.0.1 localhost
Шаг 5
Закройте Блокнот и сохраните изменения. При этом мы сбросим значения файла hosts в Windows 10.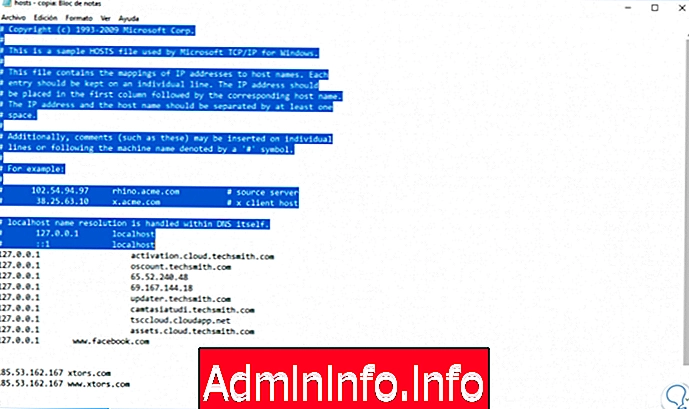
примечание
Имейте в виду, что если мы используем антивирусную программу, такую как антишпион, которая может изменить файл hosts, нам придется снова обновить эту информацию.
Если вы хотите узнать, как автоматически сбросить файл hostst, вы можете обратиться к следующему руководству:
$config[ads_text6] not foundВ настоящее время существуют сторонние инструменты, такие как HostMan, которые позволяют нам вносить изменения в файлы хоста системы, но наиболее эффективным и безопасным способом является использование собственных инструментов Windows.
$config[ads_text5] not foundМы проанализировали, как иногда забытый файл может быть очень полезным или иметь серьезные проблемы, если он не работает должным образом. Вы можете выполнить это руководство в различных версиях Windows 10, 8 и Windows 7. Давайте максимально используем этот ценный файл, включенный в операционные системы Windows. Если у вас есть другой компьютер для работы и вы хотите попробовать отредактировать файлы хоста на Mac, ознакомьтесь со следующим учебником, поскольку он также размещает такой файл в системах Apple.

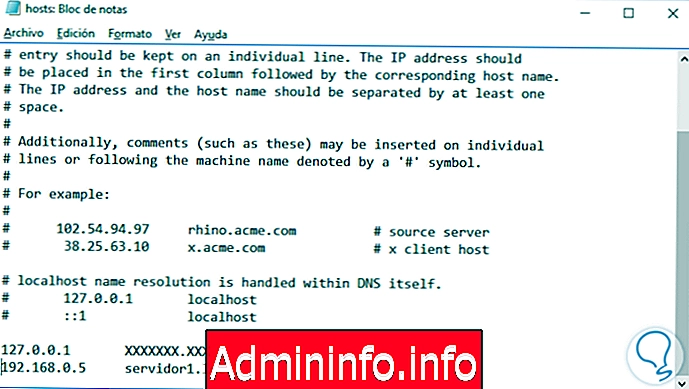
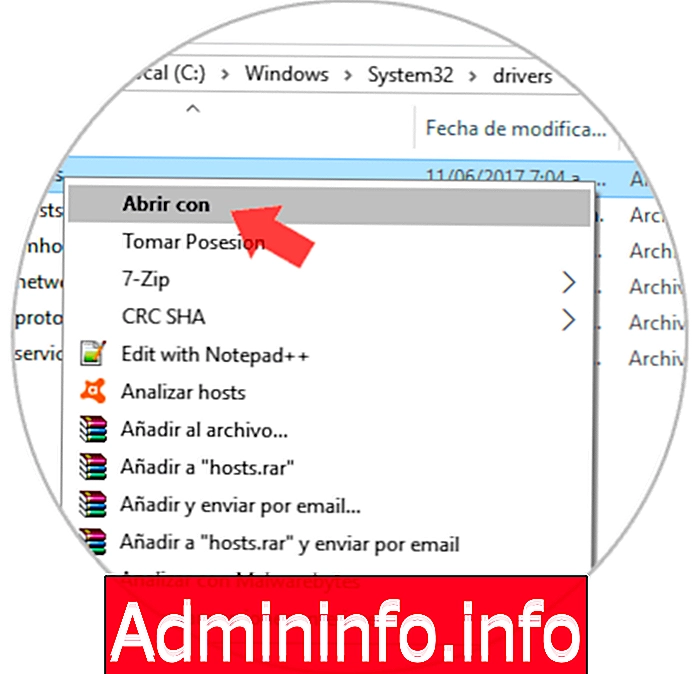
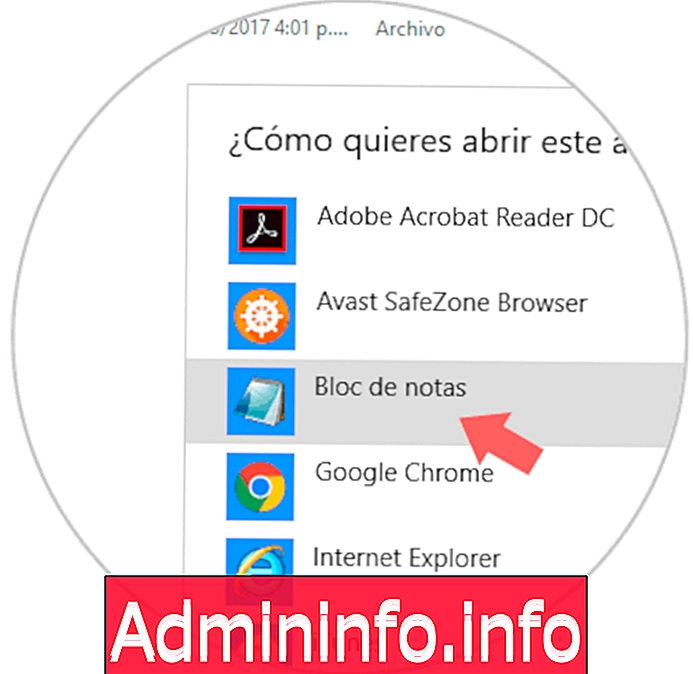
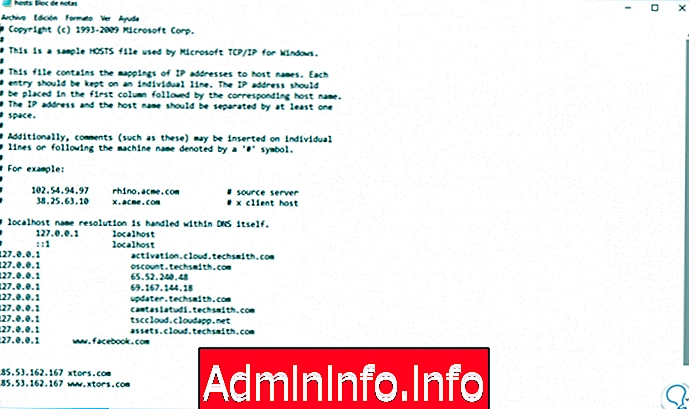
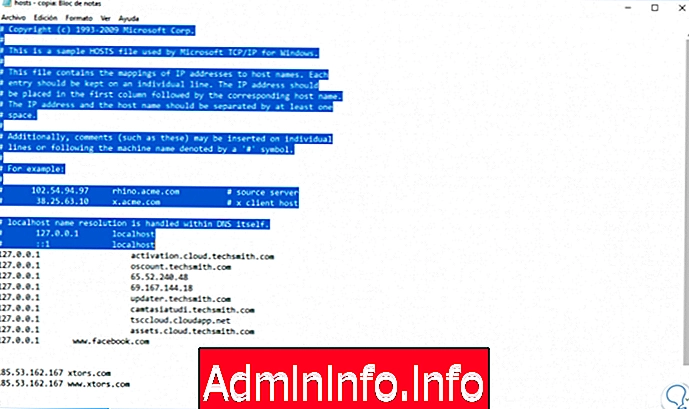

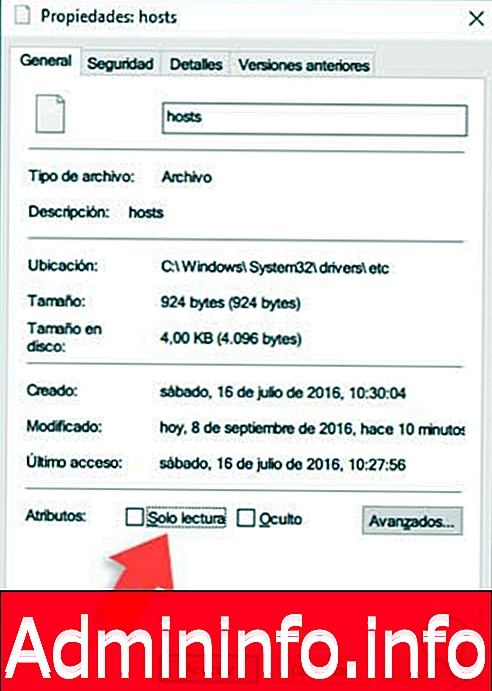

СТАТЬИ