
Передача файлов - это одно из действий, которое мы часто выполняем в средах Windows, чтобы облегчить сотрудничество между различными пользователями или предоставить им простой и безопасный доступ к документам, изображениям и многому другому.
Этот процесс для обмена файлами в Windows обычно выполнялся с помощью функции Grupo Hogar, которая появилась из Windows 7, и был очень практичным методом для обмена файлами различных типов. По состоянию на апрель 2018 года, версия 1803, Grupo Hogar отключена, и поэтому, чтобы иметь возможность выполнять задачу совместного использования файлов в Windows 10, мы будем использовать функцию совместного использования SMB.
Протокол Server Message Block (SMB) - это сетевой протокол совместного использования файлов, с помощью которого приложения компьютера могут читать и записывать файлы и запрашивать службы у программ. сервера в локальной компьютерной сети.
Протокол SMB также может использоваться поверх протокола TCP / IP или других сетевых протоколов. С использованием протокола SMB приложение будет иметь возможность доступа к файлам или другим ресурсам удаленного сервера простым, безопасным и практичным способом.
Из этого руководства мы научимся делиться папками в Windows 10 с помощью SMB и, таким образом, узнаем о практичности этого метода.
1. Предварительные условия для общего доступа к папкам в Windows 10
По умолчанию сетевые устройства не видны в Windows 10 версии 1803 или апреле 2018 года, поэтому мы должны выполнить серию начальных проверок, чтобы все работало как положено.
Шаг 1
Сначала мы проверим, что следующие сервисы активны и работают, по умолчанию в типе запуска установлено автоматическое:
- Публикация ресурса обнаружения функций
- Хост провайдера обнаружения функций
services.mscВо всплывающем окне мы находим упомянутые сервисы и проверяем их текущий статус, который, если не активен, мы щелкнем по нему правой кнопкой мыши и выберем опцию Start:

Шаг 2
Мы видим, что его статус становится «В исполнении»:

Шаг 3
Этот процесс необходимо выполнить на каждом компьютере под управлением Windows 10, который мы хотим настроить для совместного использования файлов и папок.
валидация
В дополнение к этому процессу мы должны подтвердить следующее:
- Убедитесь, что все компьютеры в локальной сети имеют уникальные имена
- Убедитесь, что сеть настроена как частная сеть
- Убедитесь, что функция обнаружения сети включена в Windows 10
- Включить общий доступ к файлам и принтерам
- Установите уровень шифрования для общего доступа к файлам, если у вас есть устройства, которым требуется 40- или 56-битное шифрование
- Если у вас есть компьютеры с версиями Windows до Windows Vista, можно включить SMB v1
Для проверки типа сети мы можем перейти по следующему маршруту:
- инициирование
- конфигурация
- Сеть и интернет

Вверху мы видим тип используемой сети.
2. Как проверить, что функция обнаружения сети активна Windows
Шаг 1
Чтобы убедиться, что функция обнаружения сети активна, мы можем пойти по следующему маршруту:
- Панель управления сетями и интернетом
- Центр управления сетями и общим доступом
- Расширенные настройки общего доступа

Там мы подтверждаем, что флажок Включить обнаружение сети активен.
Шаг 2
Этот процесс может быть активирован или не активирован через командную строку, для этого мы обращаемся как администраторы и выполняем следующее:
Чтобы отключить это
netsh advfirewall firewall set rule group = "Обнаружение сети" new enable = No
Активировать его
netsh advfirewall firewall set rule group = "Обнаружение сети" new enable = Yes
В предыдущем разделе мы можем убедиться, что файлы и принтеры могут быть обнаружены, установив флажок Включить общий доступ к файлам и принтерам.
Шаг 3
Если для некоторого оборудования требуется 40- или 56-битное шифрование, его можно включить по следующему пути:
- Панель управления
- Сети и интернет
- Центр управления сетями и общим доступом
- Расширенные настройки общего доступа

Шаг 4
Чтобы активировать протокол SMB1, на случай, если у вас есть компьютеры с версиями до Windows Vista, мы должны пойти по следующему маршруту:
- Панель управления
- программы

Шаг 5
Там мы нажимаем на строку «Активировать или деактивировать функции Windows» и в отображаемом окне активируем окно «Поддержка общего доступа к файлам SMB 1.0 / CIFS»:

Нажмите кнопку ОК, и мы надеемся, что она включена, и для применения изменений потребуется перезагрузить систему. Как только мы соблюдаем эти требования, мы переходим к публикации нашей папки в Windows 10.
3. Как открыть общий доступ к папкам Windows 10
Шаг 1
Чтобы начать этот процесс, мы обращаемся к файловому броузеру Windows 10, щелкаем правой кнопкой мыши по папке, чтобы предоставить к ней общий доступ, и выбираем опцию «Предоставить доступ», а в отображаемых опциях выбираем опцию «Конкретные пользователи».

Шаг 2
Выбрав эту опцию, мы увидим список учетных записей, с которыми вы в данный момент делитесь выбранным файлом или папкой, по умолчанию вы увидите только владельца элемента в списке:

Шаг 3
Теперь из выпадающего списка в верхнем поле мы выбираем All:

Шаг 4
Нажмите на кнопку «Добавить» и укажите необходимые разрешения для всех (чтение или чтение и запись):

Шаг 5
Нажмите на кнопку «Поделиться», и результат будет отображен. Нажмите на кнопку Готов, чтобы закрыть мастер.
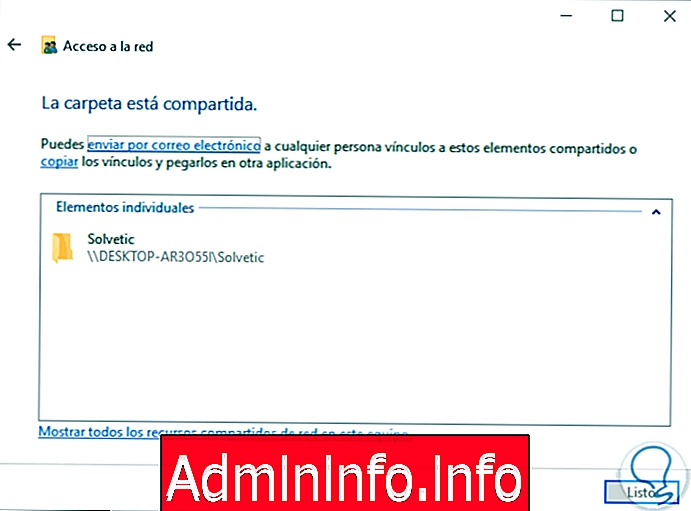
Шаг 6
Чтобы прекратить совместное использование этой выбранной папки, мы должны щелкнуть по ней правой кнопкой мыши и выбрать опцию «Предоставить доступ / Удалить доступ к»:

Шаг 7
Есть несколько других способов начать совместное использование файлов или папок с учетной записью пользователя в Windows 10, например, из файлового браузера мы можем поделиться элементом, для этого мы выбираем папку и переходим в меню «Поделиться», расположенное в группе. Поделиться с и там мы выбираем «конкретного пользователя» или любого из тех, что доступны там:

Шаг 8
Другой альтернативой для общего доступа в Windows 10 является щелчок правой кнопкой мыши на папке, перейдите на вкладку «Поделиться» и нажмите кнопку «Поделиться»:

Затем вы должны выполнить шаги, указанные выше.
4. Как использовать расширенный общий доступ к папкам Windows 10
Шаг 1
Это еще одна из распространенных опций в Windows 10 для общего доступа к папке, для этого мы щелкаем по ней правой кнопкой мыши и выбираем «Свойства»:

Шаг 2
В появившемся окне мы перейдем на вкладку «Поделиться» и там нажмем кнопку «Расширенный обмен»:
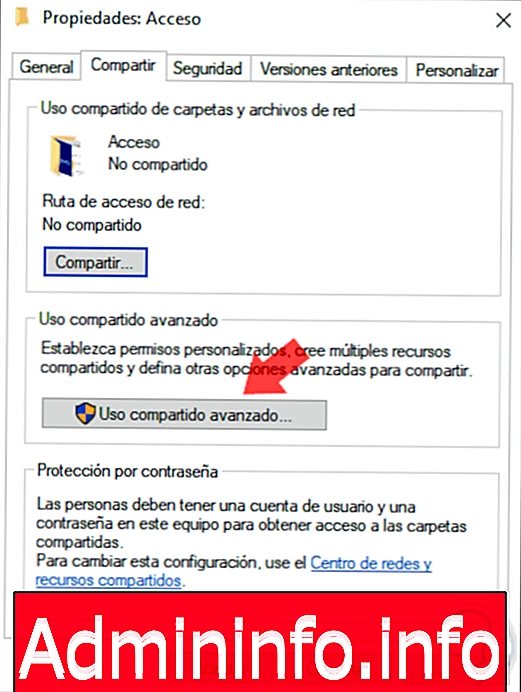
При нажатии там мы должны настроить следующее:
- Установите флажок Поделиться этой папкой
- Поделиться Имя
- Пользовательский лимит (максимум 20)
- Добавить комментарий об акции

Шаг 3
Мы можем нажать кнопку «Разрешения», чтобы добавить новых пользователей и установить соответствующие права доступа для этих элементов:
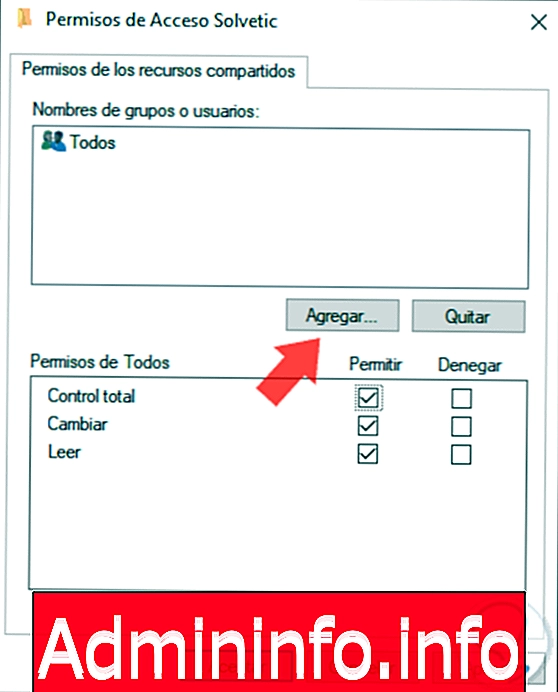
Шаг 4
Если нужного пользователя нет, в случае его указания нажмите кнопку «Добавить» и в появившемся окне введите имя пользователя для добавления:
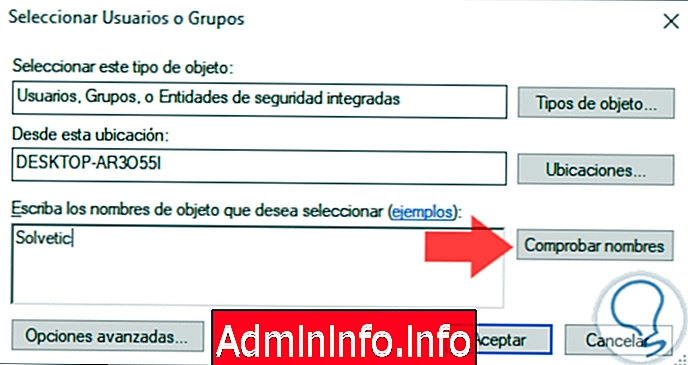
Шаг 5
Нажмите на кнопку «Проверить» имен, чтобы отобразить различные варианты:

Шаг 6
Нажмите «Принять», и теперь мы определим необходимые разрешения для этой учетной записи:
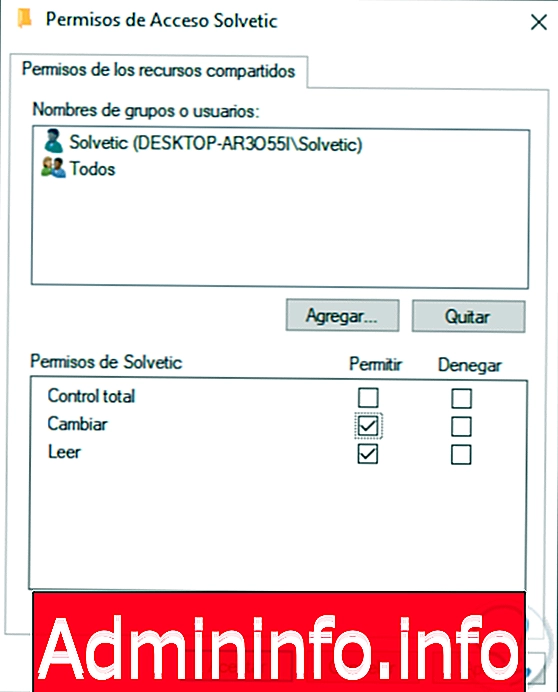
Шаг 7
Для более расширенного и глобального поиска мы можем нажать кнопку «Дополнительные параметры» и указать следующее:
- Типы объектов для поиска
- Расположение, может быть локальным или удаленным

Шаг 8
Мы видим, что существуют разные типы групп, которые можно использовать:
Группа администраторов
При выборе этого параметра папка будет доступна всем учетным записям пользователей сети, которые имеют права администратора.
Аутентифицированные пользователи
Эта опция позволяет Windows отображать диалоговое окно с запросом имени пользователя и пароля. Это один из лучших вариантов по соображениям безопасности. Если мы хотим, чтобы он запрашивался каждый раз, когда вы подключаетесь к общему сетевому ресурсу, мы выбираем обмен с проверенными пользователями и не сохраняем пароль. Если пароль сохранен, он будет сохранен в панели управления диспетчера учетных данных Windows.
все
С помощью этой опции папка используется всеми учетными записями пользователей без запроса учетных данных.
5. Как открыть общий доступ к папкам с помощью оснастки MMC в Windows 10
Это дополнение для Windows, разработанное для выполнения действий с папками, для его использования учетная запись пользователя должна иметь права администратора.
Шаг 1
Чтобы использовать эту опцию, мы будем использовать комбинацию клавиш Windows + R и выполнить следующую команду:
fsmgmt.msc
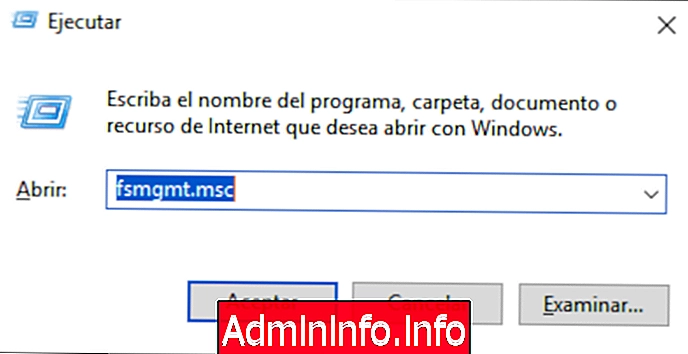
Шаг 2
Нажмите «Enter» или «Принять», и будет показан сценарий:

Шаг 3
Нажав на раздел «Общие ресурсы», мы увидим все общие папки, а также некоторые административные ресурсы, которые по умолчанию используются в Windows 10:

Шаг 4
Чтобы создать новую общую папку с помощью этого метода, мы щелкнем правой кнопкой мыши где-нибудь пустое в разделе Shared Resources и выберем опцию «New Share»:

Шаг 5
Будет отображен следующий мастер:

Шаг 6
Нажмите Next и в следующем окне мы определим маршрут общего ресурса:

Шаг 7
Позже можно будет присвоить имя и описание этой папке:

Шаг 8
Нажав Далее, можно будет определить соответствующие разрешения или настроить их по мере необходимости:

Шаг 9
Нажмите на Готово, чтобы завершить действие.

Шаг 10
На данный момент мы хотим прекратить делиться этим элементом, мы можем щелкнуть правой кнопкой мыши на нем и выбрать опцию Остановить совместное использование.

Шаг 11
Любой из вышеперечисленных способов позволит получить доступ с удаленного компьютера с помощью параметра «Сеть» в проводнике файлов Windows 10 для доступа к каждому из элементов, к которым предоставлен общий доступ.

От определенных разрешений будут зависеть действия, которые пользователь может выполнять над ними. Это так просто, у нас есть несколько способов поделиться элементами в Windows 10.
6. Совместное использование папок Windows 10 с домашними группами.
Это один из методов, реализованных Microsoft из Window7, и состоит в создании группы и определении параметров обмена (изображений, музыки, документов и т. Д.). Для реализации группы дома мы выполним следующий процесс:
Шаг 1
Мы откроем Grupo Hogar, используя любой из этих двух методов:
- В поиске Windows 10 мы входим в Домашнюю группу и выбираем опцию Домашняя группа:

- Зайдите в Панель управления по сети и интернет-маршруту и выберите Grupo Hogar:

Шаг 2
Мы продолжим открывать Grupo Hogar. Будет отображено следующее: там мы должны нажать «Создать группу дома»:

Шаг 3
Теперь помощник Grupo Hogar начнет:

Шаг 4
Мы нажимаем Далее, и в этот момент мы должны настроить то, что мы хотим поделиться с другими людьми.

Шаг 5
Просто разверните вкладку и выберите «Shared or Not shared». Как только мы решим, чем поделиться, мы нажмем «Далее» и увидим, что Windows 10 начинает процесс, чтобы поделиться выбранным нами выбором.
Как только процесс завершится, мы увидим, что Grupo Hogar отображает пароль, с которым могут соединяться другие пользователи, без него соединение будет невозможно.

Шаг 6
Мы нажимаем «Готово» и снова видим из панели управления, что мы делимся с другими пользователями.
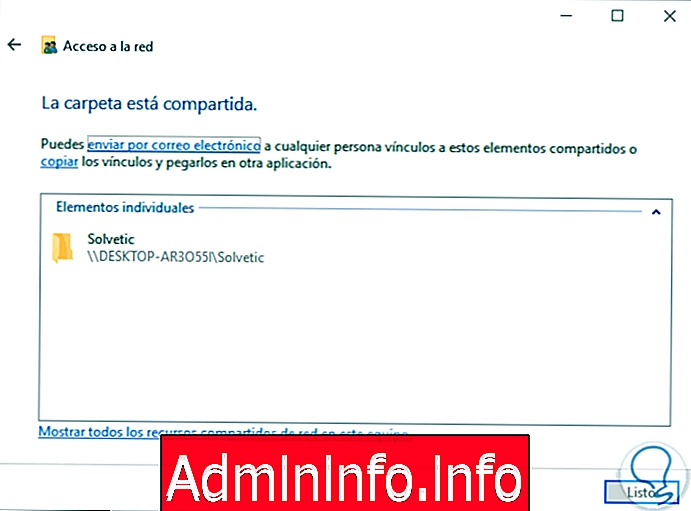
Шаг 7
Теперь мы можем просто проверить правильность Grupo Hogar, для этого мы войдем с компьютера с Windows 7 и перейдем к «Панели управления, Сети и Интернет» и выберем «Grupo Hogar». Мы видим, что созданная нами группа доступна для подключения, мы должны нажать «Присоединиться сейчас».

Шаг 8
Нажав «Присоединиться сейчас», мы увидим следующее. Там мы должны выбрать то, что мы собираемся поделиться с другими пользователями и нажмите кнопку Далее.

Шаг 9
На этом этапе мы должны ввести пароль, предоставленный Grupo Hogar в Windows 10.

Шаг 10
Нажмите Далее, и мы увидим, что мы присоединились правильно.

Шаг 11
Нажмите «Готово», и мы сможем начать делиться файлами между двумя командами.
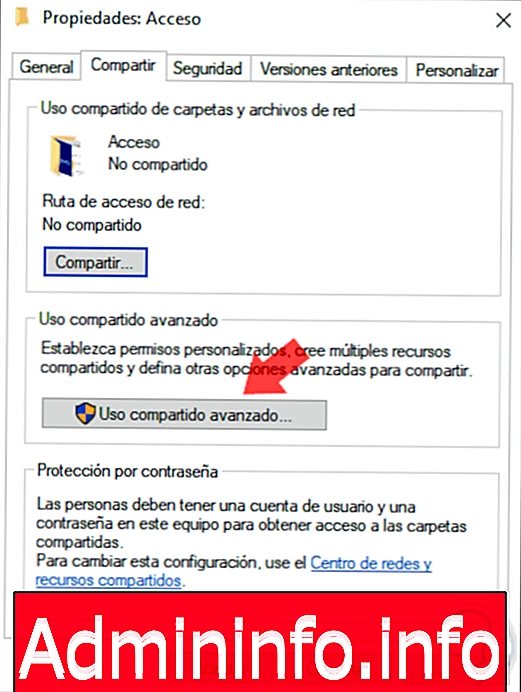
7. Делитесь папками с Windows 10 Explorer
Еще один из самых простых способов обмена папками в Windows - это использование проводника Windows.
Шаг 1
Для этого мы открываем проводник Windows, выбираем папку, к которой мы хотим поделиться, и нажимаем на опцию «Поделиться»:

Шаг 2
Мы увидим следующие варианты:
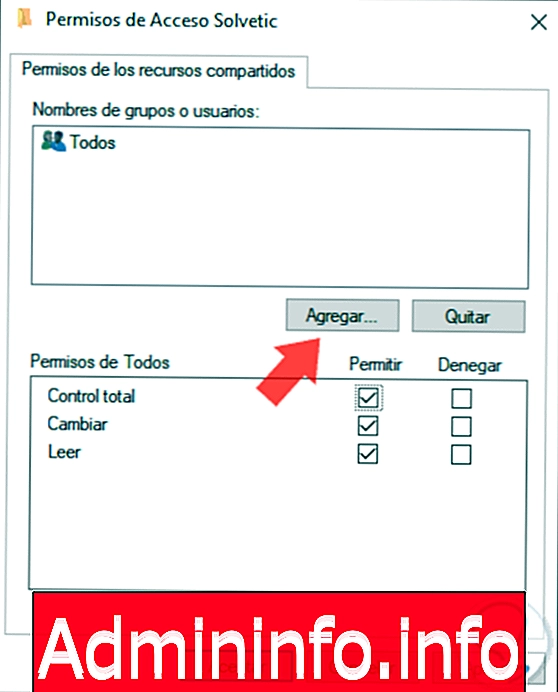
Шаг 3
Как мы видим, у нас есть несколько вариантов обмена, таких как:
- Поделиться по электронной почте
- Поделись с сетями
- Делитесь файлами по факсу
- Поделиться с пользователями через домашнюю группу, активных пользователей системы или мы можем указать, какие пользователи и какой тип разрешений назначать
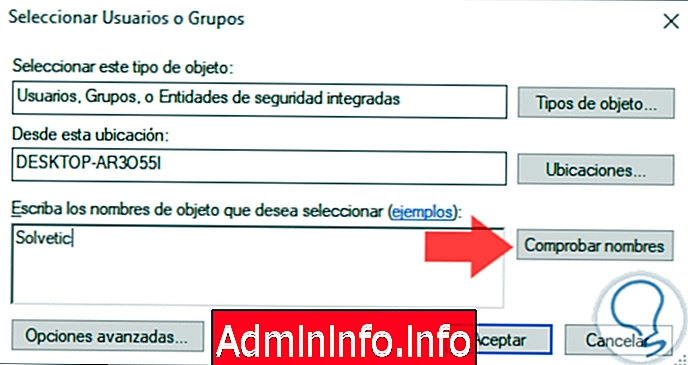
Шаг 4
Если мы выбираем конкретных пользователей, мы можем определить, какие типы разрешений должны быть назначены пользователю, чтение или чтение и запись.

Шаг 5
После того, как мы определим, каких пользователей и какие полномочия назначать, мы нажимаем на кнопку «Поделиться» и видим результат.
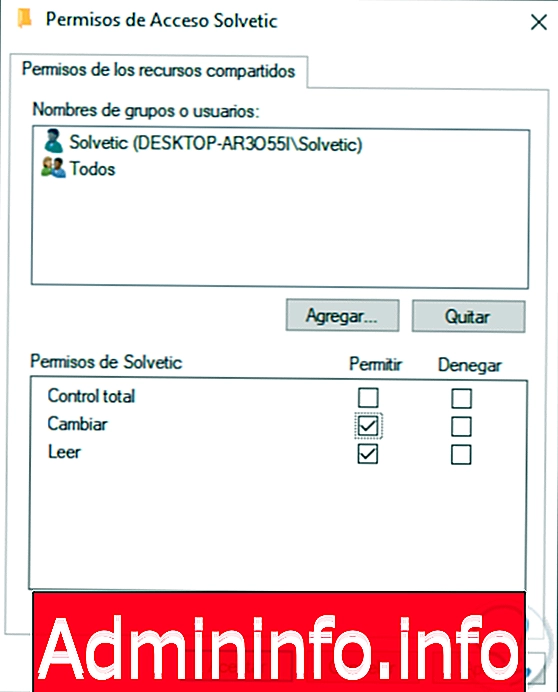
Шаг 6
Если мы получим доступ к системе через опцию «Сеть», мы увидим папку, к которой мы предоставили доступ.

Вы также можете посмотреть, как обмениваться файлами и папками из проводника, в сети, по электронной почте или в облаке:
3. Поделиться папками из Windows 10
Шаг 1
Наконец, мы можем открыть общий доступ к папке в Windows 10, просто щелкнув правой кнопкой мыши по папке и выбрав опцию «Поделиться с».
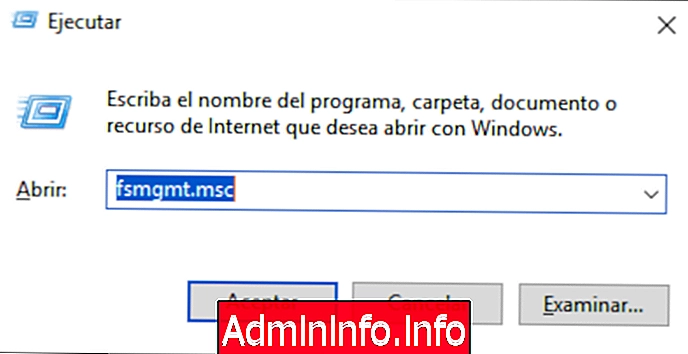
Шаг 2
Отсюда у нас есть несколько вариантов, чтобы поделиться нужной папкой или файлами.
- Хватит делиться
- Домашняя группа
- Конкретные пользователи
Как мы уже видели, у нас есть очень простые возможности делиться нашими папками и документами с другими пользователями гибким, безопасным и эффективным способом. Помните, что очень важно знать, кому мы передаем информацию, поскольку она может использоваться в неэтичных целях. Помните, что если вы хотите поделиться папками через Mac для Windows, вот еще один интересный урок:
$config[ads_text6] not found
СТАТЬИ