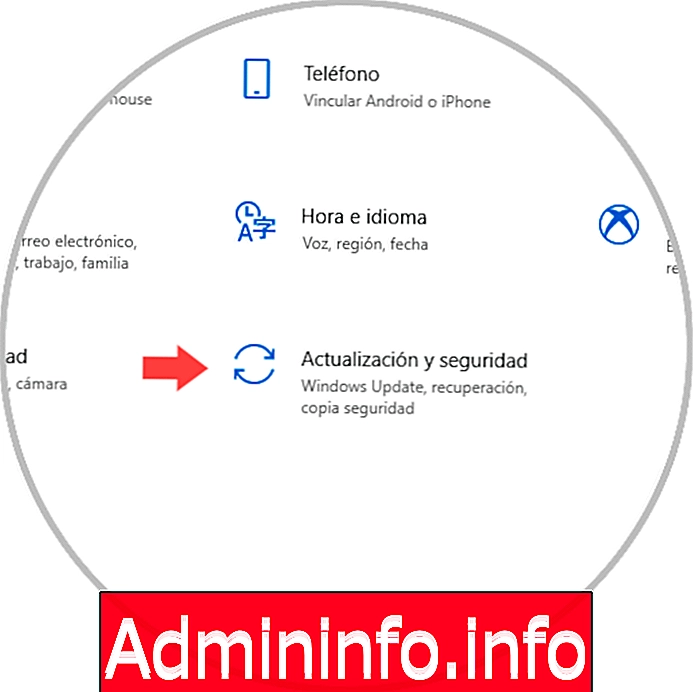
Ни для кого не секрет, что мир технологий не такой, как прежде, теперь все, практически все, делается онлайн, доступ к платформам, конференциям, встречам и всему остальному основан на сети, и, следовательно, причина, по которой Он вырос в геометрической прогрессии и будет продолжать расти каждый день.
Несмотря на то, что это нормальный переход, и он обязательно должен был произойти, отрицательным моментом, который оказывает довольно значительное влияние на миллионы пользователей, является высокий уровень угроз, которые мы обнаруживаем в сети, путем доступа к поддельным сайтам, открытия вложений от ненадежных отправителей. клик по любой ссылке и многое другое, что приводит к критической точке, например вредоносному ПО.
Почти каждый день мы слышим о вредоносном ПО, но на самом деле не знаем наверняка, что это такое и что оно может вызвать на нашем компьютере, в нашей системе и, что еще хуже, в наших файлах.
Вредоносное ПО (Malicious Software - Malicious Software) - это обобщенный термин, который объединяет несколько программ или компьютерных кодов, разработанных для повреждения системы или ее сбоя с перезагрузками, сбоями и так далее.
Хуже всего то, что в пределах вредоносного ПО у нас есть широкий спектр угроз, таких как вирусы, трояны, черви (черви), кейлоггеры, вымогатели, шпионское ПО, рекламное ПО, угонщики, кейлоггеры, руткиты и многие другие, где каждый может иметь влияние в большем или меньшем масштабе, но всегда отрицательное.
По этой причине Solvetic предоставит ряд советов по защите нашего оборудования от подобных угроз простым, но эффективным способом.
1. Защита от вредоносных программ при обновлении Windows 10
По мере того, как разработчики Windows 10 выпускают новые выпуски, они постоянно работают над выпуском исправлений безопасности, обновлений драйверов и обновлений, направленных на оптимизацию использования и опыта операционной системы и приложений, установленных на ней.
Хотя Windows имеет несколько типов обновлений, таких как накопительные, накопительные и т. Д., У каждого из них одна и та же цель: сохранить целостность самой системы.
Шаг 1
Поэтому часто идеально знать о новых обновлениях, доступных для системы, и это достигается путем «Пуск / Конфигурация»:
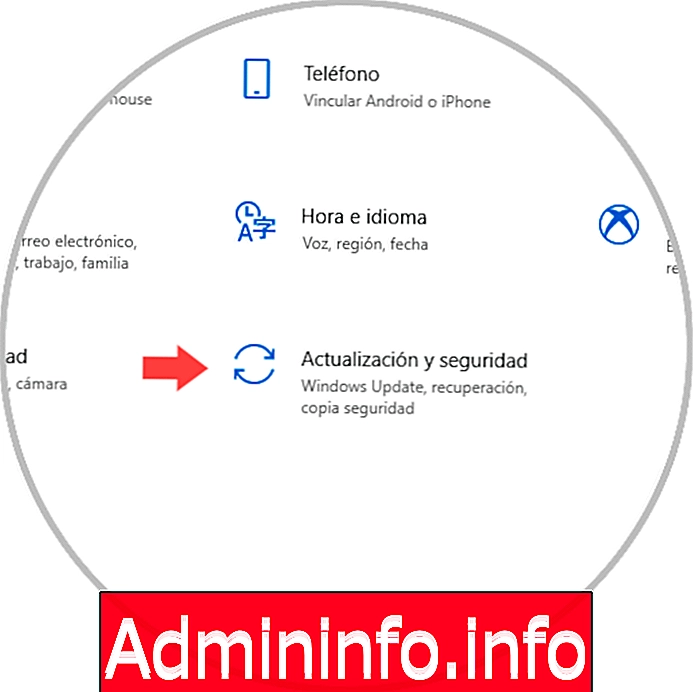
Шаг 2
Там мы нажимаем на раздел «Обновление и безопасность», и в новом окне мы переходим к опции «Обновление Windows», и, нажав на кнопку «Проверить наличие обновлений», мы можем получить самую последнюю версию, доступную для Windows 10:
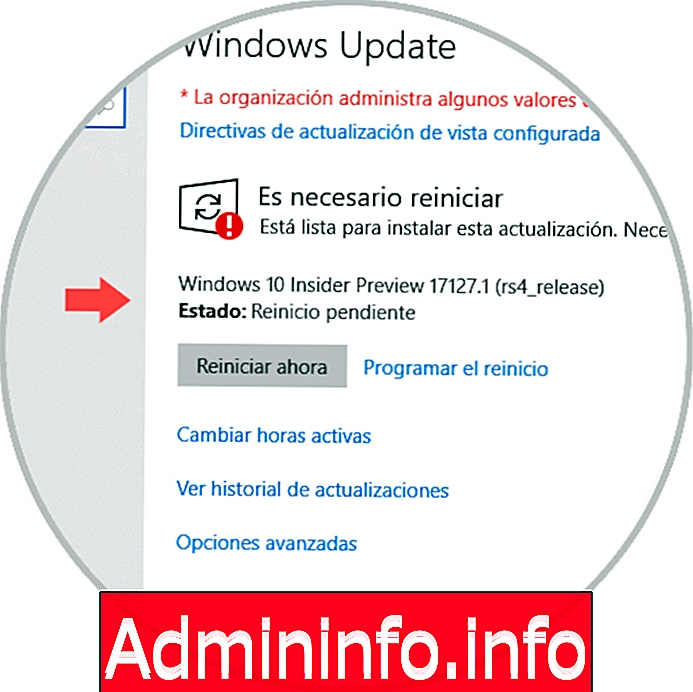
Таким образом, мы будем создавать ворота безопасности перед частыми угрозами, доступными в сети.
2. Защита от вредоносных программ Windows 10 с помощью антивируса
Компании, разрабатывающие антивирусное программное обеспечение, бесплатное или нет, ежедневно обновляют свои базы данных, чтобы быть на шаг впереди миллионов вирусов и вредоносных программ в сети, и использование этого антивируса является гарантией безопасность для нашей системы Windows 10.
Шаг 1
Есть несколько практичных и бесплатных опций, но мы можем использовать опцию, встроенную в Windows 10, Центр безопасности Защитника Windows, который был обновлен для обеспечения более высокого уровня защиты от любой существующей угрозы в сети:
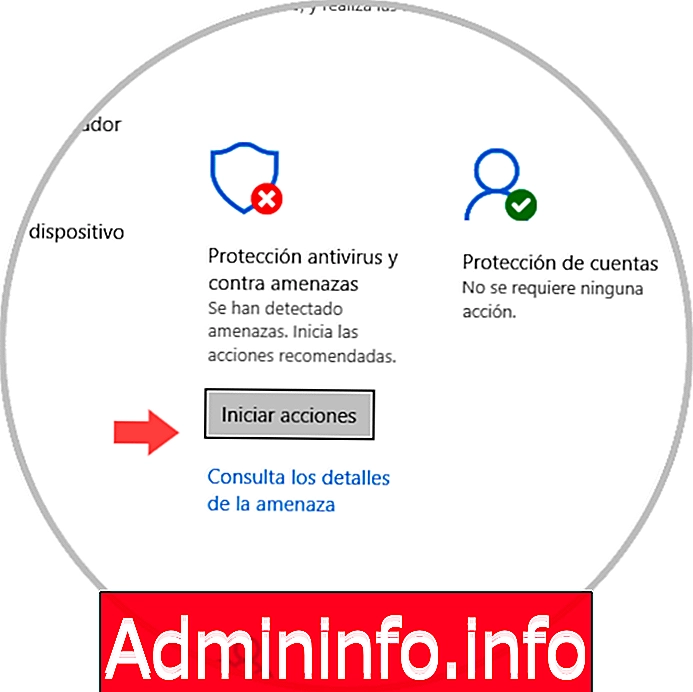
Шаг 2
Мы можем запланировать автоматическое сканирование системы, чтобы Windows 10 всегда обновлялась.
Если вам нужна дополнительная защита, мы можем использовать такие приложения, как Malwarebytes, у которых есть специальный раздел, посвященный всей проблеме вредоносного ПО, ваш продукт доступен бесплатно по следующей ссылке:
Malwarebytes
$config[ads_text5] not foundШаг 3
Это сделает ежедневные проверки, гарантирующие целостность системы и ее содержимого.
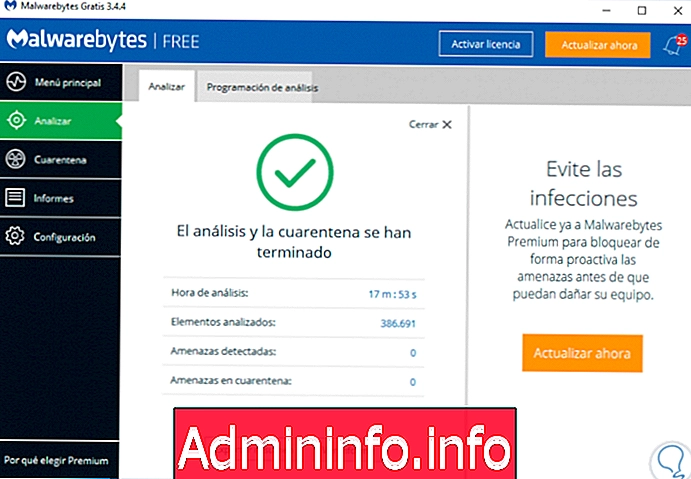
3. Защита от вредоносных программ Windows 10 с использованием последних версий
С момента запуска Windows 10 мы получили новые выпуски, такие как Creators Update или Fall Creators Update, где у каждого есть новости не только о производительности или дизайне, но и с точки зрения безопасности. Одна из проблем многих пользователей заключается в том, что они привязаны к одной редакции и боятся обновлений, что является открытой дверью для вредоносных программ.
Наиболее практичный способ обновления до новой редакции Windows 10 - использовать Центр обновления Windows, но если мы хотим более эффективный метод, мы можем использовать утилиту Media Creation Tool, разработанную Microsoft, для простого и интерактивного обновления Windows.,
$config[ads_text6] not foundШаг 1
Этот бесплатный инструмент доступен по следующей ссылке:
Инструмент для создания медиа
Шаг 2
Как только мы загрузим его, мы приступим к его выполнению, и оттуда мы сможем обновить его до последней доступной версии операционной системы Windows 10:
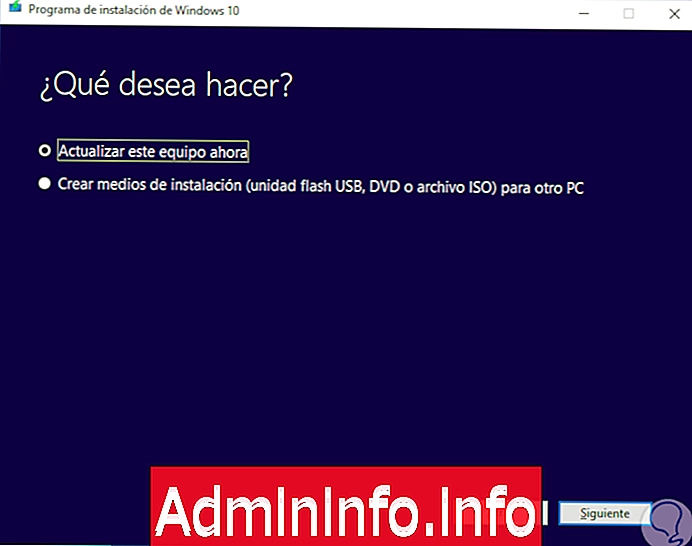
Шаг 2
Помните, что последняя доступная сборка Windows 10 - 1803, и если мы хотим узнать, есть ли она у нас, мы будем использовать следующую комбинацию клавиш и выполнить команду «winver»:
+ R
WINVER

Если во время переустановки или обновления версии Windows 10 рекомендуется аккуратно переустановить систему и оставить ее по умолчанию.
4. Защита от вредоносных программ Windows 10 с помощью анти-ramsonware программного обеспечения
Одной из угроз, которые оказали наибольшее влияние и будут продолжать оказывать воздействие на уровне безопасности, является вымогатель (ransom = rescue), поскольку он заключается в способности «взломать» нашу информацию и восстановить ее, для этого потребуется заплатить выкуп, который В экономическом плане это негативное влияние.
Разработчики Microsoft очень хорошо знают об этом, и именно поэтому в обновлениях, которые имел Центр безопасности Защитника Windows, мы находим контролируемый доступ к папкам, который является механизмом защиты, где мы определяем, какие папки или библиотеки будут освобождены от доступа. авторизован и когда вы попытаетесь получить доступ без разрешения, мы получим уведомление.
$config[ads_text5] not foundШаг 1
Это можно найти в центре безопасности в разделе Защита от угроз:
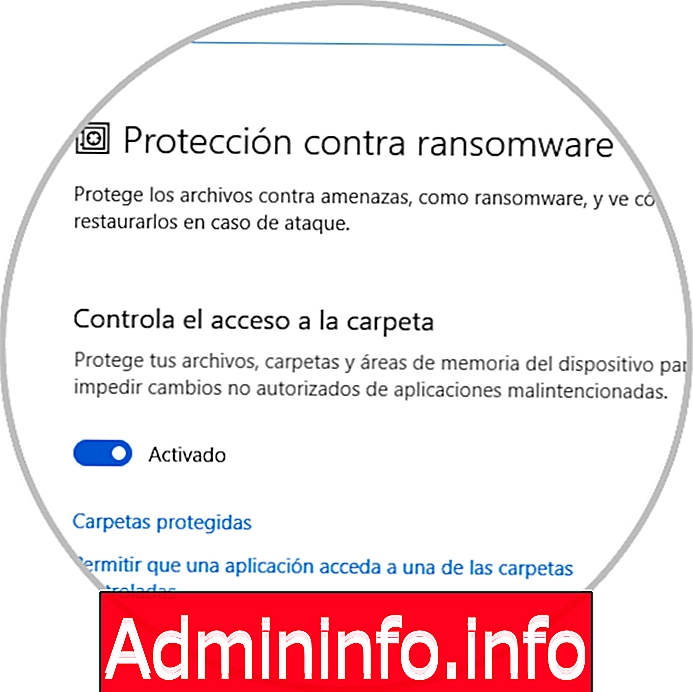
Шаг 2
Другой бесплатной альтернативой является RansomFree, которая способна защитить нас от 99% угроз вымогателей, включая Bad Rabbit, NotPetya и WannaCry. Ваша бесплатная загрузка доступна по следующей ссылке. Эта защита будет работать в фоновом режиме в системе.
RansomFree

5. Защита от вредоносных программ Windows 10 с помощью брандмауэра
Задача брандмауэра Windows - анализировать и разрешать или запрещать передачу пакетов в сеть и из сети, что добавляет в систему довольно высокий фильтр безопасности. Активируя брандмауэр, мы создадим защиту от различных вредоносных программ.
Шаг 1
Чтобы активировать это, мы возвращаемся в Центр безопасности Защитника Windows и там находим раздел «Брандмауэр и защита сети». Там мы подтверждаем, что Брандмауэр активен, и если нет, нажмите кнопку «Активировать».

6. Защита от вредоносных программ Windows 10 с использованием только проверенных приложений
Обычно, и это происходит ежедневно, мы устанавливаем в систему различные приложения для выполнения различных задач, и, к сожалению, многие из них ненадежны, поэтому их содержимое может быть заражено каким-либо вредоносным ПО.
В этом случае лучше использовать приложения непосредственно из магазина Windows, если мы не уверены, что разработчик приложения является надежным.
$config[ads_text6] not foundШаг 1
Это можно настроить в пути «Пуск / Настройки / Приложения»:

Шаг 2
Там, в разделе «Установка приложений», мы можем определить тип приложений, разрешенных для установки в Windows 10. Наконец, если мы были заражены каким-либо вредоносным ПО, мы можем немедленно запустить встроенный антивирус системы и активировать все варианты защиты доступны в:

Шаг 3
Если угроза сохраняется, мы можем прибегнуть к переустановке Windows 10 с пути. Там мы нажимаем кнопку «Пуск», расположенную в разделе «Сбросить этот компьютер», и затем определяем, сохранять ли нам файлы.
- инициирование
- конфигурация
- Обновление и безопасность
- восстановление

7. Защита от вредоносных программ Windows 10 с помощью резервных копий
Одним из важных способов защиты нашего оборудования является резервное копирование наших данных для предотвращения негативного воздействия вредоносных программ на нашу информацию. Мы можем использовать как резервное копирование через саму Windows 10, так и через онлайн-режим через Google Drive.
Резервное копирование данных из Windows 10
Из самой Windows 10 мы можем выполнить резервное копирование данных:
Резервное копирование данных из Windows 10 на Google Drive
Мы можем использовать гайку для хранения наших данных извне.
$config[ads_text6] not foundSolvetic рекомендует быть осторожным и очень ответственным в том, как мы работаем в Интернете, поскольку угрозы ежедневно и каждую секунду ищут способы получить доступ к системе и выполнить ее атаку.
СТАТЬИ