 Установите Kali Linux 2021 на VMware
Установите Kali Linux 2021 на VMwareKali Linux - одна из систем Linux с эксклюзивным подходом к безопасности, благодаря тому, что в ней есть ряд эксклюзивных инструментов для расширенных тестов на проникновение и аудитов безопасности, позволяющих узнать в реальном времени уровень и состояние безопасности веб-сайта, Сетевая архитектура или развертывание приложений, эти результаты достигаются с помощью более чем 600 инструментов.
Функции Kali Linux
Kali объединяет такие функции, как:
- Открытый исходный код, поддерживаемый Git
- Кастомное ядро в зависимости от обстоятельств
- Совместим с различными беспроводными устройствами
- Соответствует FHS
- ARMEL и ARMHF совместимы
- Доступно более 600 инструментов для тестирования на проникновение
- Пакеты и репозитории, подписанные GPG
Архитектуры Kali Linux
Kali 2021 доступен в архитектурах:
- amd64 (64-разрядная)
- i386 (32-бит)
Новости Kali Linux
В этом выпуске Kali Linux 2021 года мы находим такие новости, как:
- Обновление ядра Linux до версии 5.10 с долгосрочной поддержкой и среды рабочего стола Xfce и KDE Plasma до версии 4.16 и 5.20
- Добавление пакета "команда не найдена" по умолчанию
- Альтернативные решения для различных терминалов (mate-terminal, terminator, tmux, konsole и tilix)
- Обновление инструментов BusyBox и Rucky до версий 1.32.0 и 2.1
- Предварительная поддержка Kali ARM для параллелей в беспроводных сетях Apple Silicon и Raspberry Pi 400
- Новая анимация загрузки для Kali NetHunter
Одна из лучших альтернатив всестороннему изучению всего, что предлагает нам Kali Linux 2021, - это использовать его в виртуальной среде, чтобы не влиять на реальную среду, и для этого VMware становится одной из самых ярких платформ благодаря своим интегрированным функциям. VMware можно скачать по следующей ссылке:
VMware
TechnoWikis предоставит вам пошаговые инструкции по установке Kali Linux на VMware.
Чтобы оставаться в курсе, не забудьте подписаться на наш канал на YouTube! ПОДПИСЫВАТЬСЯ
Установите Kali Linux 2021 на VMware
Шаг 1 Первое, что нужно сделать, это скачать Kali Linux по следующей ссылке: Kali Linux Шаг 2 Там мы нажимаем Download, чтобы загрузить наиболее подходящий вариант: Шаг 3 После этого в VMware мы можем создать машину, используя любой из следующих вариантов: Ctrl + N Шаг 4 Это запустит следующий мастер: Шаг 5 Нажимаем Далее и в следующем поле активируем поле «Я установлю операционную систему позже»: ШАГ 6 В следующем окне мы выбираем «Debian» в его последней доступной версии: Шаг 7. После этого мы определим имя и путь виртуальной машины: Шаг 8 Далее мы назначаем размер диска и тип хранилища: Шаг 9 Нажимаем Далее и увидим следующее: Шаг 10. Нажимаем на «Настроить оборудование» и переходим в раздел «Новый CD / DVD»: Шаг 11 Активируем поле «Использовать файл образа ISO» и нажимаем «Обзор», выбираем образ ISO Kali 2021: Шаг 12. Нажмите Открыть, чтобы интегрировать его: Шаг 13. Примените изменения, нажав Close, и виртуальная машина Kali Linux 2021 будет создана в VMware: Шаг 14. Нажимаем на «Включить эту виртуальную машину», и мы увидим параметры запуска системы: Шаг 15. В этом случае выбираем «Установить», затем выбираем системный язык: Шаг 16. Нажимаем Enter и определяем локацию: Шаг 17. Затем выбираем язык клавиатуры: Шаг 18. Нажмите Enter, и это уступит место некоторым процессам настройки Kali: Шаг 19. Затем мы устанавливаем имя машины: Шаг 20. Нажмите «Продолжить», и мы можем ввести имя домена, если применимо: Шаг 21. В следующем окне мы должны назначить пользователя: Шаг 22. Нажмите «Продолжить», чтобы зарегистрировать пользователя учетной записи, который по умолчанию является тем, что описан в предыдущем шаге: Шаг 23. После этого вводим пароль для доступа к Kali в VMware: Шаг 24. Мы должны это подтвердить: Шаг 25. В зависимости от выбранного физического местоположения могут потребоваться дополнительные данные: Шаг 26 После этого в разделе дисков оставляем значения по умолчанию: Шаг 27. Затем выбираем диск, на который будет установлен Kali Linux: Шаг 28. Мы определяем используемый тип разбиения: Шаг 29. Это зависит от использования администратора, мы увидим автоматическую структуру: Шаг 30. Выбираем «Завершить разметку и записать изменения на диск» и нажимаем Enter: Шаг 31 Применяем изменения, выбрав Да и начнется процесс загрузки и установки системы: Шаг 32 Через мгновение перейдем в системный диспетчер задач: Шаг 33. Будет отображено следующее: Шаг 34. Там можно выбрать инструменты и окружения рабочего стола, если это необходимо, продолжаем установку Kali Linux в VMware: Шаг 35. Ожидаем, что скачанные пакеты будут установлены локально: Шаг 36 Мы настраиваем загрузчик GRUB, который является ключевым для задач запуска и поддержки: Шаг 37. Нажмите Да, а затем выберите, где будет установлен GRUB: Шаг 38 Завершили установку Kali Linux в VMware: Шаг 39. Нажмите Продолжить, и система перезагрузится: Шаг 40 Выбираем «Kali GNU / Linux» для продолжения входа в систему: Шаг 41. Авторизуемся: Шаг 42 В этом случае мы можем войти в систему с помощью созданного пользователя или в некоторых случаях требуется доступ с учетными данными Kali / Kali. При входе в систему в VMware мы можем развернуть экран до максимума без установки VMware Tools: Шаг 43. Мы получаем доступ к терминалу и меняем на root, выполнив «sudo su»: Шаг 44. Там можно обновить Kali Linux командой: С этого момента мы уже можем работать со всем, что предлагает нам Kali Linux, и, как мы уже сказали, лучше, чем делать это в виртуальной среде ..

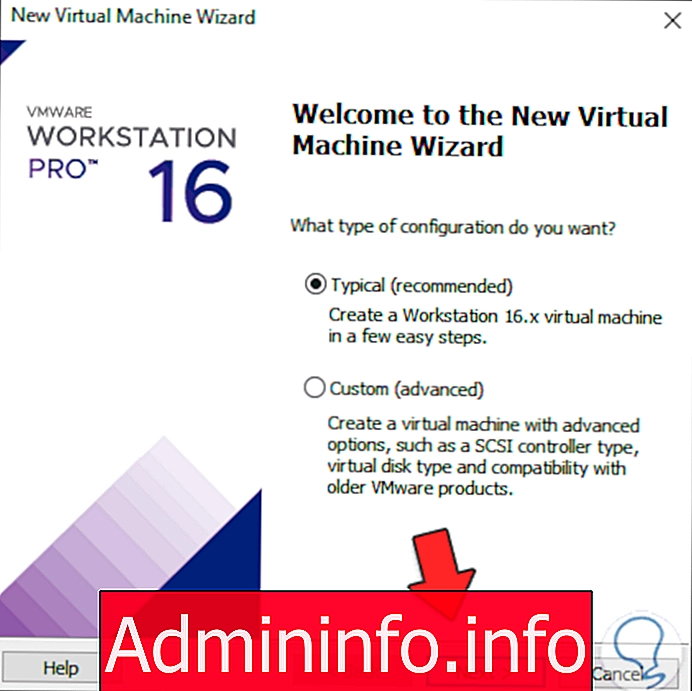
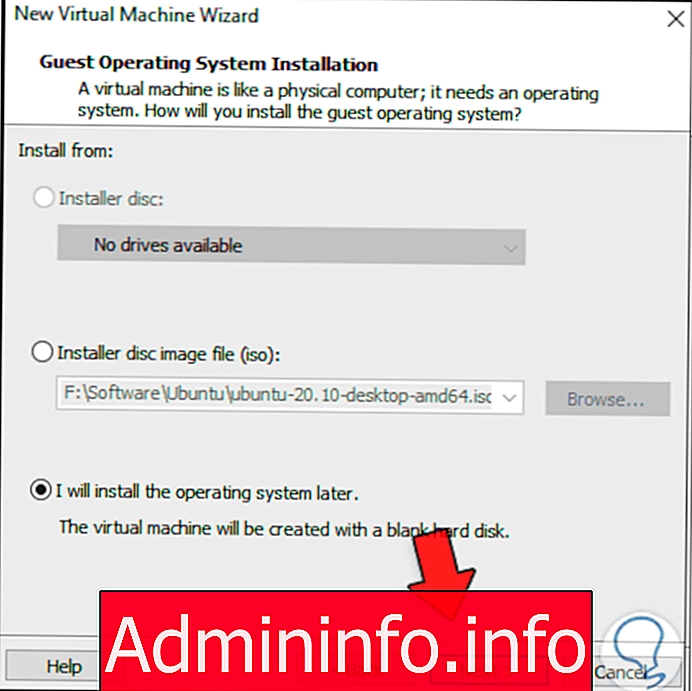
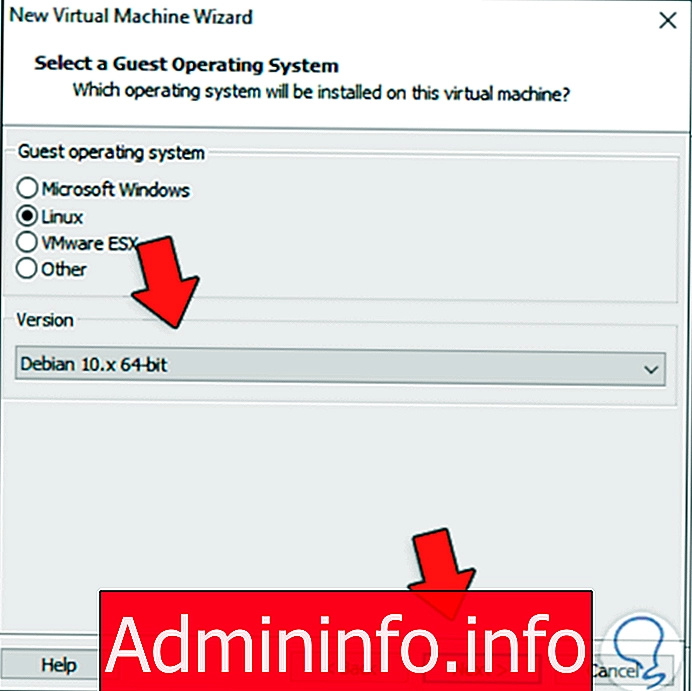
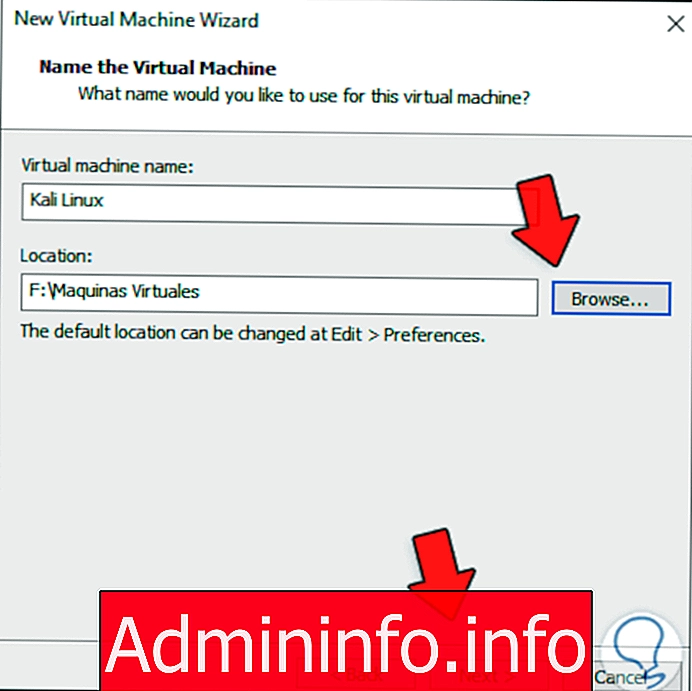
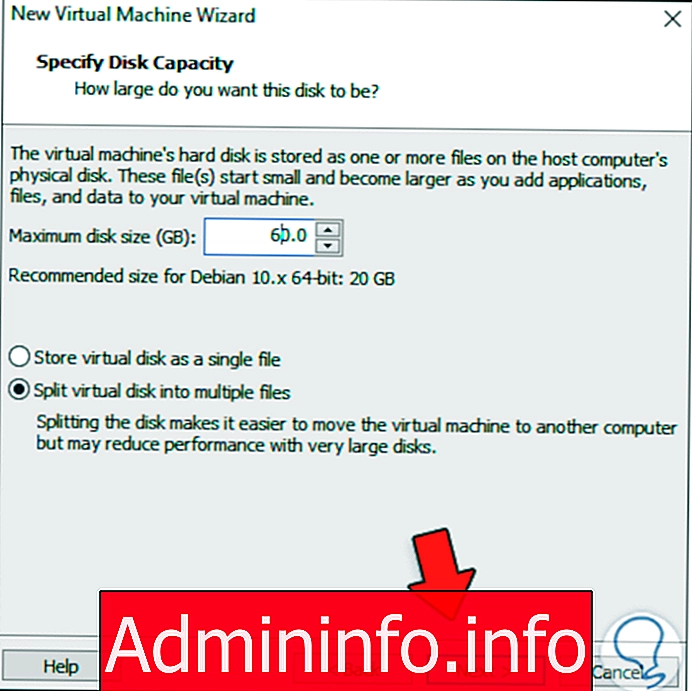
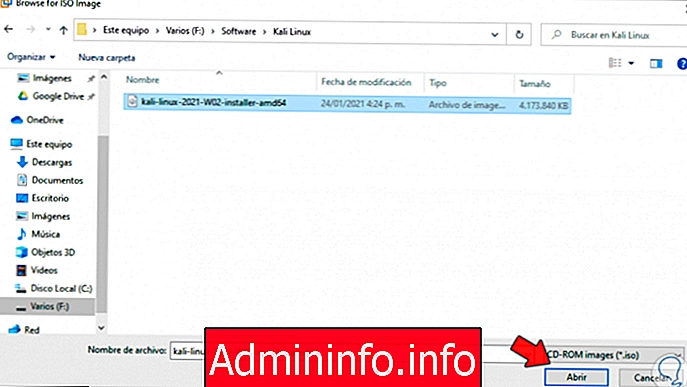
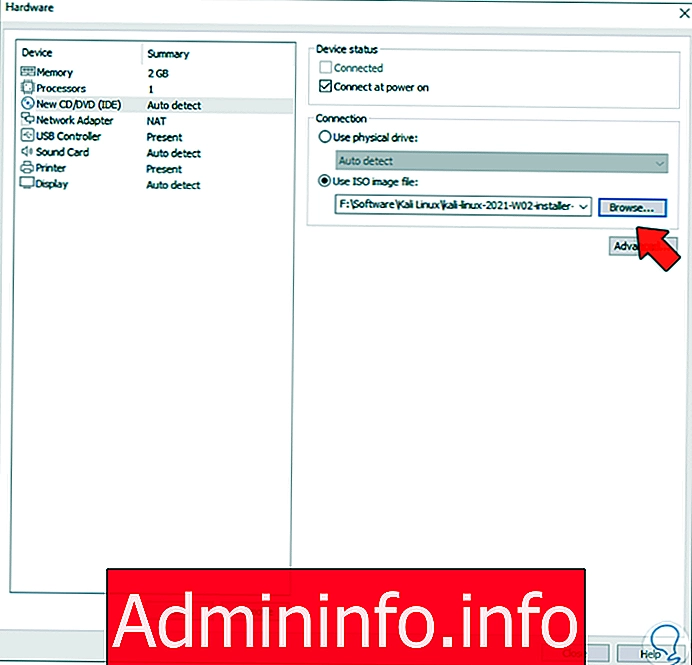


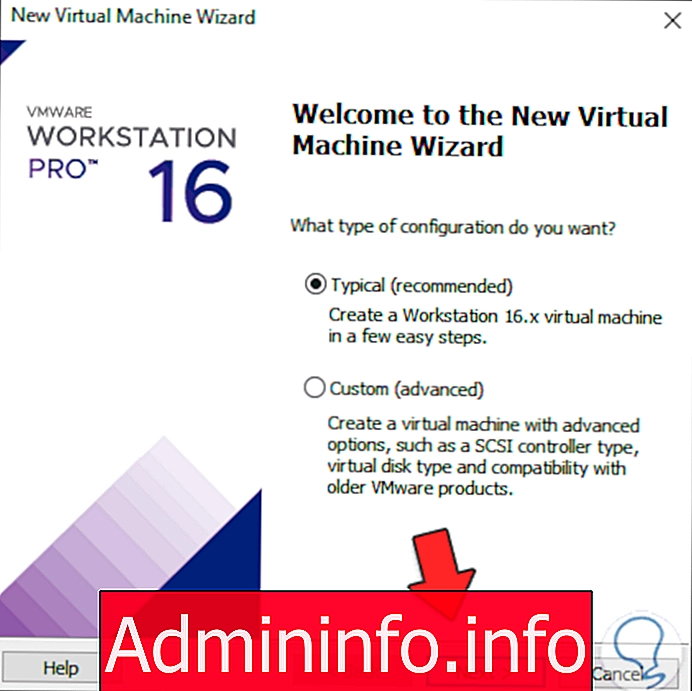
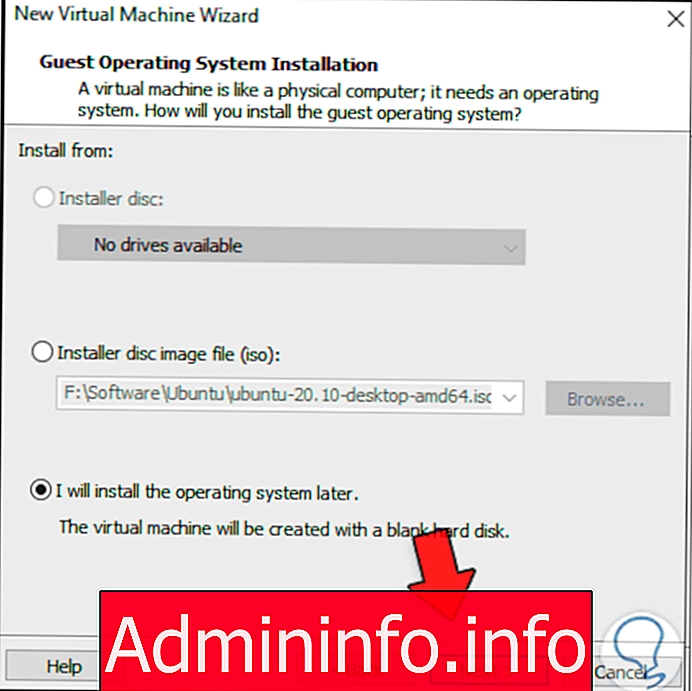
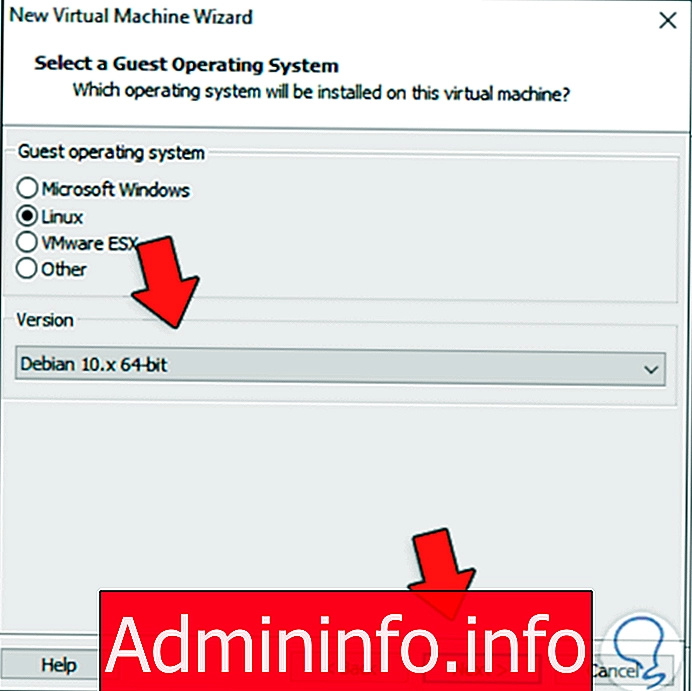
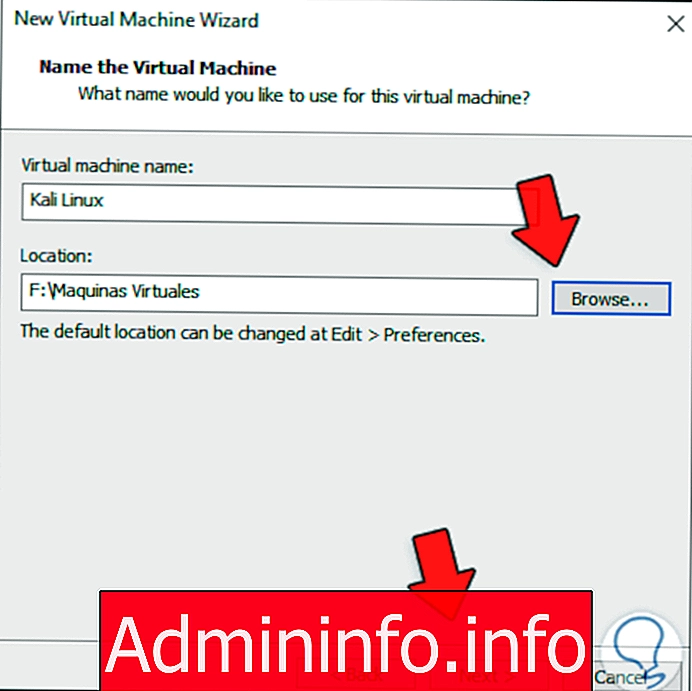
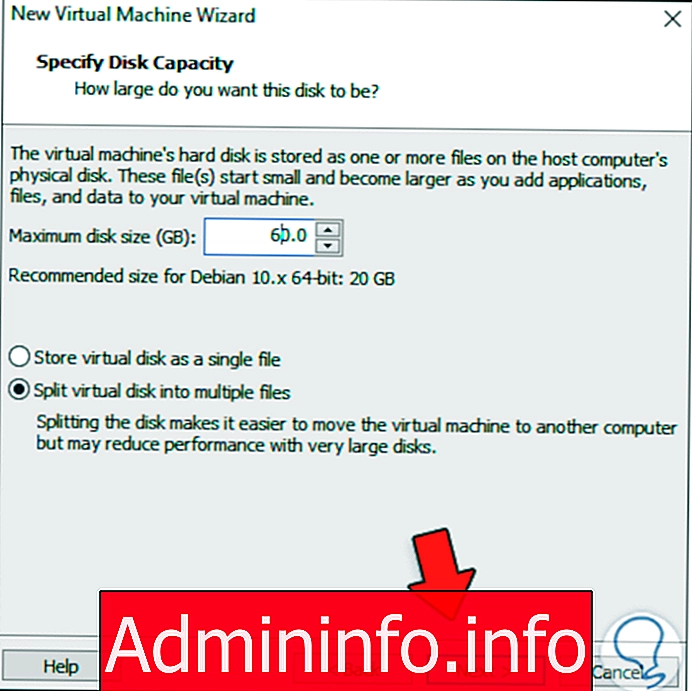
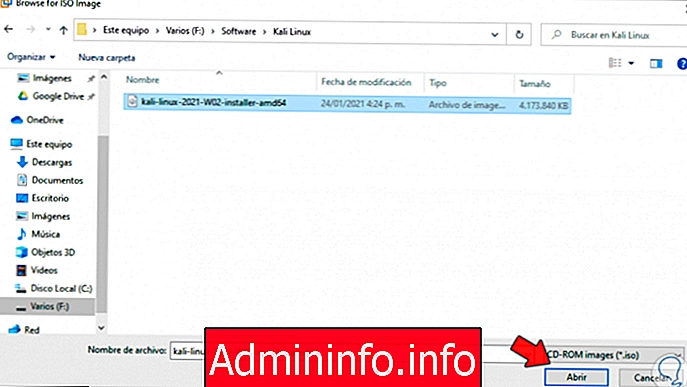
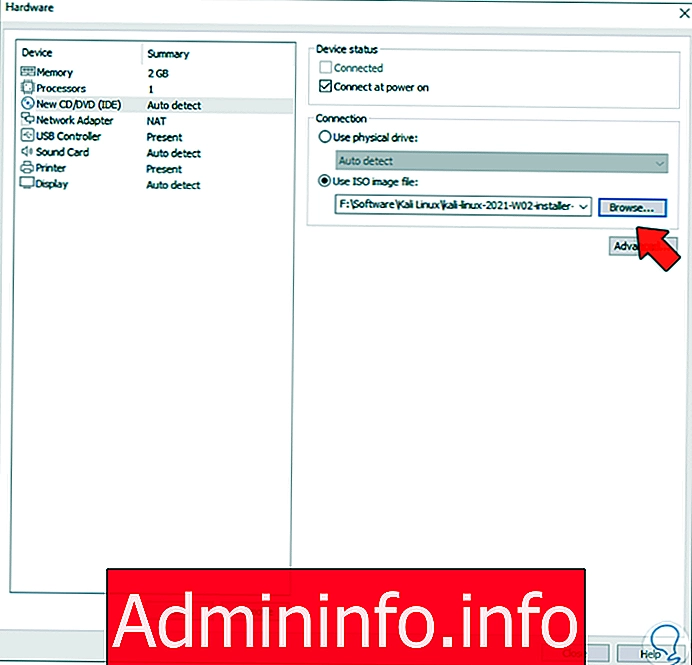
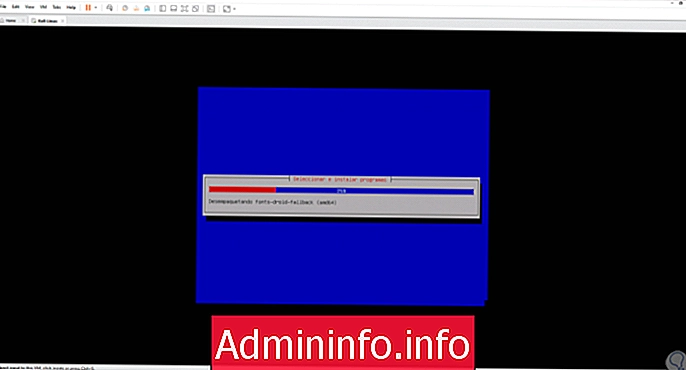
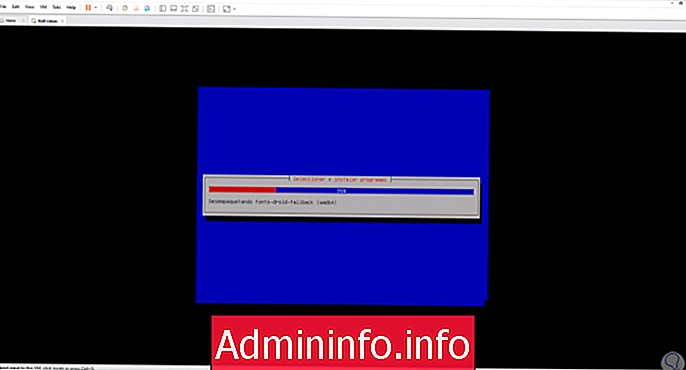
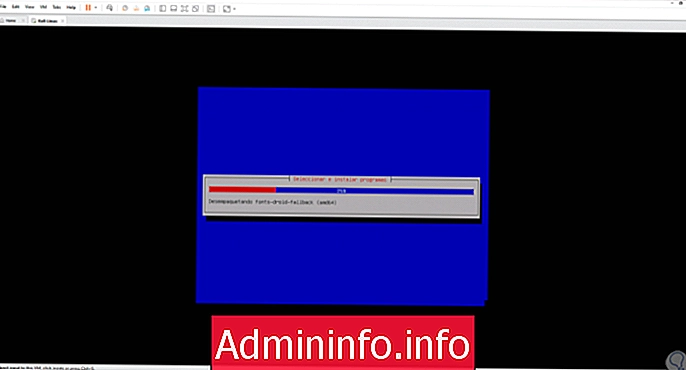
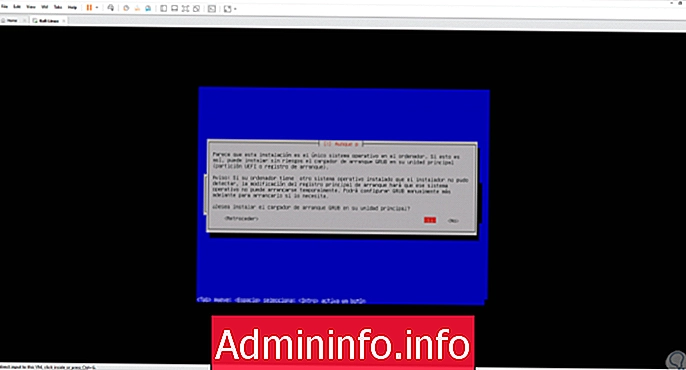
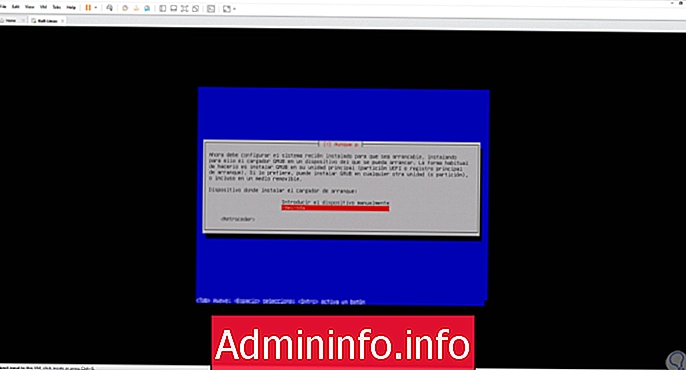
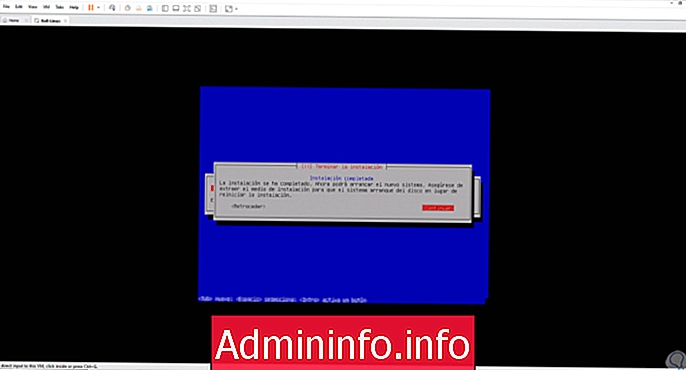



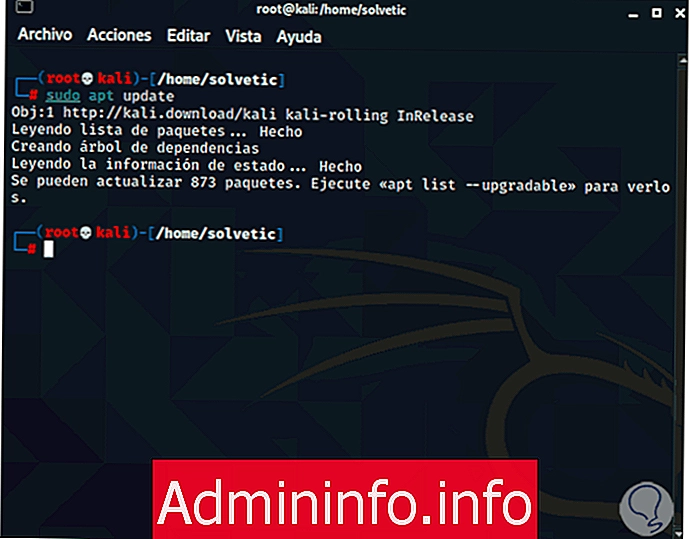
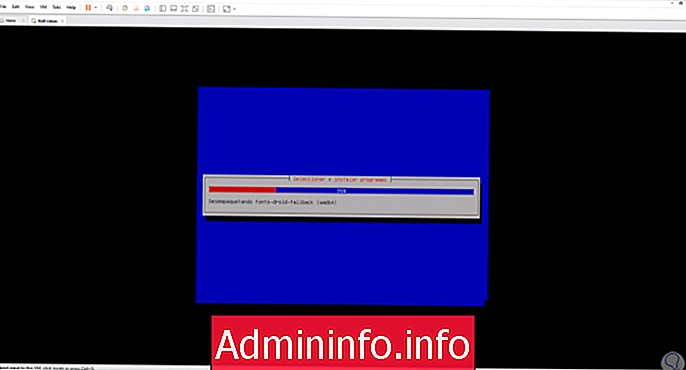
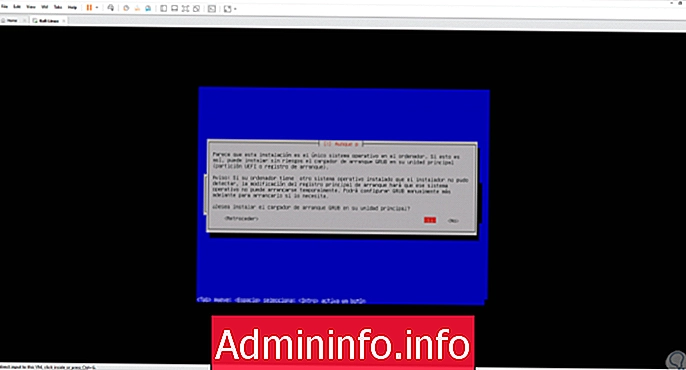
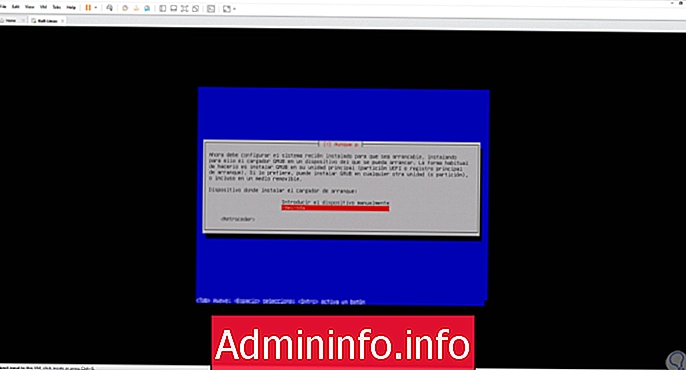
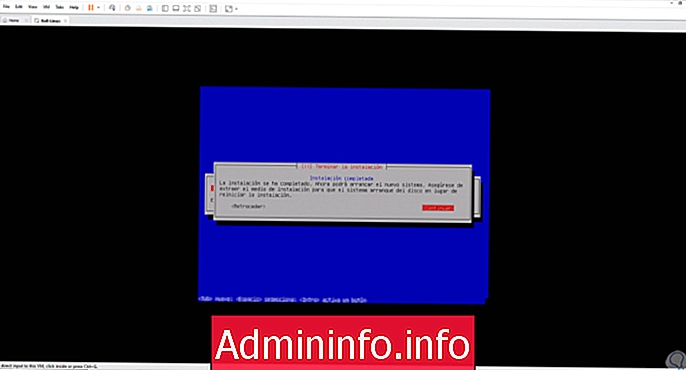


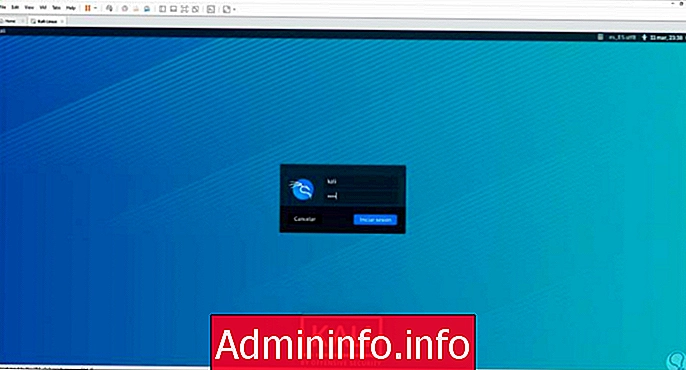


sudo apt update
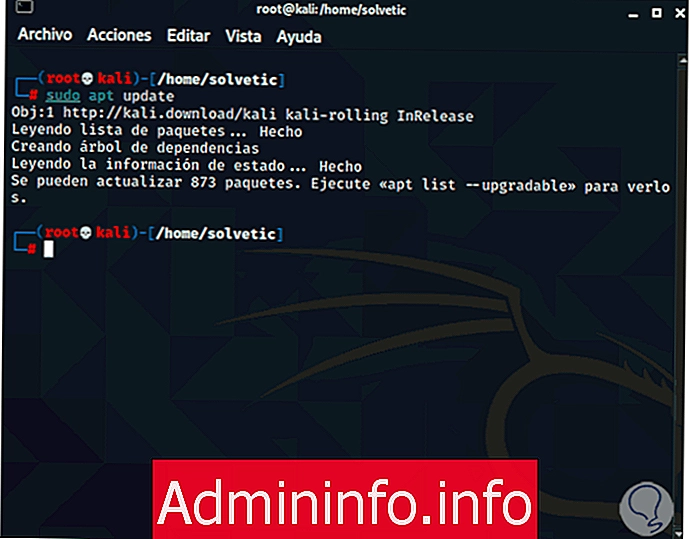

СТАТЬИ