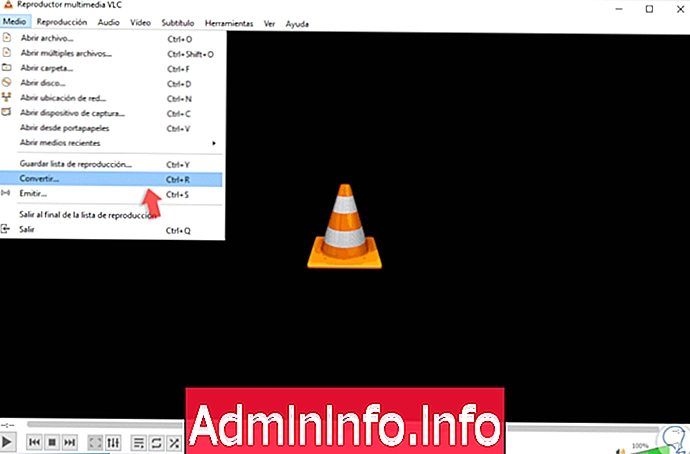
Запись экрана в операционных системах Windows с каждым днем значительно увеличилась, поскольку эта функция позволяет нам выполнять такие действия, как:
- Административная и контрольная поддержка
- Различные виды тренировок
- Добавить эту запись в файлы и другие.
Хотя в сети мы находим сотни инструментов, предназначенных для этого, некоторые платные, а другие нет, сегодня мы поговорим об одном, который для многих станет сюрпризом, который позволит нам записывать экран Windows и используется во всемирно известном VLC.
Мы знаем совместимость плеера VLC с несколькими аудио и видео форматами, но, тщательно проанализировав его разработку, мы увидим, как использовать его для записи экрана в операционной системе Windows.
Запись монитора с VLC Media Player на Windows 10, 8, 1
Теперь посмотрим, как этого добиться. Важно уточнить, что формат, в котором хранится этот файл, находится в MP4. VLC можно скачать бесплатно по следующей ссылке:
VLC
Шаг 1
Чтобы начать процесс, мы получим доступ к VLC и перейдем в меню «Medium», где мы выберем опцию «Convert», или мы можем использовать следующую комбинацию клавиш:
Ctrl + R
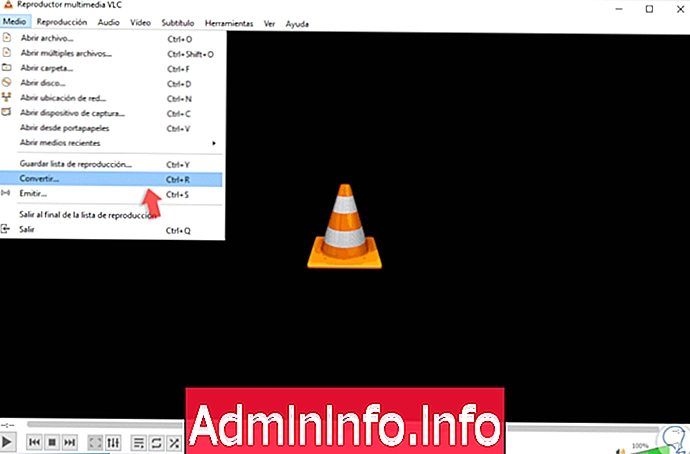
Шаг 2
В новом окне мы перейдем на вкладку «Устройство захвата» и в поле «Режим захвата» выберем «Рабочий стол»:

Шаг 3
Там мы можем определить частоту кадров для использования, где наиболее рекомендуемая точка находится между 5 и 15 для идеального захвата. Если мы нажмем на поле «Показать больше параметров», мы сможем определить другие значения, такие как:
- Объем кеша для использования
- Начальная и конечная точка видео
- Добавить другое устройство воспроизведения и многое другое
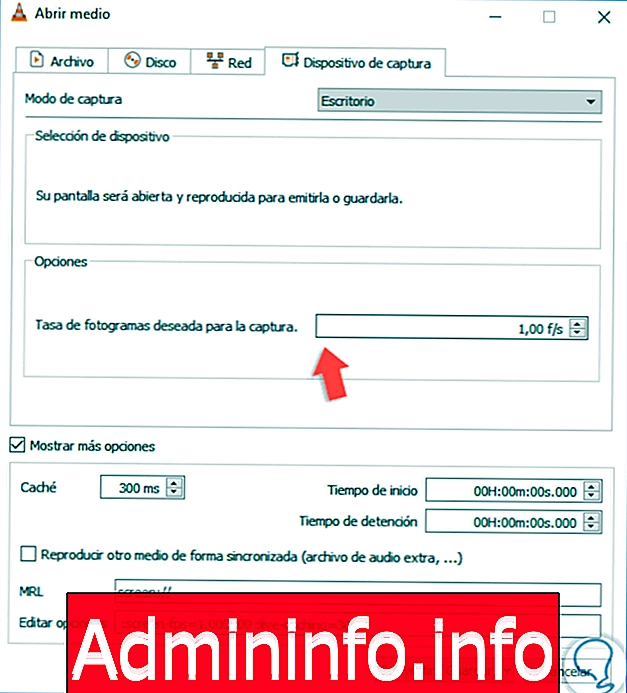
Шаг 4
Теперь мы отображаем параметры кнопки «Преобразовать / Сохранить» и выбираем «Преобразовать», или используем клавиши «Ctrl + O», и мы будем перенаправлены в следующее окно, где мы можем указать:
Ctrl + O
- Путь и имя файла для записи
- Показать вывод записи
- Определите выходной формат в поле «Профиль», но помните, что значением по умолчанию является MP4 и более
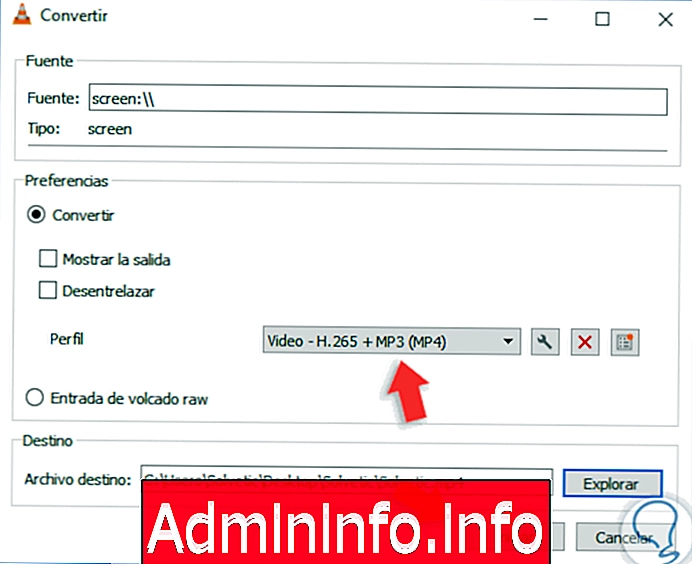
Шаг 5
Как только мы определим это, нажмите кнопку «Пуск», чтобы начать процесс захвата экрана Windows.
Когда мы решим закончить запись, просто нажмите кнопку Стоп, и мы сможем перейти к видео и воспроизвести его в обычном режиме.
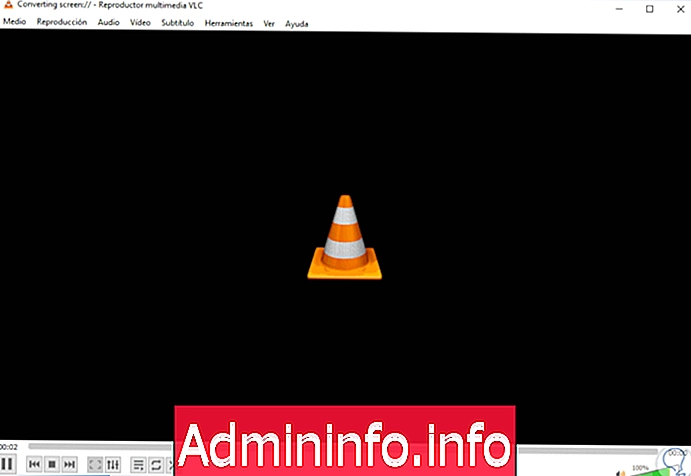
Таким образом, VLC выходит далеко за рамки простого аудио и видео плеера в нашей Windows.
СТАТЬИ