

Одной из утилит, которые есть у Mac и которая не очень популярна среди пользователей, является монитор активности . Его работа может быть несколько сложной, если мы знаем это приложение. Это приложение, которое показывает нам процессы, которые работают на нашем Mac, и как они влияют на активность и производительность нашего компьютера.
Категории Монитор активности
- процессор
- память
- Энергия
- диск
- сеть
Возможно, когда мы запускаем это приложение в первый раз, мы немного ошеломлены, увидев так много информации одновременно. Нам не нужно бояться, и мы должны дать этому инструменту нашей операционной системы шанс, который позволит нам, если мы сделаем соответствующие изменения, чтобы наш Mac работал быстрее и плавнее. Далее мы рассмотрим все разделы, содержащиеся в мониторе активности. Чтобы увидеть это, нужно перейти на следующий маршрут
Приложения - Утилиты - Монитор активности

1. Обзор
Как только мы откроем наш монитор активности, мы найдем все процессы, связанные с пользовательским приложением, системным приложением или невидимыми фоновыми процессами. Есть приложения, которые легко обнаружить, в то время как есть другие, которые обычно не видны. Каждый процесс указан более подробно в каждом столбце.
Каждая панель показывает статистику ресурсов в реальном времени . Статистика обновляется каждые пять секунд. Это можно изменить на панели отображения, так же как мы можем выбрать в этом разделе, какие процессы появляются на каждой панели. Для этого нам нужно получить доступ к верхнему меню приложения и выбрать «Показать», а затем «Столбцы».
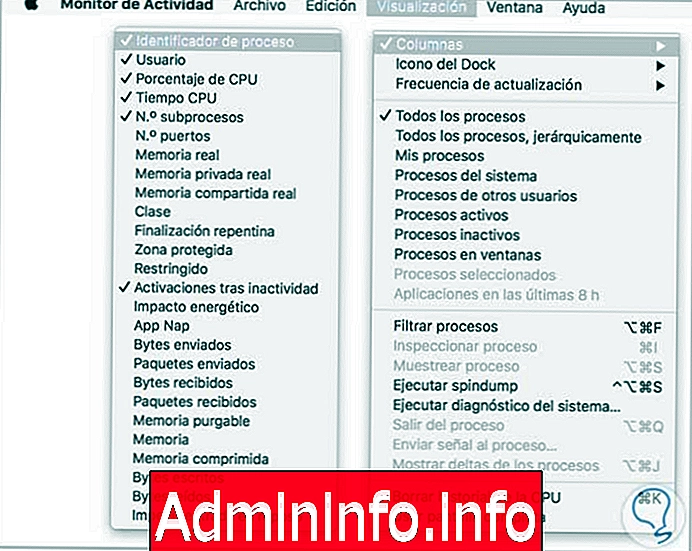
2. процессор
На панели ЦП показано, как процессы влияют на активность ЦП (процессора). Вы сможете увидеть, какой процент от общего ЦП процесса используется, как долго он был активен, пользователь или служба. что запустило этот процесс
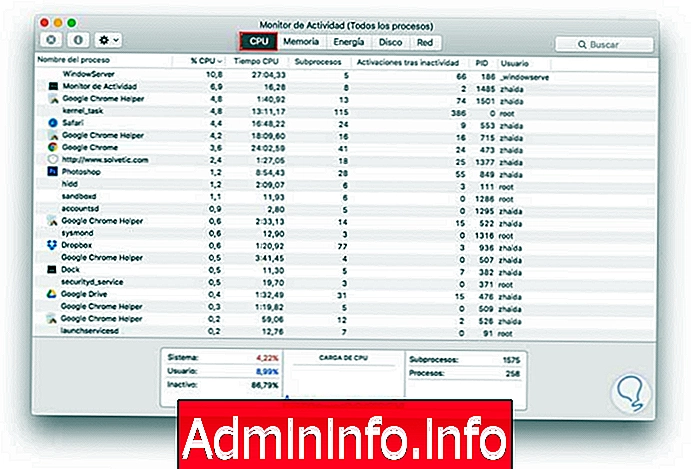
В нижней части окна мы сможем увидеть более общую статистику . Он включает процент использования ЦП, который в настоящее время используется системными процессами, относящимися к OS X, «пользовательские» процессы по отношению к открытым приложениям и процент бездействия ЦП. Синий график показывает пользовательские процессы, а красный показывает процент, используемый системными процессами.
Если приложение использует больше процессоров, чем должно, это будет означать более короткое время автономной работы . Временные пики могут быть нормальными, если приложение усердно работает. Примером может служить редактирование видео или игра в 3D-игры, поскольку эти два действия потребляют много ресурсов. Поэтому использование CPU должно уменьшаться в конце приложения. Если мы не используем Mac, использование должно быть менее 90%.
Некоторые процессы могут иногда показывать высокую загрузку процессора. Это не обязательно должно всегда означать проблему. Примером могут быть процессы, связанные с Spotlight, которые могут иногда показывать расширенный пик во время индексации. Веб-браузер также может показывать высокую загрузку ЦП, когда он отображает мультимедийный контент.
Если в какой-либо момент времени работа какого-либо процесса не считается адекватной, мы можем определить его вывод в меню визуализации - выйти из процесса.

3. Память
Панель памяти покажет нам информацию об использовании оперативной памяти. Как и на предыдущей панели, мы сможем увидеть более подробную информацию внизу: физическая память, используемая память, кэшированные файлы и использованное пространство подкачки.

Используемая память очень важна для учета, поскольку она информирует нас об общем объеме оперативной памяти, используемой приложениями и процессами OS X. Чтобы сделать использование ОЗУ более эффективным, OS X иногда сжимает данные из ОЗУ, которые не используются.
Кэш сообщает нам, сколько памяти используется в данный момент, но доступно для других приложений . Например, если мы перейдем через Safari, эти данные некоторое время будут кэшироваться в оперативной памяти. Таким образом, если мы снова используем Safari, он запустится быстрее благодаря этим сохраненным файлам. В случае, если это пространство требуется другому приложению, OS X удалит эти данные из Safari, чтобы другое приложение могло их использовать.
Мы также можем удалить кеш операционной системы самостоятельно, если посчитаем это необходимым или нуждающимся в дополнительной памяти.
В случае, если наш Mac работает слишком медленно, возникает ряд возможных проблем. Чтобы определить, связана ли проблема с тем фактом, что у нас закончилась память и мы обращаемся к жесткому диску (поскольку наш Mac работает медленнее), мы должны проверить это на графике давления памяти . Здесь мы сможем проверить в зависимости от цвета текущее состояние ресурсов памяти:
- Зеленый: доступные ресурсы памяти
- Красный: нет ресурсов памяти

Чтобы решить проблемы с оперативной памятью, мы должны либо закрыть приложения, которые потребляют большой объем памяти, либо купить больше оперативной памяти для компьютера.
Улучшить производительность Mac
4. Энергия
Панель питания очень полезна, особенно для пользователей ноутбуков. В нем мы видим количество батареи, которую потребляют приложения . Как и на предыдущих вкладках, мы можем найти информацию внизу.
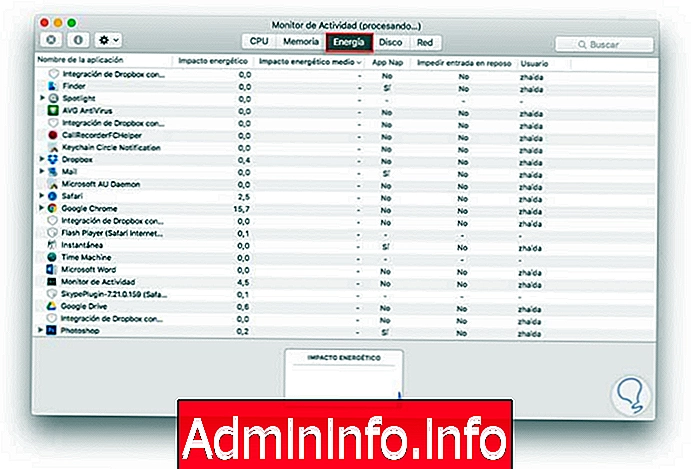
На этой вкладке мы сможем увидеть влияние энергии в работающих приложениях, среднее влияние энергии каждого из приложений за последние восемь часов и даже если есть приложение, которое предотвращает отдых. Еще одна особенность, которую мы видим на этой вкладке, - это когда приложения будут «дремать» индивидуально (App nap), пока они открыты, но не используются.
$config[ads_text5] not foundЕсли мы нажмем на треугольник, расположенный на стороне приложения, мы сможем проверить процессы, которые находятся под основным приложением, и энергетическое воздействие, которое они влекут за собой. Таким образом, мы видим, что именно это потребляет больше энергии от батареи нашего компьютера.
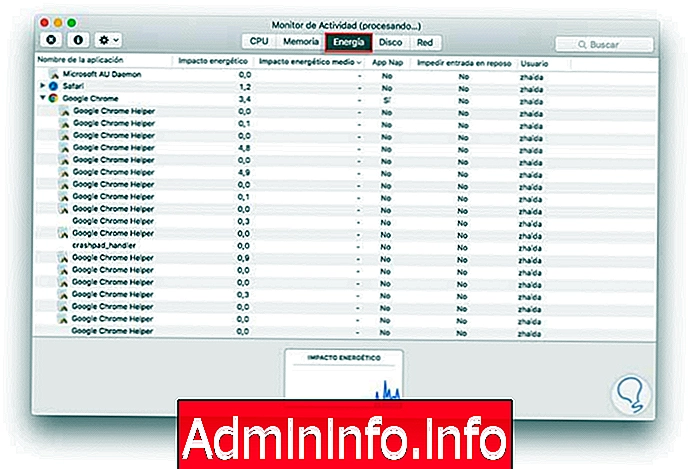
5. Диск
Дисковая панель покажет нам объем данных, которые Mac отправляет и получает через сеть. Этот процесс очень полезен для определения того, какие процессы отправляют и получают большую часть данных.

В дополнение к достаточному объему оперативной памяти, жесткий диск является еще одним очень важным фактором для стабильности системы . Поэтому мы должны обратить внимание на частоту, с которой наша система обращается к жесткому диску для чтения или записи данных.
Если в нашей системе недостаточно оперативной памяти, это может быть связано с чрезмерной активностью диска. Если бы на жестком диске также не хватало места, это было бы еще хуже. Недостаточно места на жестком диске может вызвать различные проблемы.
Проблемы с нехваткой места на жестком диске
- Будучи не в состоянии записать диски
- Невозможно обновить программное обеспечение путем его обновления или установки нового программного обеспечения.
- Невозможность активировать FileVault
- Потеря настроек приложения
Все эти проблемы имеют высокую вероятность того, что они возникнут, если загрузочный диск почти заполнен, физическое ОЗУ исчерпано, а свободное место на диске используется файлами подкачки. Желательно, чтобы на загрузочном диске было больше 10 ГБ свободного места.
6. Сеть
На панели «Сеть» мы сможем найти все данные, которые Mac отправляет или получает через сеть. Информация, показанная внизу, показывает использование сети в пакетах и их количество. Синие данные - полученные, а красные - отправленные.
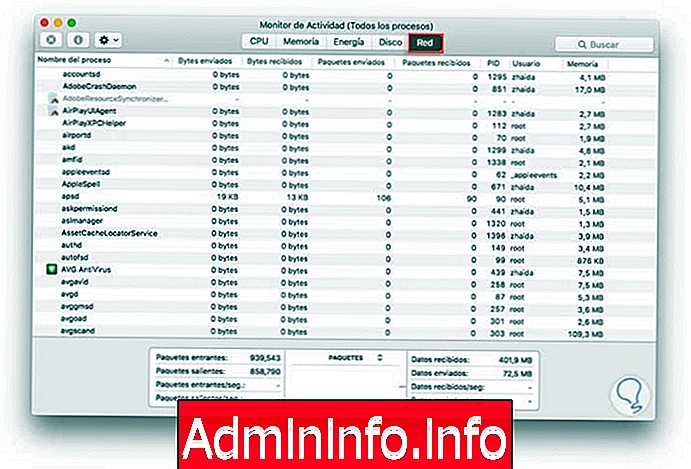
Каждое приложение, которое мы используем на компьютере, отправляет или получает что-то, будь то электронная почта, программа чтения RSS или другие. На вкладке сети отображается информация о сетевом трафике. Общая сетевая активность отображается во всех приложениях и процессах, которые отправляют или получают больше данных. Благодаря этим данным мы сможем определить, отправляет ли определенное приложение данные, когда мы этого не хотим.
заключение
Монитор активности помогает нам получить представление о многих скрытых аспектах нашего компьютера. Если у нас есть представление о том, как мы можем его использовать, диагностировать любую проблему на нашем Mac будет гораздо проще.
СТАТЬИ