
Gmail, почтовый менеджер компании Google, является одним из самых популярных среди пользователей во всем мире. Мы используем электронную почту, как на рабочем месте, так и в повседневной жизни, для выполнения множества задач, таких как общение, отправка или получение файлов различных типов, или как способ информировать нас с помощью новостей или рекламы, распространяемой через этот носитель, среди многих других. По этой причине, а также из-за большого почтового трафика, который мы можем отправлять или получать в обычный день, нередко много раз, если мы не удаляем сообщения, наш почтовый ящик переполнен или содержит слишком много писем.
Возможно, из-за того, что вам нужна эта информация, вы не удаляете электронные письма, и большой поток их затрудняет вам поиск конкретного сообщения, когда оно вам необходимо. Вот почему сегодня в Solvetic мы шаг за шагом объясним, как архивировать электронные письма в Gmail.
1. Как заархивировать несколько или все электронные письма в папке «Входящие» на ПК Gmail
Архивирование электронных писем из папки «Входящие» может помочь нам получить более четкое представление о папке «Входящие». Чтобы заархивировать несколько или все электронные письма от него, нам нужно будет сделать следующее
Архивировать одно или несколько писем из почтового ящика Gmail
Выберите электронные письма, которые вы хотите заархивировать, и нажмите значок «Архив», расположенный в верхней части папки «Входящие».

Архивировать все электронные письма из почтового ящика Gmail
Это проще, чем вы думаете, и вам не нужно будет выбирать один за другим, что тратит много времени. Чтобы заархивировать все электронные письма в папке «Входящие», вам нужно будет нажать на значок в верхней панели окна, и появится окно, где вам нужно будет выбрать «Все»

Все письма в вашем почтовом ящике будут помечены. Нажмите на кнопку «Архив» на верхней панели, и она будет готова.

2. Как разархивировать почту на ПК Gmail
Эти письма не будут удалены, просто заархивированы, и вы сможете восстановить их, когда они вам понадобятся. Для разархивирования одного или нескольких электронных писем вам нужно будет выполнить следующие шаги:
Шаг 1
Зайдите в Gmail и в левой колонке вы увидите опцию «Еще». Нажмите на него, и будет отображено несколько вариантов. Теперь нажмите «Все», чтобы получить доступ ко всем электронным письмам.

Шаг 2
Здесь вы увидите ваши архивные электронные письма. Выберите те, которые вы хотите восстановить, отметив их галочкой. Они будут выделены желтым цветом среди других.
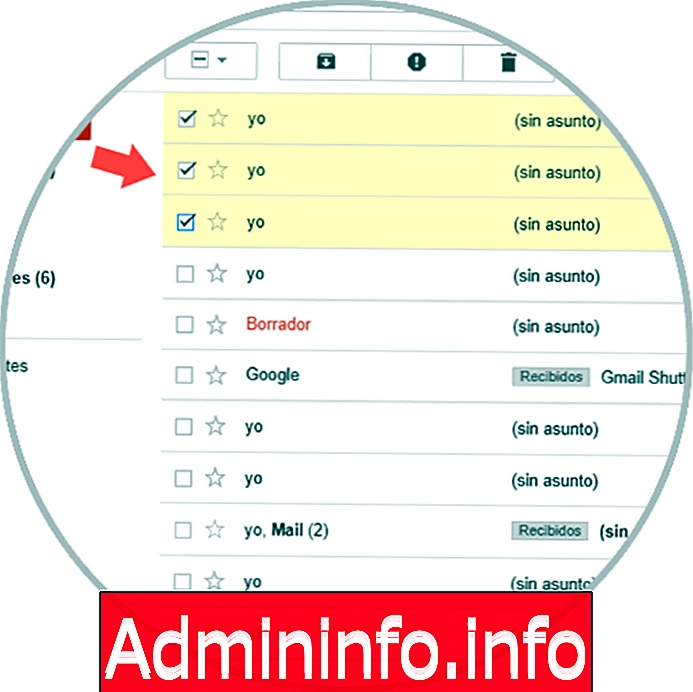
Шаг 3
Наконец, нажмите кнопку «Переместить в почтовый ящик», которую вы увидите в верхней части экрана и снова появится в вашем почтовом ящике Gmail.

3. Как заархивировать электронную почту из почтового ящика Gmail на Android и iPhone
Мы часто консультируем и управляем нашей почтой через наши мобильные телефоны из-за большого количества времени, которое мы проводим вне дома в течение дня. Мобильное приложение Gmail также позволяет архивировать электронные письма, если вы делаете следующее:
Шаг 1
Войдите в приложение Gmail на вашем мобильном устройстве.

Шаг 2
Вы появитесь в почтовом ящике Gmail. Выберите электронные письма, которые вы хотите заархивировать, нажав на них, и они будут отмечены серой галочкой.

Шаг 3
В верхней панели нажмите на значок «Архив», и они сразу исчезнут из папки «Входящие».

4. Как разархивировать электронные письма из Gmail на Android или iPhone
Чтобы разархивировать ранее заархивированные электронные письма и вернуть их в папку «Входящие» со своего мобильного устройства, вам необходимо выполнить следующие действия:
Шаг 1
Войдите в приложение Gmail со своего мобильного телефона.

Шаг 2
Нажмите значок трех горизонтальных линий в левом верхнем углу экрана.

Шаг 3
Новое окно будет отображаться. Нажмите на «Все» вариант
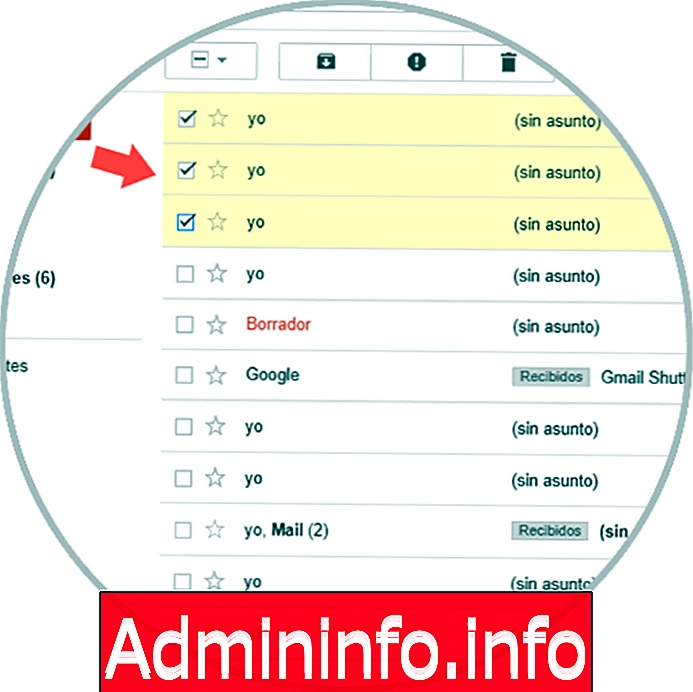
Шаг 4
Выберите электронные письма, которые вы хотите вернуть в папку «Входящие», и коснитесь значка трех вертикальных точек, расположенных в правом верхнем углу экрана.

Шаг 5
Появится всплывающее окно, где вы увидите опцию «Переместить в почтовый ящик». Нажмите здесь, и все будет готово.
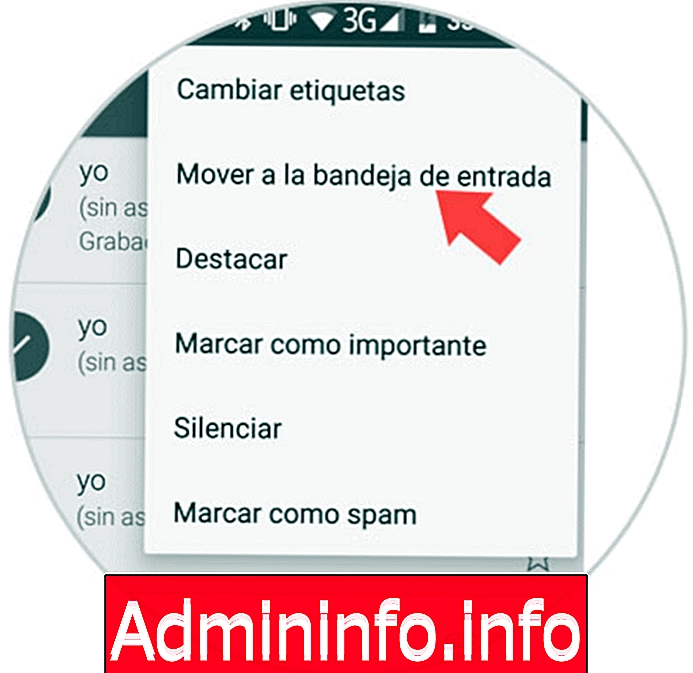
Это будет так просто архивировать или разархивировать электронную почту в Gmail с вашего ПК или с вашего iPhone или телефона Android.
СТАТЬИ