
На всемирной конференции разработчиков Apple, WWDC 2018, были опубликованы новости, которые окажут положительное влияние на миллионы пользователей Apple, как на мобильном уровне, iPhone, так и на уровне компьютерного оборудования macOS, и это с прибытие iOS 12 и macOS Mojave.
macOS Mojave спроектирован как интегрированная операционная система, которая предоставляет нам отличные функции, такие как:
- Темный режим
- Динамический рабочий стол
- Стеки или батареи
- Новые приложения и многое другое.
Но возникает вопрос: а можно ли взять macOS Mojave в любое место? Ответ - да, благодаря загрузочному USB-носителю, который становится лучшим решением для создания загрузочного устройства любой операционной системы и позволяет транспортируйте его из одного места в другое с помощью USB-накопителя.
выгода
Когда мы настроим загрузчик с MacOS Mojave, мы получим следующие преимущества:
- Возможность полного форматирования целевого диска
- Запуск чистых помещений
- Возможность установки бета-версии на нескольких компьютерах Mac без повторной загрузки установщика, что занимает много времени
- Используйте USB-носитель в качестве устройства для устранения неполадок MacOS Mojave beta.
В этом уроке мы увидим, как создать USB-носитель с MacOS Mojave.
предпосылки
Для правильного выполнения этой задачи необходимо иметь следующее:
- USB-устройство емкостью не менее 8 ГБ
- Установщик MacOS Mojave, который по умолчанию хранится в Приложениях

Чтобы скачать этот установщик, перейдем по следующей ссылке:
Бета Apple
Там мы должны загрузить утилиту macOS Public Beta Access Utility, которая после установки перенаправит нас в App Store, где мы сможем скачать соответствующий установщик:

требования
В дополнение к этим требованиям важно, чтобы наше оборудование входило в список совместимого оборудования, а именно:
- MacBook Pro (с середины 2012 года)
- MacBook Air (с середины 2012 года)
- MacBook (начало 2015 года)
- IMAC (конец 2012 года)
- iMac Pro (начиная с 2017 года)
- Mac Pro (модели конца 2013 года или середины 2010 года и середины 2012 года с совместимым с Metal GPU)
- Mac Mini (конец 2012 года или более поздняя версия)
Как только мы выполним эти требования, мы будем готовы установить macOS Mojave на наш USB-носитель.
1. Как подготовить USB для установки macOS Mojave
Первым шагом является форматирование памяти USB, поэтому рекомендуется создать резервную копию информации, хранящейся там.
Шаг 1
Для этого мы обращаемся к Дисковой утилите, используя одну из следующих опций:
- Через Spotlight вводим термин диски и выбираем утилиту
- В пути Go / Utilities и в появившемся окне выберите Disk Utility
- Используя комбинацию клавиш ⇧ + ⌘ + U, а затем выберите Дисковую утилиту
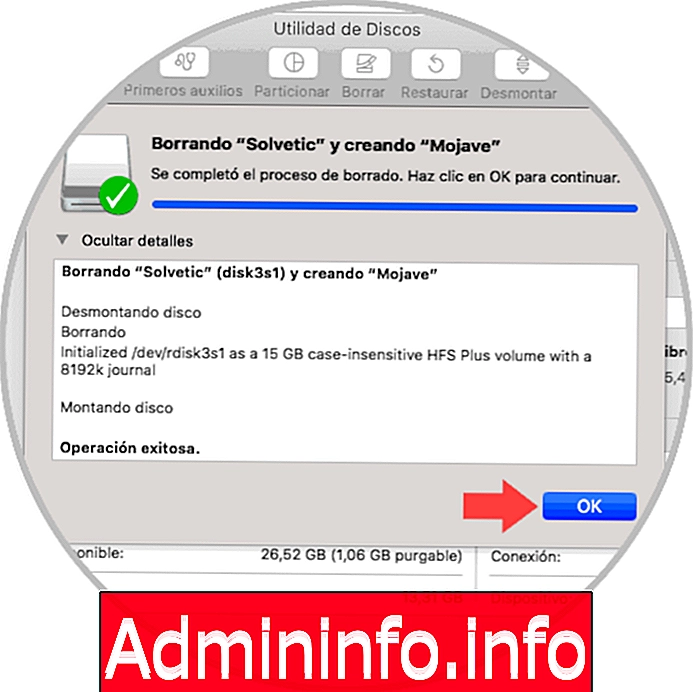
Шаг 2
Нажмите кнопку «Удалить», расположенную вверху, и определите следующее:
- Имя для назначения на USB-носитель
- В поле Формат указываем Mac OS Plus (с регистрацией)
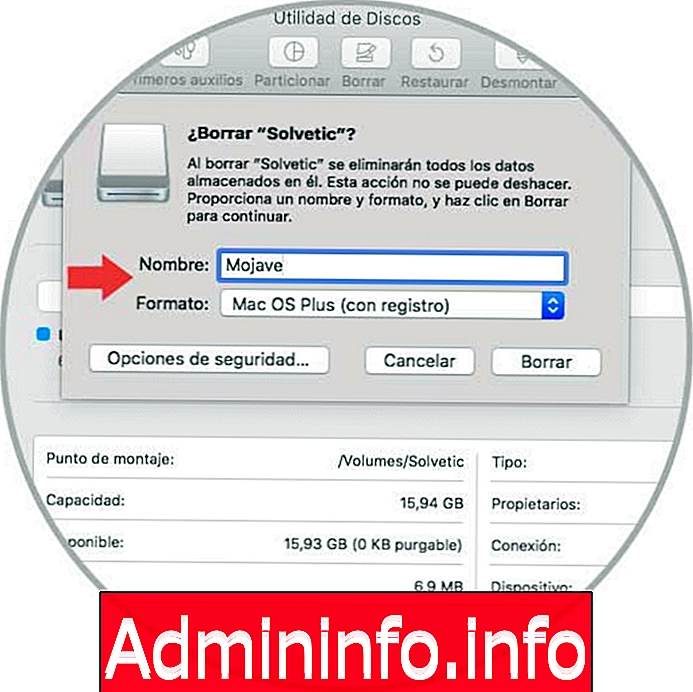
Шаг 3
Нажмите на кнопку Удалить, чтобы начать процесс форматирования USB:

Шаг 4
После завершения мы увидим следующее. Нажмите OK, чтобы выйти из помощника.
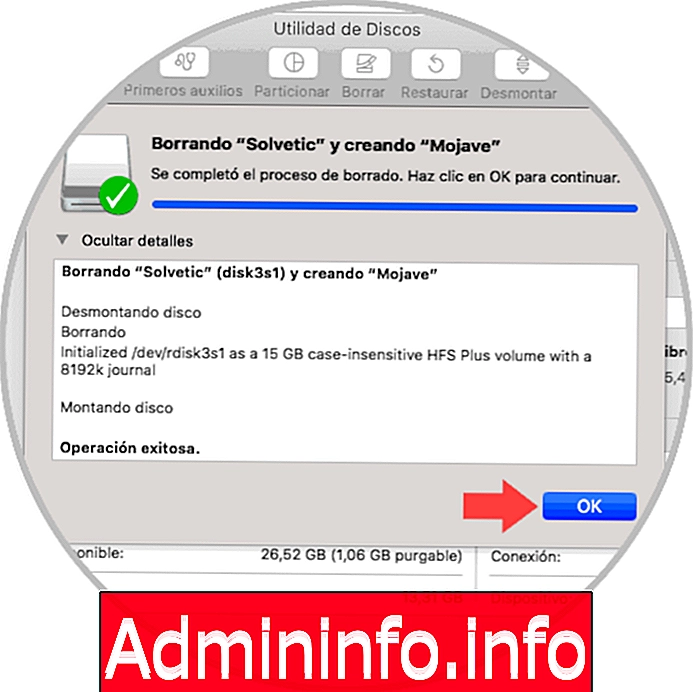
2. Как получить доступ к терминалу на Mac
Следующим шагом является доступ к терминалу для выполнения процесса настройки USB-носителя.
Для доступа к терминалу мы можем использовать одну из следующих опций:
- Используйте комбинацию клавиш ⇧ + ⌘ + U и во всплывающем окне выберите Утилиты
- Введите термин Утилиты в Spotlight и там выберите терминал
sudo / Applications / Install \ macOS \ 10.14 \ Beta.app/Contents/Resources/createinstallmedia --volume / Volumes / «Имя USB» && echo Mojave Drive Created$config[ads_text6] not found
примечание
$config[ads_text5] not foundВ строке «Имя USB» мы должны ввести имя, которое мы присвоили USB-носителю в указанном выше формате, и без кавычек, в этом случае мы выполняем следующее:
sudo / Applications / Install \ macOS \ 10.14 \ Beta.app/Contents/Resources/createinstallmedia --volume / Volumes / MojaveSolvetic && echo Создан диск Mojave.
примечание
Мы присвоили имя MojaveSolvetic USB-носителю, чтобы не создавать конфликт с жестким диском.
Там мы должны ввести наш пароль и увидеть, что начинается процесс создания загрузочного носителя:
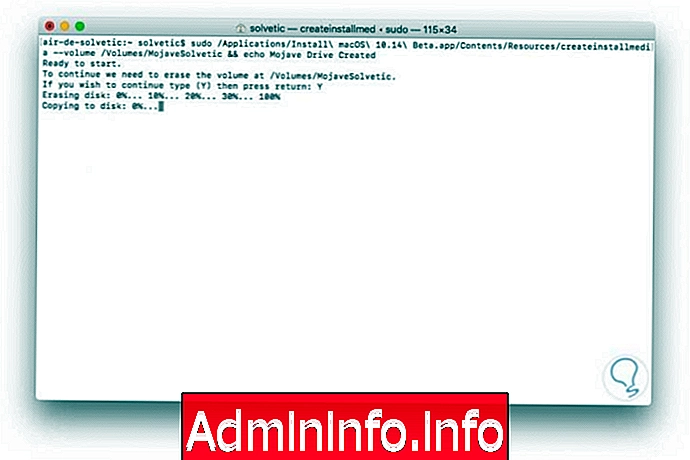
Этот процесс занимает от 5 до 10 минут.
примечание
В случае возникновения любой синтаксической ошибки, мы должны проверить следующее:
- Проверьте правильность имени USB-носителя
- Убедитесь, что установщик macOS Mojave (Install macOS 10.14 Beta) правильно загружен и размещен в приложениях.
Как только этот процесс завершится, мы увидим следующее:
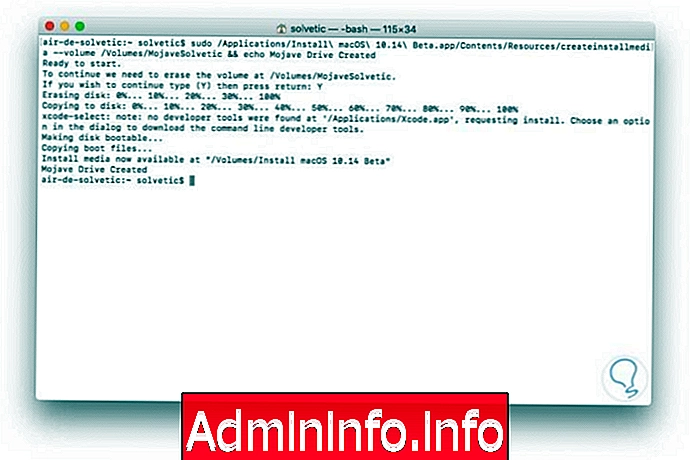
3. Как использовать USB-носитель для установки MacOS Mojave
После создания нашего USB-носителя просто подключите его к компьютеру, на котором вы хотите установить macOS Mojave, и включите или перезапустите его, нажав клавишу Option, и мы увидим, что параметры загрузки отображаются там, где доступен ранее созданный USB-носитель:$config[ads_text6] not found

Выбрав USB-носитель, мы можем запустить процесс установки MacOS Mojave:
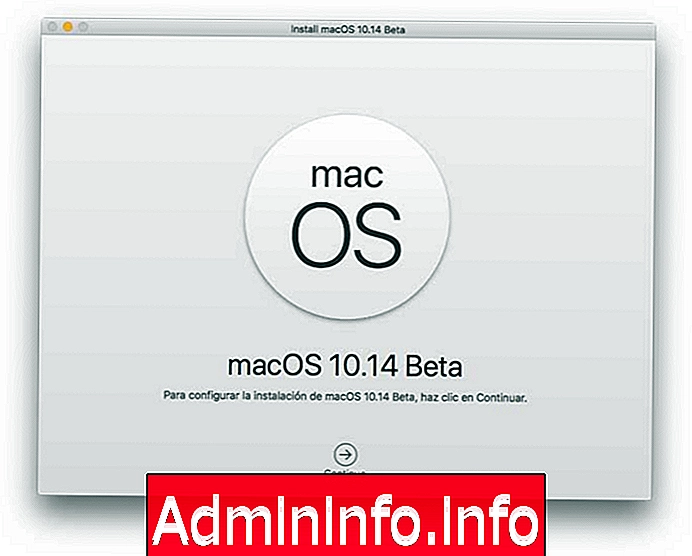
С помощью этого метода очень просто доставить macOS Mojave в любое место и насладиться его новинками и функциональностью.
СТАТЬИ