 1. Как установить Windows XP на VirtualBox
1. Как установить Windows XP на VirtualBox25 октября 2001 года мы впервые получили операционную систему Windows XP, и она была одной из самых используемых систем миллионами людей благодаря простоте использования, но в то же время надежной для выполнения процессов, совместимости с различные программы и вообще все, что подразумевает наличие эффективной системы. Поэтому она была указана как одна из самых традиционных систем, разработанных Microsoft, и, очевидно, в 2020 году Windows XP потеряла всю поддержку и гарантии от Microsoft, но невероятно то, что она все еще используется в различных типах сред. .
Преимущества Windows XP
Может быть, это не система по умолчанию на вашем ПК, но она идеальна в таких ситуациях, как:
- Выполнение старых игр и программ.
- Идеально подходит для многих промышленных машин.
- Функционален для пользователей, у которых нет базового оборудования.
Сегодня TechnoWikis объяснит, как вы можете установить Windows XP в VirtualBox в операционной системе Windows 10, и таким образом вы можете использовать эту классическую систему для запуска определенных типов приложений, игр или просто для приятных воспоминаний.
Шаг 1 Чтобы создать нашу виртуальную машину в VirtualBox, у нас есть такие возможности, как: Примечание Если у вас нет VirtualBox, вы можете скачать последнюю версию по следующей ссылке: Virtualbox Шаг 2 Появится следующее окно, в котором мы введем имя виртуальной машины и назначим 64-битную версию: Шаг 3 В следующем окне мы выделяем оперативную память, Windows XP позволяет от 512 МБ до 3 ГБ в 32-битной версии или 5 ГБ в 64-битной версии: Шаг 4 В следующем окне выбираем вариант создания виртуального жесткого диска: Шаг 5 Далее мы определяем тип создаваемого виртуального жесткого диска: ШАГ 6 Мы нажимаем Далее, и теперь мы указываем, как будет управляться пространство, либо с фиксированным размером, либо с динамическим (который увеличивается по мере сохранения информации): Шаг 7. В следующем окне мы назначаем размер виртуального жесткого диска и его расположение в Windows 10: Шаг 8 Мы нажимаем «Создать», и мы видим, что наша машина готова к настройке или запуску: Войти Присоединяйтесь!1. Как установить Windows XP на VirtualBox


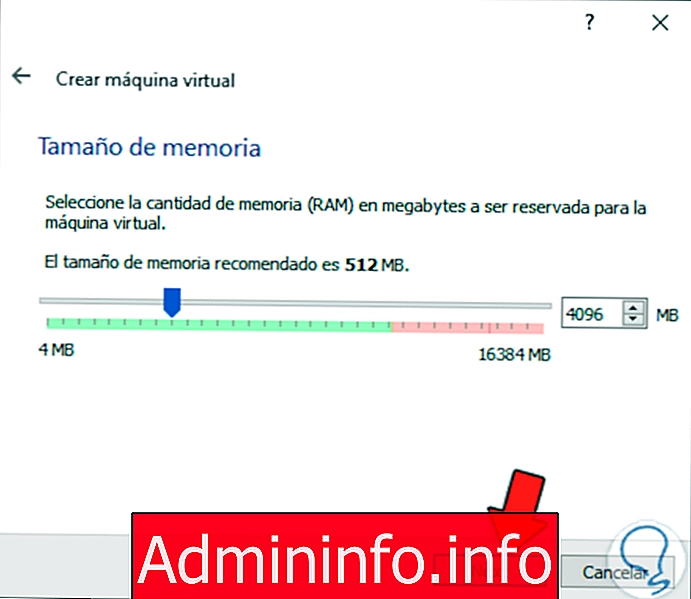



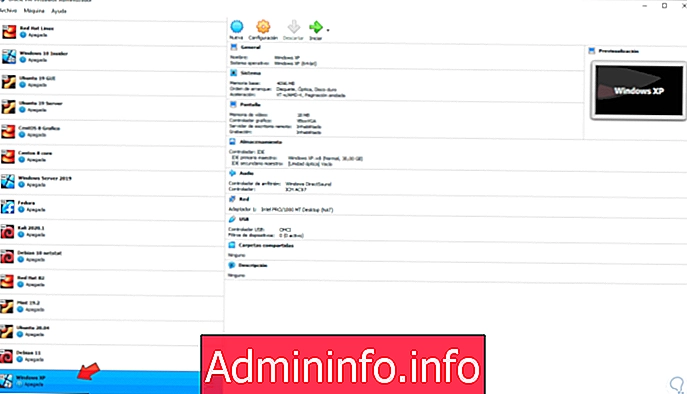



СТАТЬИ