

Всякий раз, когда мы удаляем какой-либо файл в Windows 10, нажимая кнопку « Удалить» или щелкая правой кнопкой мыши, удаляют эти файлы, они будут перенесены в корзину и останутся там до тех пор, пока мы не опустошим ее.
Проблема заключается в том, что во многих случаях мы пропускаем мусорную корзину, и это приводит к тому, что она занимает достаточно ненужного места на локальном диске C и может повлиять на производительность компьютера. Хранение файлов в корзине не может контролировать количество, которое мы удаляем, оно может обернуться против нас и занять много места. В этом уроке мы увидим, как мы можем автоматизировать процесс удаления мусора в Windows 10.
примечание
Помните, что если мы удалили файл, используя комбинацию клавиш:
Shift + Delete
Файл будет удален навсегда и не будет в корзине.
Автоматизировать удаление корзины в Windows 10
Для этого процесса мы создадим задачу, используя планировщик задач, включенный в Windows 10.
Шаг 1
Чтобы открыть планировщик заданий. Для этого мы пишем в поиске «Планировщик заданий», чтобы выйти из опции, чтобы ввести его.

Шаг 2
Мы увидим следующее окно.
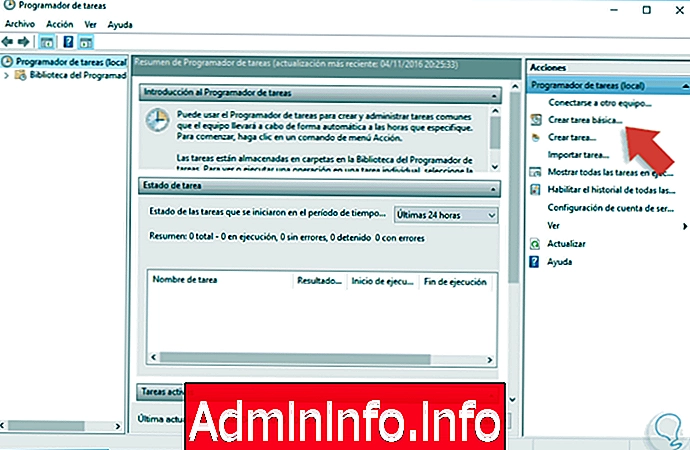
Шаг 3
Чтобы начать процесс, мы должны выбрать опцию Создать базовую задачу, используя один из следующих параметров:
- Перейдите в меню « Действие / Создать основное задание».
- Выберите опцию Создать базовую задачу на правой панели.
Шаг 4
Будет отображен следующий мастер, в котором мы должны указать название задачи, которую нужно выполнить.

Шаг 5
Нажмите Next, и в окне мы должны определить периодичность, с которой мусор может быть удален, мы можем определить параметры как ежедневные, еженедельные, ежемесячные ... В этом случае мы выбираем Weekly и нажимаем Next.

Шаг 6
В следующем окне мы увидим, что мы должны определить день и время недели, в которую должна выполняться задача удаления.
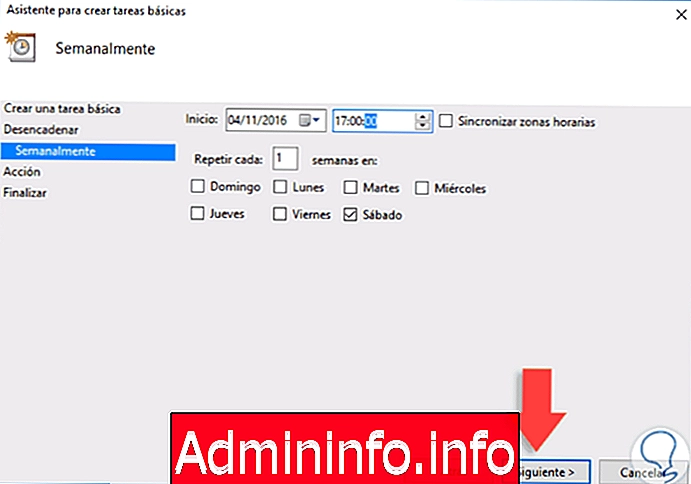
Шаг 7
Нажав Далее, мы должны определить, какое действие будет выполнять задание, в этом случае мы выбираем опцию Запустить программу и снова нажимаем Далее.
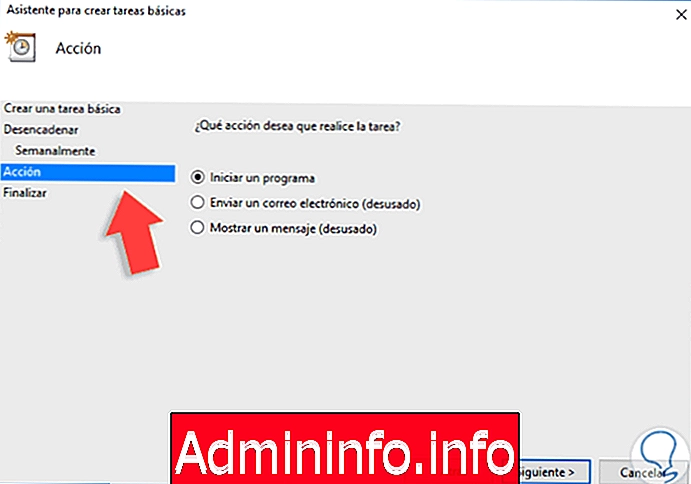
Шаг 8
В следующем окне мы должны добавить следующие значения:
В поле « Программа» или «Сценарий» вводим строку
cmd.exeВ поле Добавить аргументы (необязательно) мы введем следующую строку:
echo Y | PowerShell.exe -NoProfile -Command Clear-RecycleBin
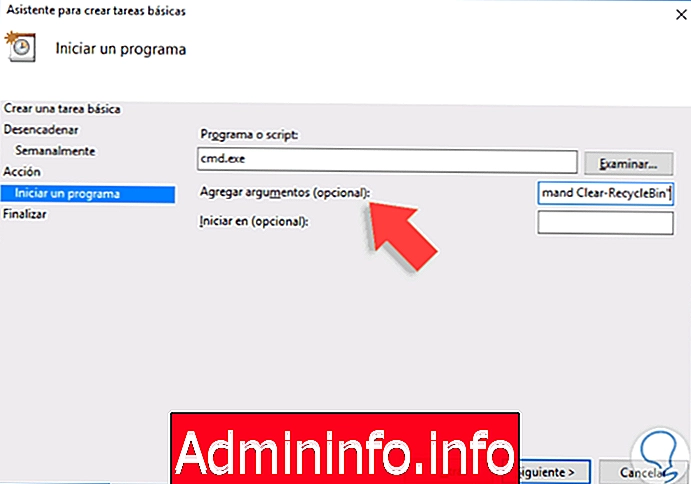
Шаг 9
Как только это будет добавлено, нажмите Next, и мы увидим сводную информацию о задаче, которая будет создана.
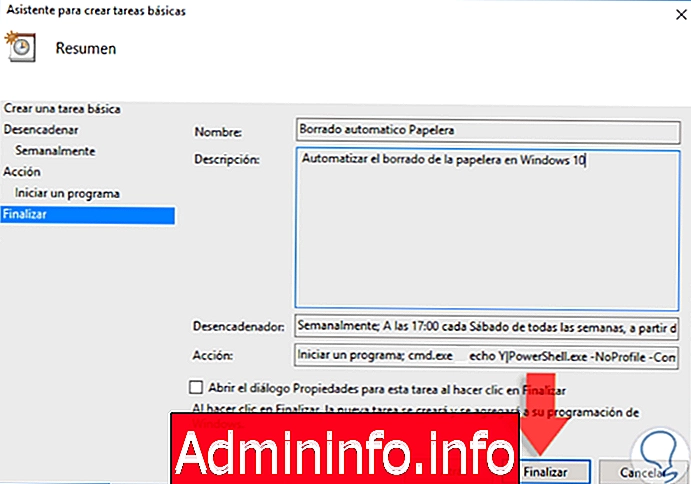
Шаг 10
Нажмите Finish, и мы увидим, что задача была создана правильно. Если мы хотим выполнить задачу, нажав кнопку « Выполнить», расположенную в правой нижней панели, мы можем выполнить другие действия, такие как:
- Отключить задачу
- Закончить задачу
- Экспортировать задачу
- Смотрите свойства, среди других

Шаг 11
Когда мы выполнили задачу, мы увидим, что корзина в Windows 10 не занята в соответствии с выполненной конфигурацией.
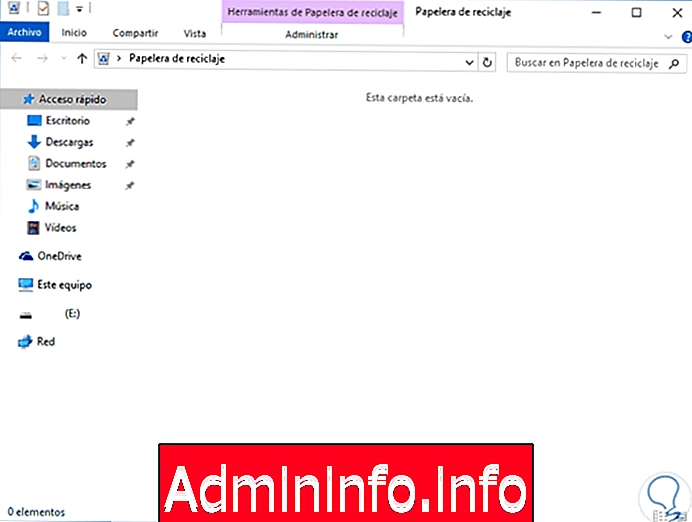
С помощью этой простой задачи мы запрограммировали автоматическое освобождение нашей корзины в Windows 10. С помощью этого простого урока вы можете забыть о том, чтобы всегда думать о том, заполнена ли ваша корзина, и нужно ли освободить место. При программировании задач мы делегируем задачи нашему собственному компьютеру. Чтобы получить еще большую нагрузку, мы рекомендуем вам посмотреть, как запрограммировать автоматическое выключение Windows 10.
W10 автоматическое отключение










СТАТЬИ